Наличие учетной записи Microsoft позволяет пользоваться всеми сервисами корпорации из-под одного аккаунта. Почтовый адрес и пароль для доступа к профилю можно использовать и для входа в рабочую среду Windows 8 и 10.
В отличие от локального профиля, при помощи аккаунта Microsoft пользователь получает доступ к своим сервисам с любого устройства, информация между которыми синхронизируется. Рассмотрим, как создать учетную запись Майкрософт на Windows 10, чтобы получить эти и иные преимущества.
Преимущества регистрации
Все особенности и преимущества создание учетной записи данного типа в «Десятке» описаны ранее. Остановимся на основных из них:
- привязка лицензионного ключа к оборудованию — после авторизации установленная на компьютере или ноутбуке лицензия будет привязана к железу, и после следующих переустановок Windows 10 ОС будет автоматически подхватывать лицензионный ключ;
- функция загрузки и инсталляции приложений из Магазина Windows;
- доступен Родительский контроль, позволяющий следить за активностью ребенка за компьютером, обезопасить его от нежелательного контента и контролировать времяпрепровождение чада за ПК.
При входе в личный кабинет настройки, сохранённые на сервере, синхронизируются с устройством, из которого совершилась авторизация. После становятся доступными следующие опции:
- редактирование личной информации: почта, фамилия;
- изменение пароля;
- оплата счетов и их выставление;
- управление подписками, устройствами и семейной безопасностью (Родительский контроль);
- сделать блокировку утерянных девайсов.
Способы регистрации
Методов завести аккаунт два:
- через интерфейс Windows 10;
- при помощи интернет-обозревателя.
Средства операционной системы
Достичь цели можно при помощи Параметров системы.
1. Вызовите Параметры и перейдите в раздел «Учетные записи».
2. Кликните по ссылке «Войти вместо этого…».

3. Щелкните «Создайте ее!».
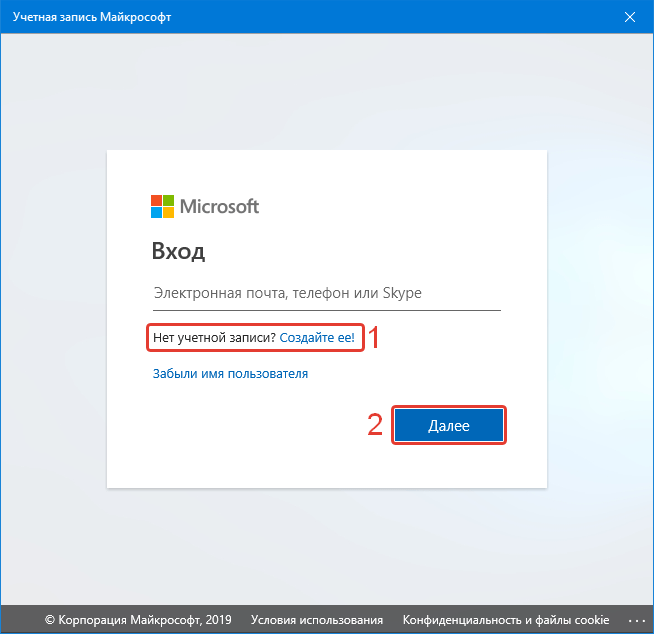
4. Введите действующий почтовый адрес.
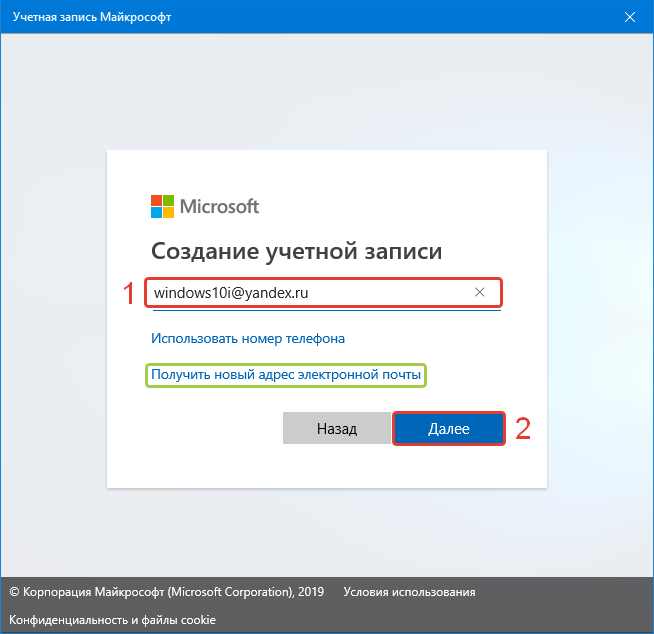
5. Придумайте пароль для защиты доступа к аккаунту.
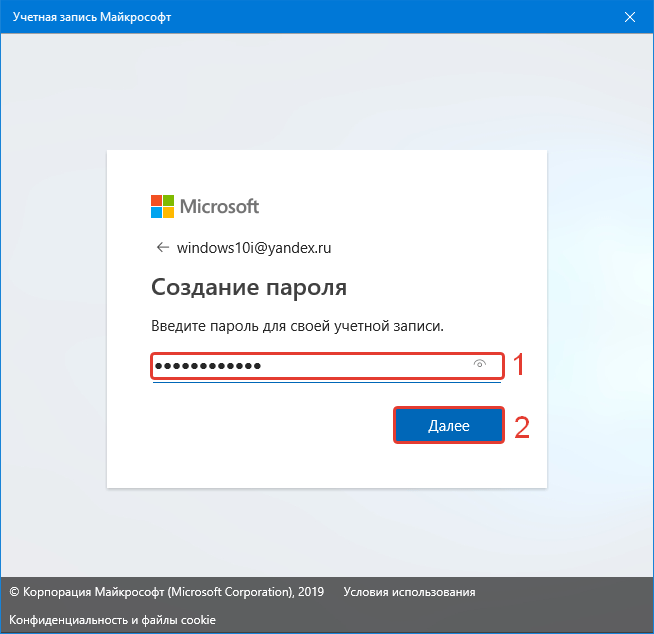
6. Укажите своё имя и фамилию.
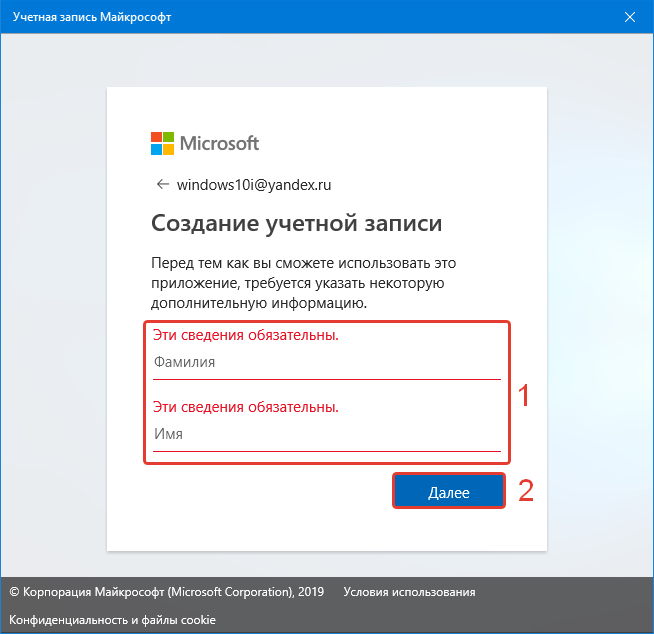
7. Далее нужно добавить страну проживания и дату рождения.
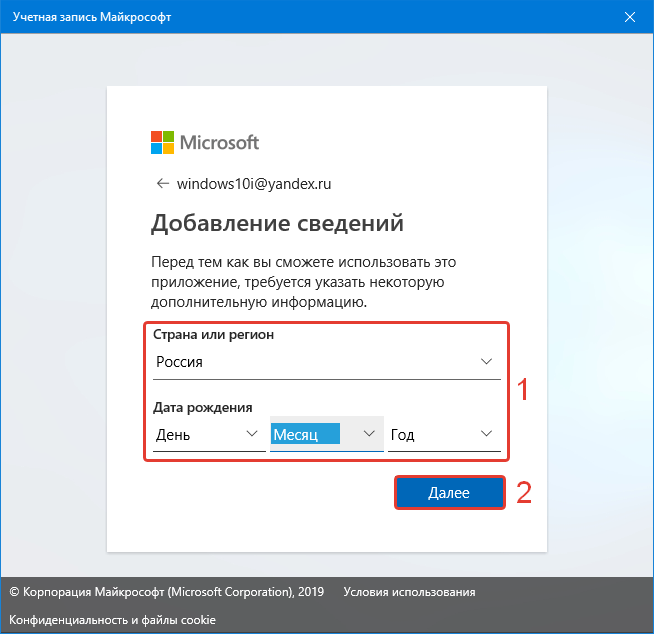
8. Следующим шагом, будет проверка электронной почты. Нужно ввести код подтверждения, и желательно отказаться от получения рекламной рассылки.
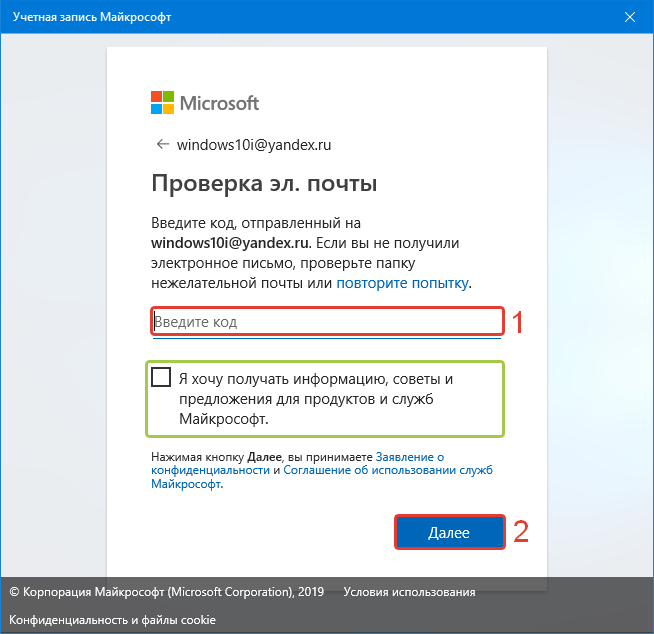
9. Введите пароль, который установлен на текущего пользователя (из-под которого работаете). Если его нет, поле оставьте пустым.
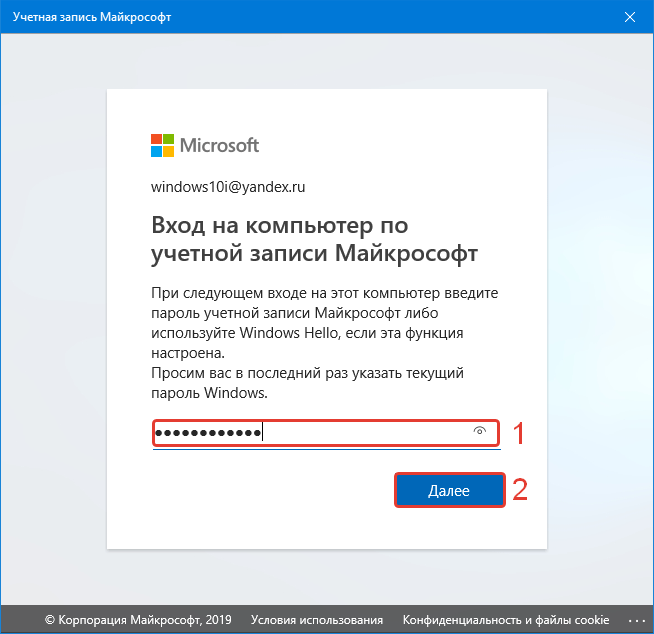
8. Создайте PIN-код для более быстрой и удобной разблокировки устройств и получения доступа к приложениям.
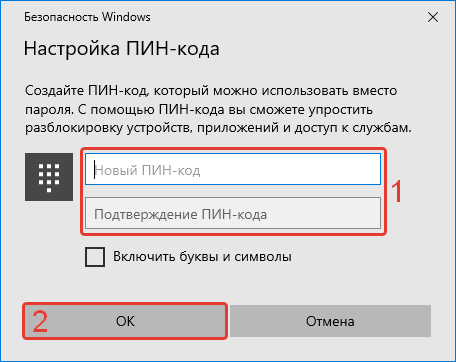
После сохранения параметров будет произведен вход в только что созданную учетную запись.
Браузер
Процесс выглядит аналогично за исключением пары первых шагов.
1. Перейдите на страницу авторизации через браузер. https://account.microsoft.com/account
2. Кликните по кнопке «Войти в…».
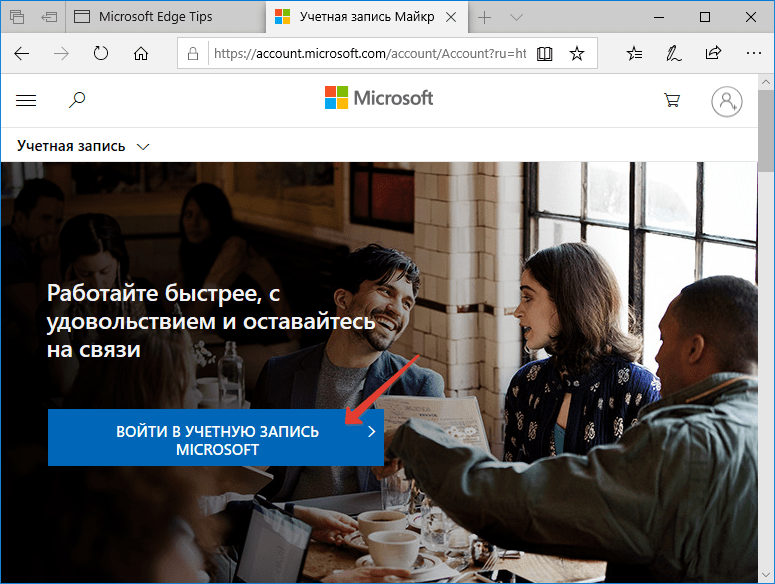
3. Щелкните «Создайте её».
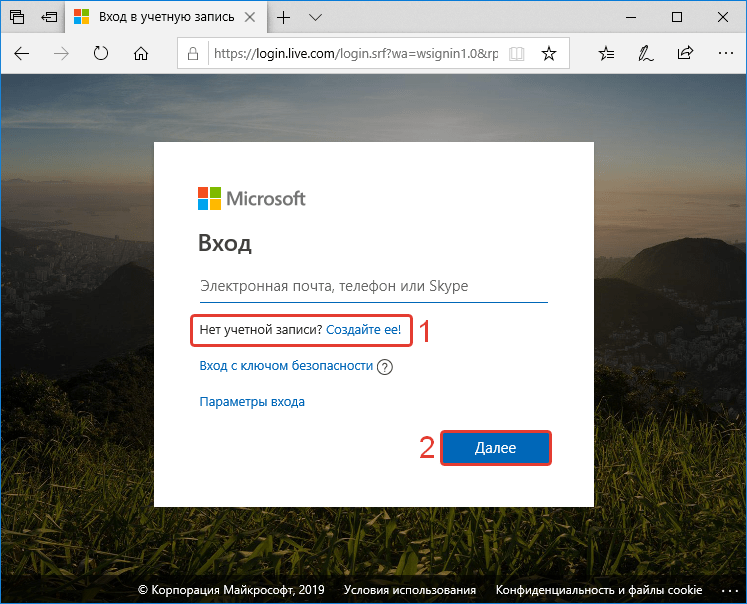
4. Укажите почтовый адрес и пароль.
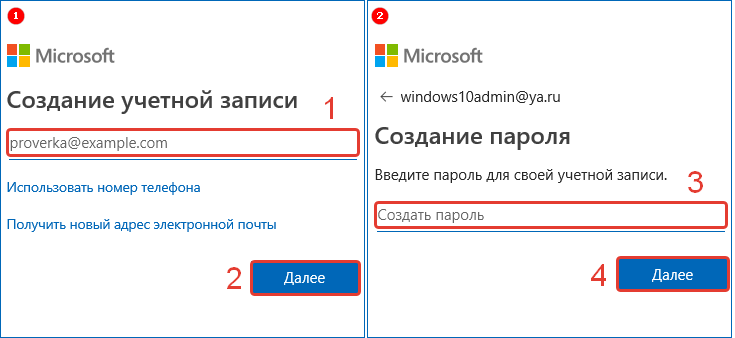
5. Проверьте почту и введите полученный код.
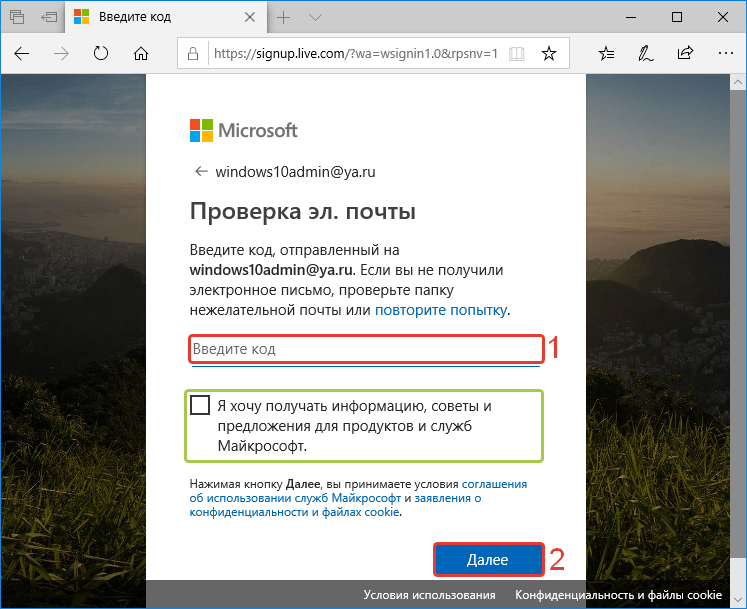
6. Введите указанные на картинке символы, чтобы система убедилась, что вы не бот.
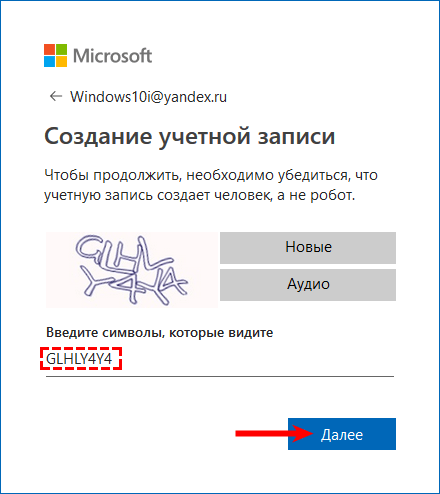
Для входа в созданный через браузер профиль перейдите в раздел Параметров под названием «Учетные записи» и щелкните «Войти вместо этого…». Укажите логин с паролем, после чего сможете изменять настройки по своему вкусу.

В параметрах входа доступна функция отключения запроса пароля при каждой перезагрузке компьютера.

Встречаются в своих апартаментах, реальные путаны Нижневартовска, все услуги не обязательно строго в презервативе, проверь на rednizhnevartovsk.ru. Каждая дива имеет идеальное по всем параметрам тело, а также справляется со своим ремеслом на отлично. Очаровательные реальные путаны Нижневартовска, горячие и прелестные, они такие активные и профессиональные, что ты не устоишь перед ними. Окунись в удовольствие.
 gazpret.ru
gazpret.ru



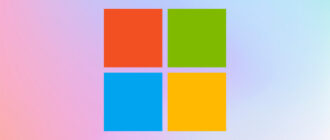


Только недавно установила Windows 10 и никак не могла разобраться с созданием учетной записи. Благодаря этой статье все получилось быстро и без затруднений. Статья очень информативная.
Все подробно описано. Очень удобно, что к каждому действию прилагаются скриншоты и можно понять, все ли делаю правильно.
Долгое время ни как не могла разобраться. Как же создать учетную запись Майкрософт на Windows 10, что только не перепробовала. Искала на разных сайтах и нечего не получалось. И тут случилось чудо, наткнулась на ваш сайт, и по описанием из данной статьи у меня все получилось. Спасибо вам большое за подробную статью, вы очень мне помогли.
Огромное спасибо автору данной статьи. Очень долго мучилась с созданием учетной записи. Купила себе ноутбук на котором была установлена Windows 10, сначала не понимала, зачем она вообще нужна, а когда поняла зачем и собралась создавать, то поняла, что не знаю, как ее создавать. А раньше в windows 7 можно было не создавать никакой аккаунт: купил и пользуйся. Хотя, учетная запись дает некоторые преимущества.