Для предоставления временного доступа к основным возможностям компьютера в семействе операционных систем Windows предусмотрена специальная учётная запись — Гость. Она предоставляет пользователю минимально необходимый набор полномочий, необходимых для комфортной работы за компьютером, и не даёт сторонним приложениям и юзерам вмешиваться в системные файлы.
Это идеальный вариант для навигации в интернете. Рассмотрим, как создать гостевую учетную запись на Windows 10. Если точнее, то активировать её, ведь профиль создан на финальном этапе инсталляции операционной системы, но отключен.
Способ №1
В «Десятке» Гость присутствует по умолчанию, однако после включения учётной записи она не появляется на экране авторизации, зато присутствует в списке при переключении пользователей. При попытке загрузиться из-под Гостя обратно появляется экран для выбора пользователя.
Для активации профиля с привилегиями гостя следует создать новый профиль и добавить его в группу «Гости». Проще всего это сделать через командную строку — выполняем пару строчек кода и никаких длинных инструкций.
1. Запустите командную строку с привилегиями администратора системы.
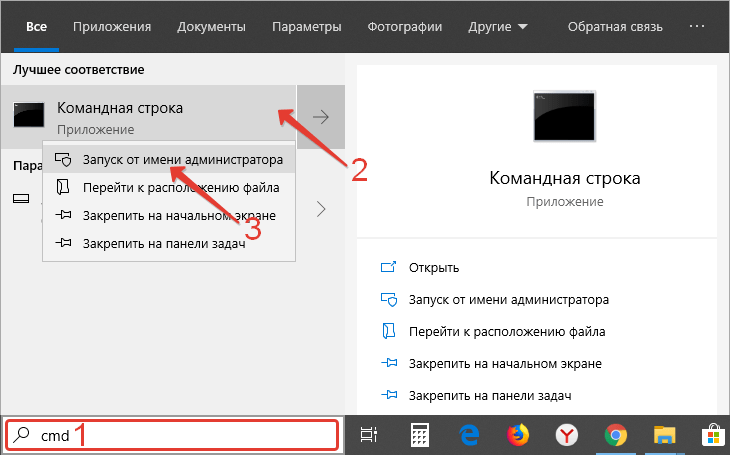
2. Введите «net user Имя /add» и нажмите «Enter».
Вместо «Имя» введите название пользователя, отличное от «Гость».
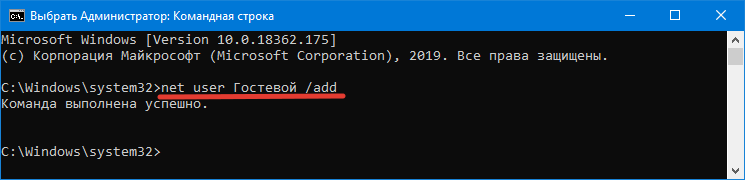
Необходимо удалить новый профиль из текущей локальной группы, чтобы перенести его в Guests.
3. Выполните «net localgroup Пользователи Имя /delete».
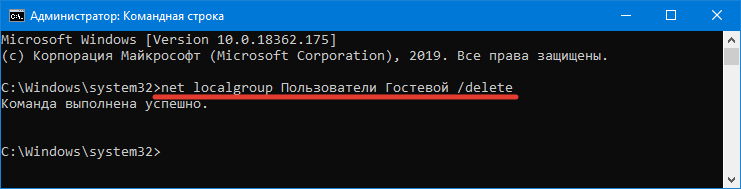
В англоязычной версии операционной системы пишем Users вместо Пользователи.
4. Переносим его в нужную группу, выполнив следующий код:
net localgroup Гости Имя /add
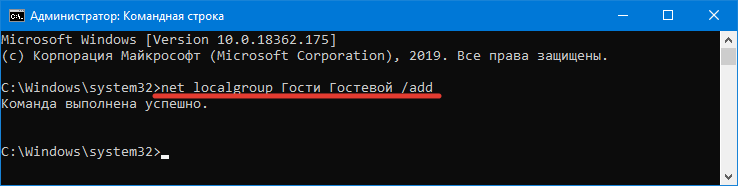
Отключить UAC Windows 10
Как поменять имя пользователя на Windows 10
Способ №2
В решении задачи поможет оснастка «Локальные пользователи, группы».
1. Вызовите её, выполнив lusrmgr.msc в поисковой строке.
2. Кликните по первому каталогу.
3. В правой части окна через контекстное меню свободной области вызовите команду добавления нового пользователя.
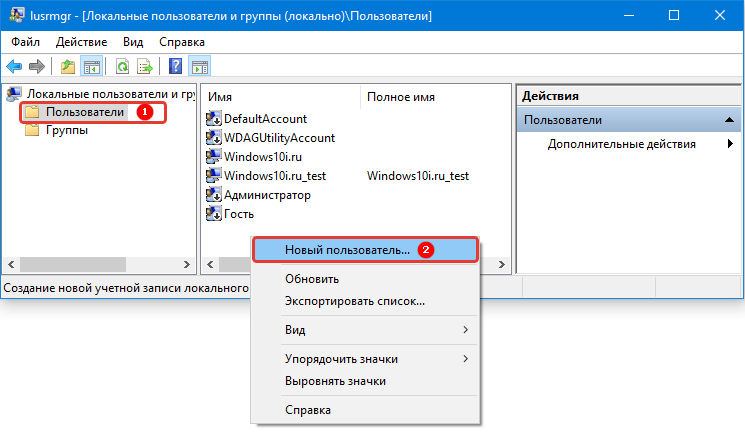
4. Введите его название с описанием.
5. Укажите дополнительные параметры и кликайте «Создать».
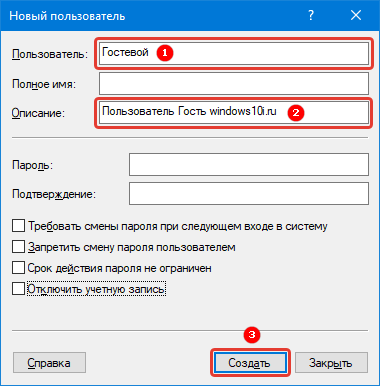
6. Дважды кликните по имени нового юзера и перейдите в окно «Членство в группах».
7. Укажите нужную запись и вызовите команду её удаления.
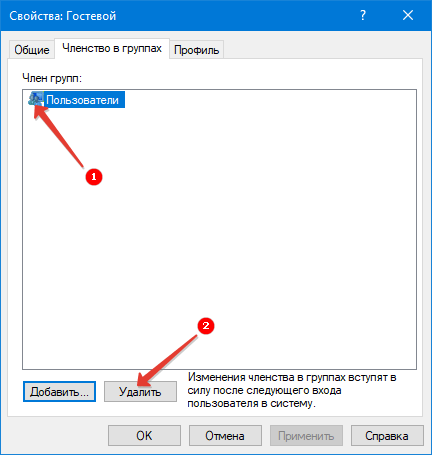
8. В этом же окне кликайте по кнопке добавления и введите «Гости» в текстовое поле, как это показано на скриншоте.
В англоязычной версии Windows 10 в появившемся окне нужно прописать «Guests».
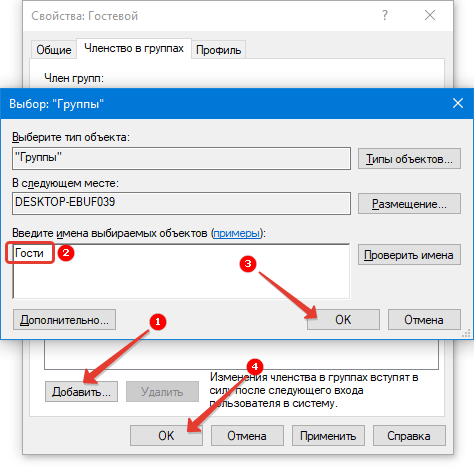
9. Сохраните внесённые изменения.
Теперь можно выполнять авторизацию из-под новой гостевой учётной записи с ограниченными правами.

Встречи на вашей, либо нейтральной территории, реальные проститутки в Оренбурге по вызову, отдых для души и тела - oopsorenburg.ru. Самым оптимальным вариантом для одиноких мужчин является покупной секс с красивой проституткой с города Оренбурга. Лучшие в городе реальные проститутки в Оренбурге по вызову, желанные и восхитительные, они такие грациозные и молоденькие, что возбуждение неизбежно. Не отказывай себе в удовольствии.
 gazpret.ru
gazpret.ru



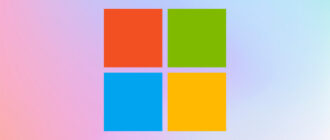


Спасибо тебе огромное за то что ты написал эту прекрасную статью, я давно хотел поменять фотку на своей винде а все не знал как, а сейчас наткнулся на твою статью и все поменял я сделал себе самую красивую фотку и теперь когда я запускаю комп я радуюсь ей спасибо тебе большое сам бы никогда не додумался.
Спасибо большое за статью! Расписали каждый шаг. А нам — представительницам прекрасного пола, как раз такие подробные инструкции и нужны, и компьютерного мастера вызывать не надо) Все подробно рассказали и с фото-примерами. Я бы так не разобралась)). В итоге, оказалось все не так сложно, как я себе представляла. Обязательно поделюсь вашим сайтом с подругами. Спасибо!
В силу обстоятельств пришлось задуматься о настройке гостевой учетной записи. Мне посоветовали сделать это через командную строку, но я, можно сказать, чайник в таких делах, и перспектива залезать в командную строку довольно-таки пугала. Очень повезло наткнуться на эту статью и узнать так подробно и понятно о втором способе.