С целью повышения безопасности работы за компьютером пользователям рекомендуется создать учётную запись с ограниченными правами. Таким образом вредоносное программное обеспечение и неопытные юзеры будут ограничены в возможностях изменять системные файлы. Управление учетными записями в Windows 10 позволяет изменять уровни доступа юзеров. Рассмотрим, как это осуществляется.
Метод №1
Первым рассмотрим классический метод, которого достаточно в большинстве случаев.
1. Вызовите Панель инструментов.
2. Переключите режим отображения её иконок в «Мелкие значки».
3. Перейдите в раздел, как показано на скриншоте ниже.
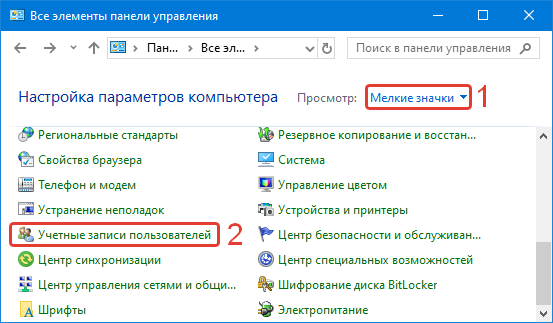
4. Откройте меню управления иной учётной записью.
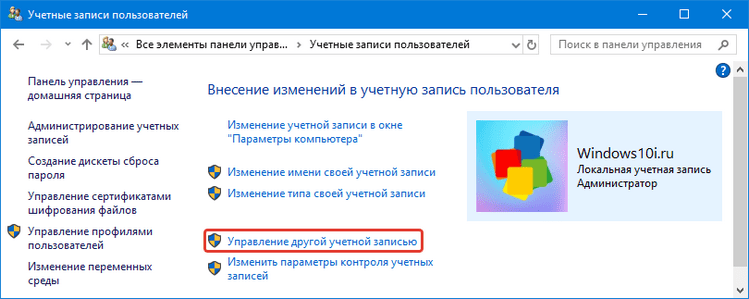
5. Выберите профиль, для которого нужно изменить уровень доступа (сделать администратором или же ограничить права).
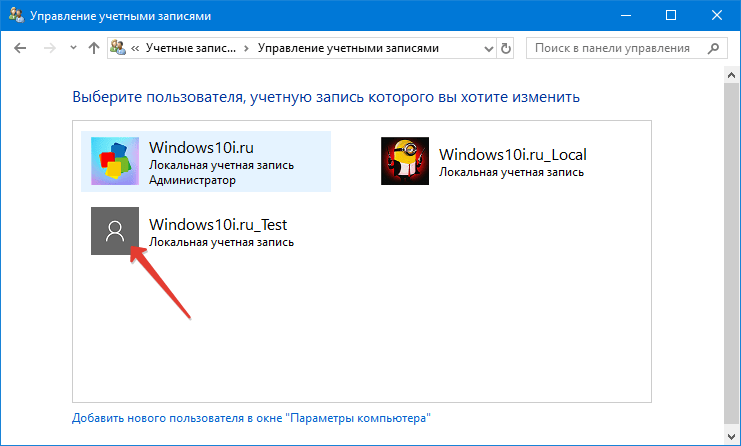
6. Перейдите в окно изменения типа профиля.
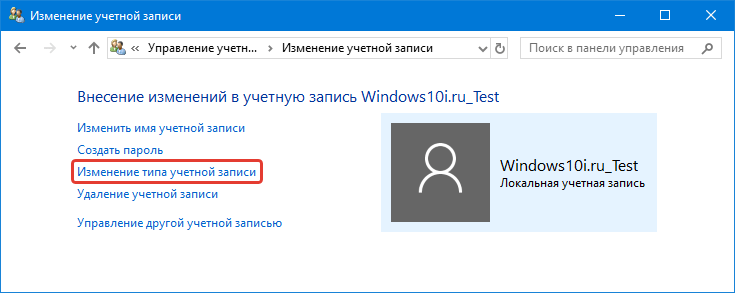
7. Перенесите переключатель в нужное положение, чтобы внести изменения в системный реестр.

Метод №2
Второй способ – через Параметры системы.
1. Зажмите кнопки Win + I и перейдите в раздел для настройки пользователей.
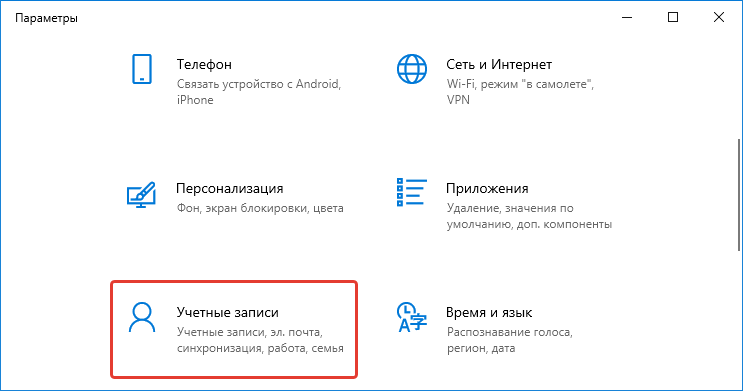
2. Посетите подраздел «Семья, другие пользователи».
3. Кликните по имени нужного юзера.
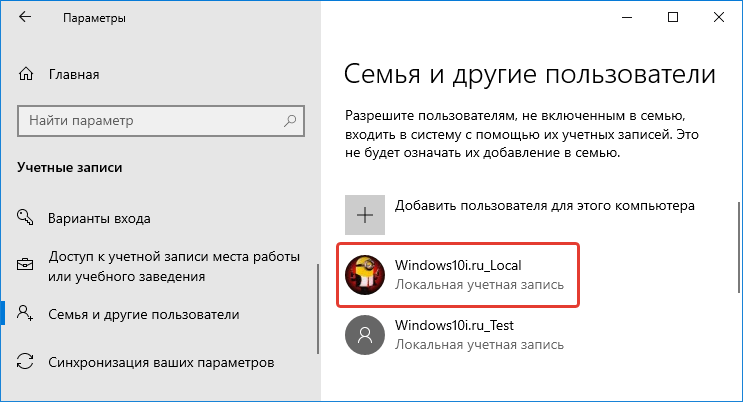
4. Укажите уровень доступа в выпадающем списке и жмите «OK».
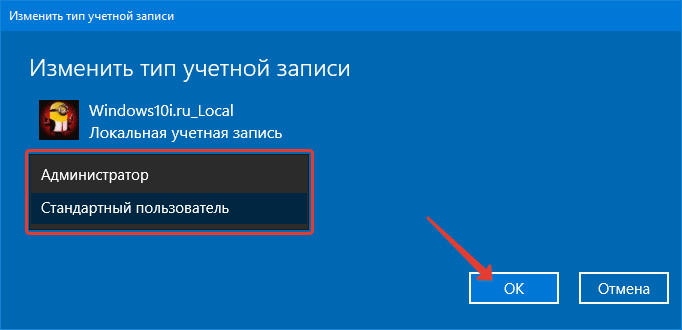
Метод №3
Командная строка позволяет выполнить абсолютно всё, что пользователю доступно через графический интерфейс.
1. Запустите инструмент от имени Администратора при помощи контекстного меню Пуска.
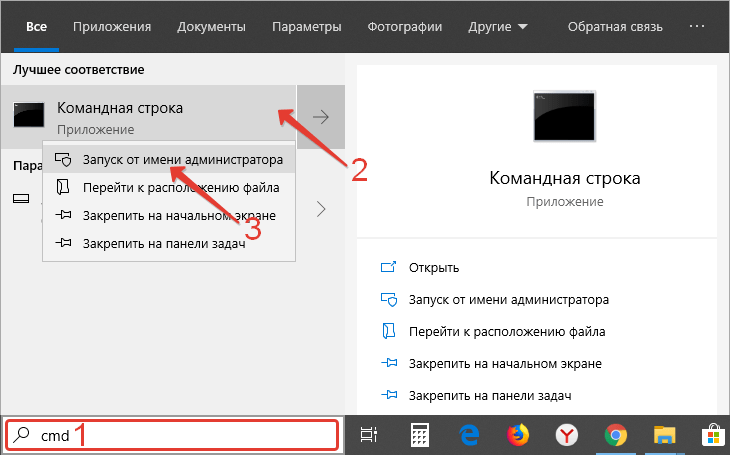
2. Для активации невидимого пользователя с расширенными привилегиями выполните команду «net user administrator /active:yes». При появлении ошибки повторите её, написав слово «administrator» на русском языке.
Метод №4
Задействуем возможности редактора групповой политики (в Home редакции Windows 10 инструмент недоступен).
1. Зажмите Win + R и выполните команду «secpol.msc».

2. Перейдите в «Параметры безопасности» в подразделе локальных политик.
3. Откройте свойства параметра «Состояние учётной записи…».
4. Перенесите переключатель в положение «Включён» и закройте окно с сохранением изменений.
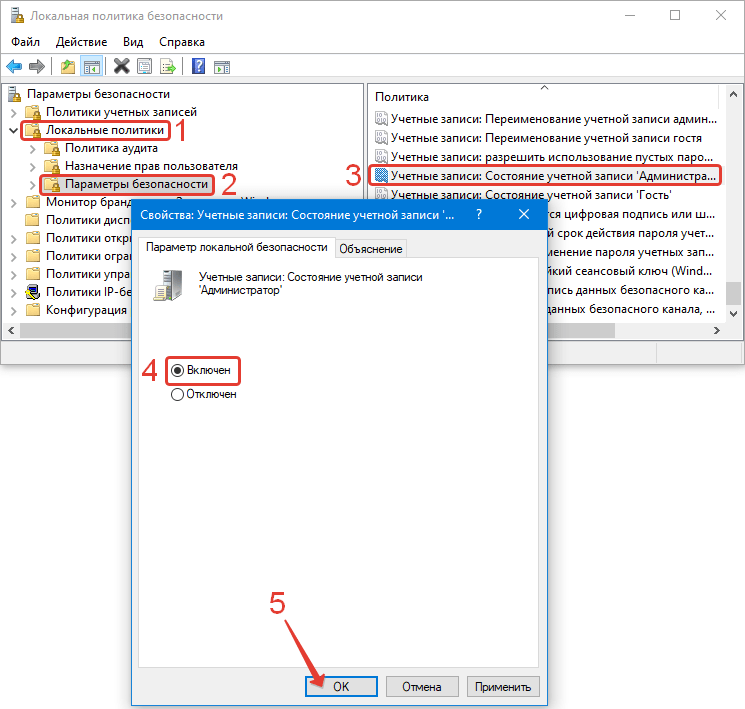
Как и в предыдущем способе, появится новый аккаунт с расширенными привилегиями.
Метод №5
Воспользуемся инструментом «Локальные пользователи и группы».
1. В окне «Выполнить» осуществите команду «lusrmgr.msc».

2. Перейдите в каталог «Пользователи».
3. Выберите «Администратор» и откройте его свойства.

4. Отметьте флажком «Отключить…» и кликните «OK».
Метод №6
Последний вариант решения проблемы – утилита netplwiz.
1. Жмите Win + R и выполните в окне команду «netplwiz.exe».
2. Выберите аккаунт и откройте его свойства.
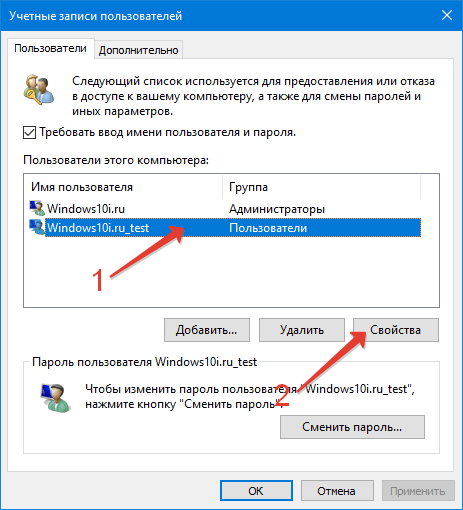
3. Во вкладке «Членство в группах» укажите уровень доступа для аккаунта.
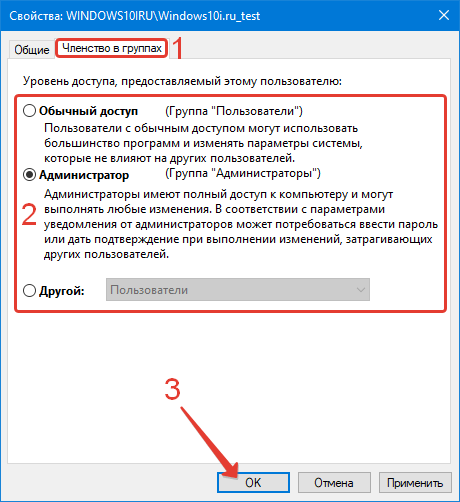
Вот так просто в Windows 10 управлять уровнем доступа юзеров без посторонних утилит.

Встречаются по симпатии, реальные проститутки в Владивостоке, всегда с желанием и настроением, проверь - oopsvladivostok.ru. Явный плюс, что девушки оставляя на сайте oopsvladivostok.ru свою анкету, размещают достоверные фото. Шикарные реальные проститутки в Владивостоке, пылкие и страстные, они такие интересные и раскрепощённые, что у тебя будет сегодня классный секс. Не упусти свой шанс.
 gazpret.ru
gazpret.ru




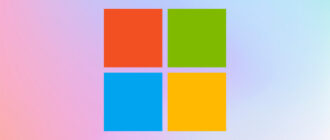

Спасибо за действительно информативную статью без воды, всё написано понятно и кратко. Мне помог первый способ, мне этого хватило и другие способы уже даже и не стал пробовать. Рекомендую начать именно с него (первого способа), как правило, действительно самые популярные варианты как раз таки и решают проблему.
Довольно интересная и содержательная статья. Можно найти для себя способ повысить безопасность своего компьютера, причем статья написана на доступном даже неопытному пользователю языке. Лично для меня плюс в том, что есть несколько способов создания учётной записи с ограниченными правами, потому что не всегда подходит тот или иной метод
Добрый день, статья очень помогла в решении этой проблемы. Автор изъяснил все по максимуму и проделал много полезной роботы. Я сам испробовал три способа и все довольно таки рабочие. Больше испробовать не било нужды. Спасибо автору за такие подсказки которые помагают решать очень актуальные проблем и экономить наше время. Реально лайк.