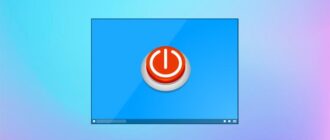Стандартный размер ярлыков на десктопе и в Проводнике не всем приходится по вкусу. Увеличить и уменьшить значки на рабочем столе Windows 10 можно путем изменения их масштаба или выбора способа их визуализации.
Контекстное меню
Щелкните правой клавишей на рабочем столе, разверните пункт выпавшего меню «Вид» и выберите подходящий вариант.
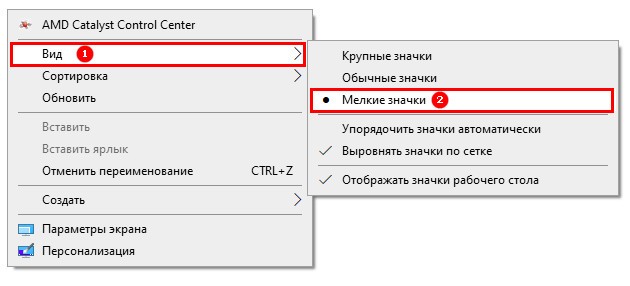
Таким способом доступны только три положения: крупные, средние и мелкие. Для выбора одного из промежуточных вариантов воспользуйтесь следующим методом.
Ctrl + колесо
Самый простой и часто используемый метод, который позволяет убрать большие иконки на рабочем столе и в Проводнике, кроме Панели управления. О ней отдельно.
Зажмите клавишу Ctrl и вращайте колёсико мыши в нужную сторону для масштабирования значков. На ноутбуках без мыши используйте жест прокрутки. Обычно это проведение пальцем вверх и вниз по левому краю тачпада (активная область обозначена соответствующей шкалой или иконкой).
Панель задач
Возможностей изменения габаритов ярлыков в Панели задач еще меньше, чем на десктопе.
1. Щелкните правой клавишей по ее интерфейсу и выберите «Параметры…».

2. Перенесите переключатель «Использовать маленькие кнопки…» для изменения высоты панели и включение мелких иконок на ней.
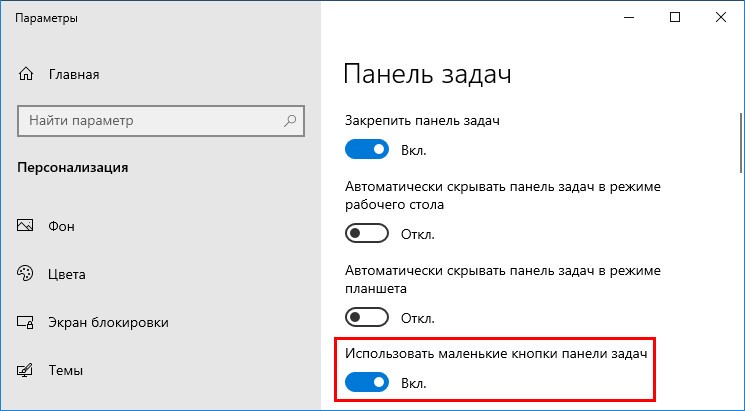
Пиктограммы можно увеличить, но масштабирование затронет и другие элементы интерфейса Windows 10.
3. Откройте «Параметры экрана» через контекстное меню Рабочего стола.
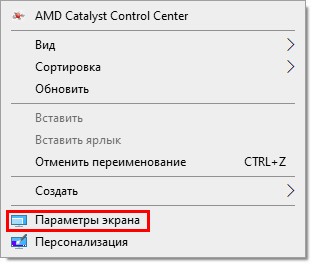
4. В разделе «Масштаб и разметка» измените значение или введите его вручную.
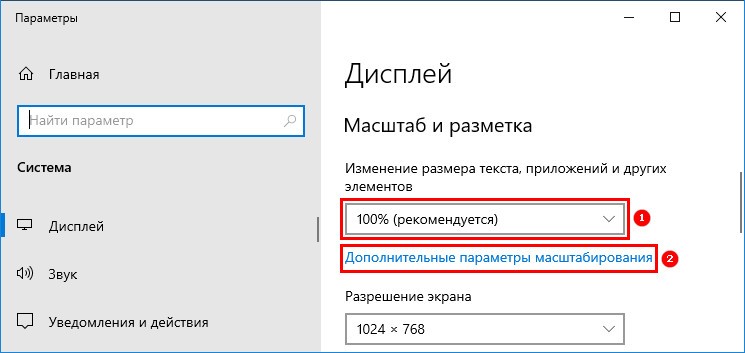
Параметры вступают в силу после перезагрузки компьютера или выхода из учетной записи.
Проводник
Ко встроенному файловому обозревателю применимы два первых метода:
- колесо мыши с зажатым Ctrl;
- контекстное меню свободной области окна.
В последнем случае насчитывается 8 вариантов вместо 3 для десктопа и двух для Панели задач.
Также способ отображения иконок изменяется через пункт главного меню «Вид».
Выбранные параметры можно применить только к текущей директории. Для применения ко всем каталогам:
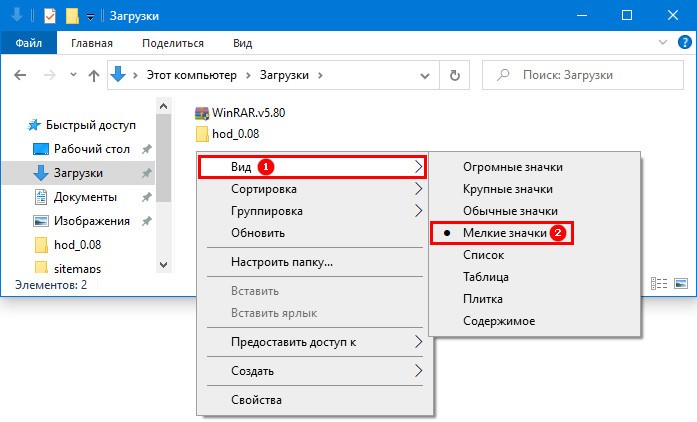
1. Разверните пункт меню «Вид» и кликните «Параметры».
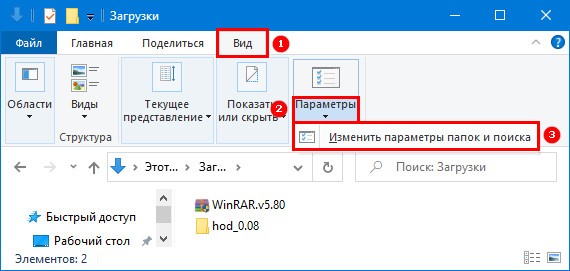
2. Во второй вкладке нажмите «Применить к папкам» и подтвердите решение.
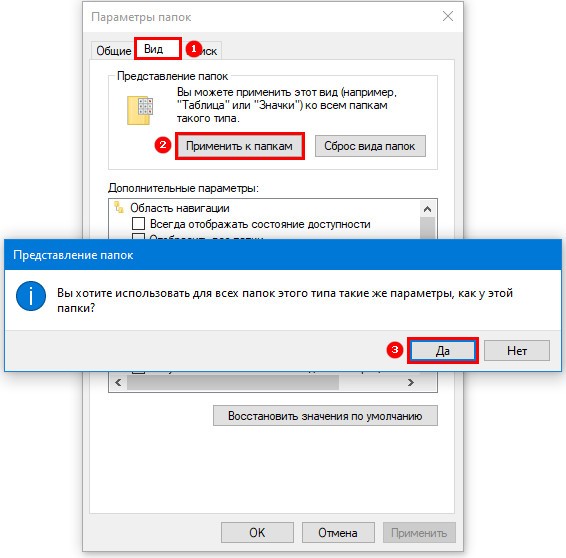
Настройки отменяются кнопкой «Сброс вида папок».
Не действует на системные библиотеки, такие как Загрузки, Документы, Изображения.
Панель управления
В Панели управления предусмотрено три метода визуализации ее элементов: категории, мелкие и крупные значки. Для переключения кликните по значению поля «Просмотр» и выберите подходящий вариант в выпавшем списке.
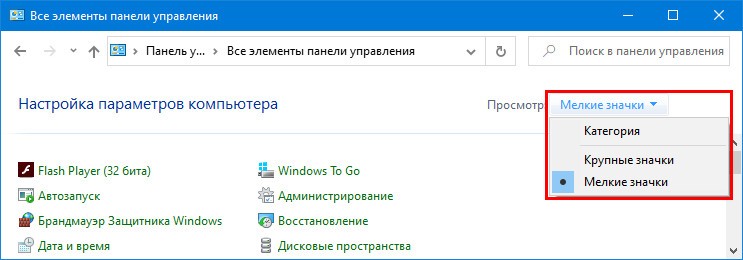
Как сделать ярлыки меньше через Winaero Tweaker
https://winaero.com/request.php?1796
Winaero Tweaker — твикер для настройки ряда недоступных для пользователя параметров Windows 10. Они изменяются и через системный реестр, что дольше и менее безопасно — по невнимательности можно нанести вред операционной системе. Поддерживает изменение интервала между значками по вертикали и по горизонтали.
- Запустите приложение и разверните раздел «Advanced Appearance Setup»;
- Перейдите в подраздел Icons»;
- Перетащите ползунки «Horizontal…» и «Vertical spacing»;
- Примените настройки кнопкой «Apply changes».
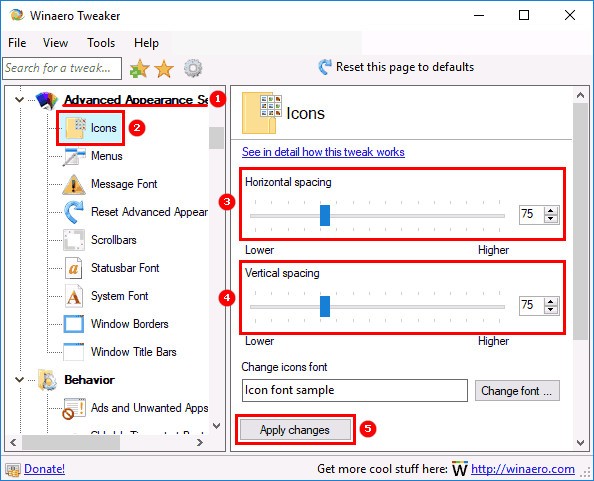
Ссылка «See in detail…» откроет раздел справки, где показано и рассказано, как опция работает, как добиться того же эффекта через редактор реестра.
Функция «Change icons font» изменит шрифт подписи значков, его размер и начертание (полужирный, курсив). Для применения параметров нужно перезапустить Проводник, перезагрузить компьютер или выйти из учетной записи.

Красивые проститутки в Боре по вызову, желанные и восхитительные, они такие грациозные и стройные, что тебе обязательно захочется секса. Твои сексуальные фантазии станут явью. Встречаются на достойном уровне, проститутки в Боре по вызову - встречи тет-а-тет благодаря redbora.ru. Для мужчин из города это прекрасная новость, когда наконец-то есть достойный сайт с множеством раскрепощённых девушек.
 gazpret.ru
gazpret.ru