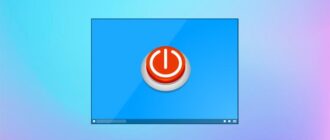С появлением LCD и LED технологий необходимость установки заставок, чтобы продлить срок службы мониторов на основе электронно-лучевой трубки, канула в прошлое. Теперь скринсейверы являются способом индивидуального самовыражения, но востребованы они ничуть не меньше.
Однако, обновляясь до новых версий, многие пользователи задаются вопросом, как поменять заставку на рабочем столе Windows 10, так как новые алгоритмы значительно отличаются от предыдущих.
Как открыть мастера скринсейверов
В ранних версиях системы, чтобы поменять фон рабочего стола или поставить экранный скринсейвер, достаточно было сделать правый щелчок мышью по пустому пространству десктопа и перейти к свойствам экрана. А там, перемещаясь по вкладкам, можно было установить желаемое оформление.
В «десятке» попасть в данный мастер стало несколько сложнее, но возможно тремя способами через «Параметры системы», «Поиск» или диалоговое окошко «Выполнить». Ниже подробно рассмотрен каждый из них.
Параметры
1. Обратиться к «Параметрам ПК» — найти в «Пуске» шестигранное колёсико и нажать на него.
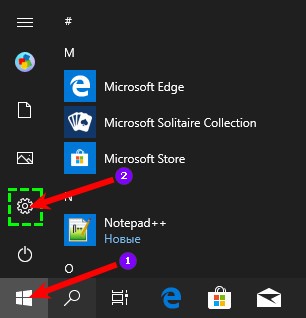
2. Раскрыть раздел «Персонализация», вобравший в себя все доступные персональные пользовательские настройки.
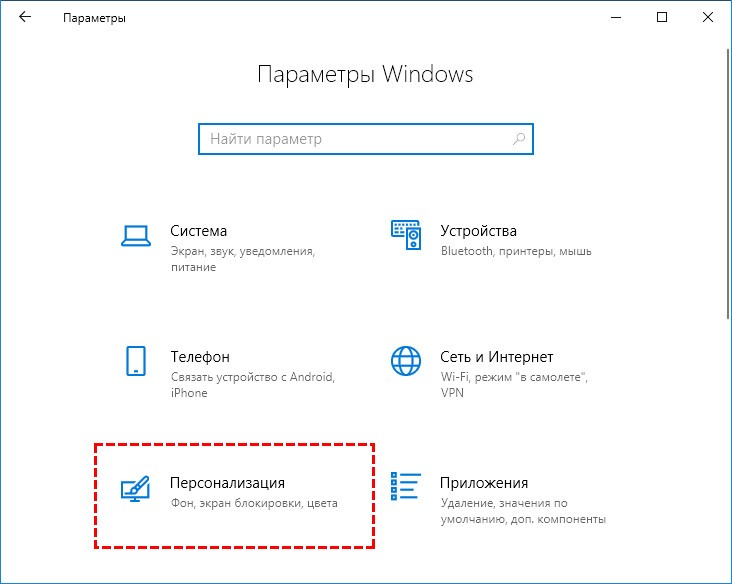
Попасть в него можно, минуя «Параметры», если правым щелчком мыши по десктопу вызвать контекстное меню, а в нём выбрать самый нижний пункт.
3. В левой части открывшегося окна среди всех вариантов персональных настроек выбрать «Экран блокировки».
4. Правую часть окошка пролистать вниз, используя прокрутку или колёсико мыши, и нажать на активную синюю ссылку «Параметры заставки».
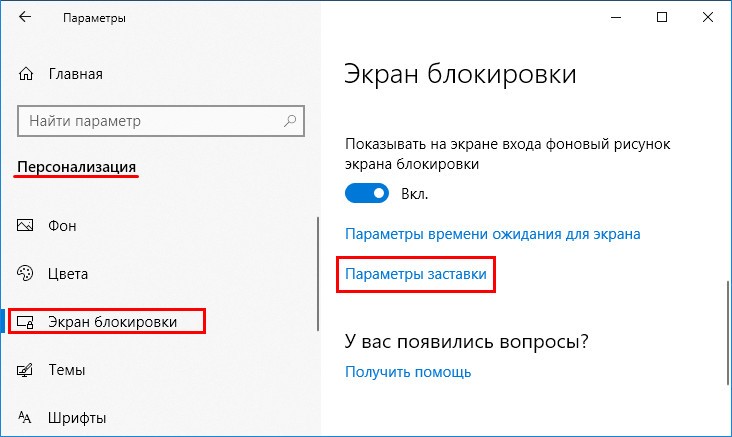
Поиск
1. Обратиться к «Поиску», то есть нажать значок в виде лупы на «Панели задач».
2. Вписать значение «заставки».
3. Выбрать из предложенных результатов «Включение и отключение…».
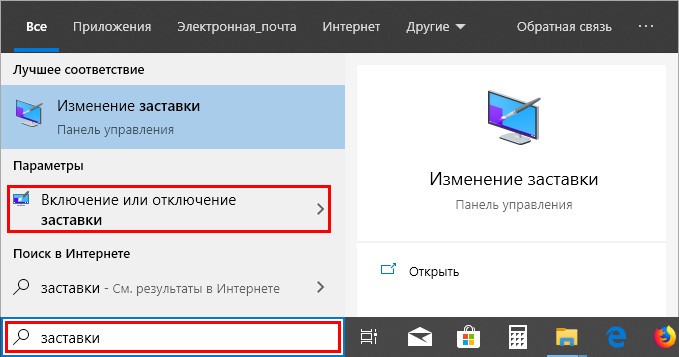
Диалоговое окно Выполнить
1. Запустить окошко «Выполнить», для чего нажмите одновременно на клавиатуре кнопку с плывущим логотипом Windows (окошко) и английскую букву R (без смены языков).
2. Ввести в его строку значение «control desk.cpl,,1» (лучше скопировать отсюда, чтобы избежать ошибок и ускорить процесс).
3. Нажать OK.
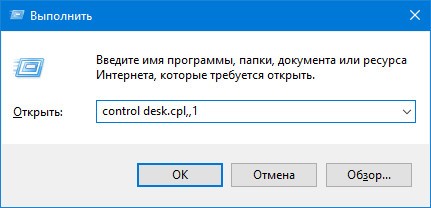
Как включить\отключить скринсейвер
Все описанные выше действия приведут к открытию нужного мастера, в котором выполняется включение и отключение скринсейвера:
1. Чтобы заставку установить на экран компьютера, нужно в выпадающем списке, озаглавленном «Заставка», выбрать любой понравившийся вариант оформления и подтвердить действие нажатием OK.
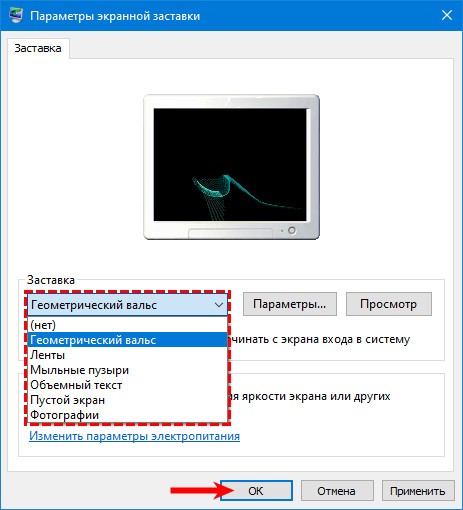
2. Чтобы отказаться от включения, нужно в том же списке выбрать пункт «Нет», и также подтвердить выбор посредством OK.
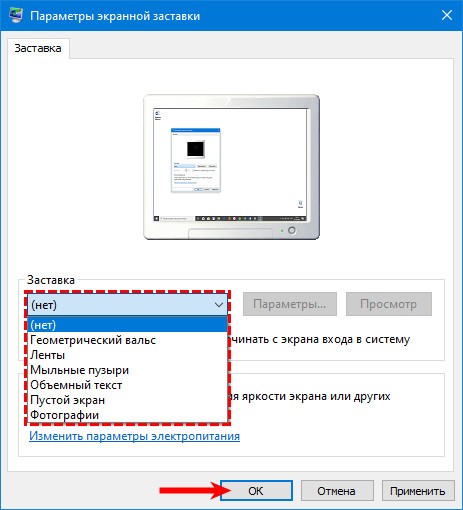
3. Чтобы не ждать автоматической активации выбранной анимированной заставки, а просмотреть её сразу, нужно нажать на кнопочку «Просмотр», расположенную рядом.
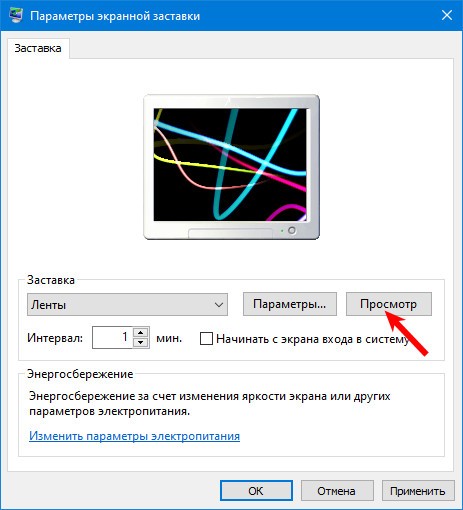
Если нужно выйти из режима просмотра, нужно просто пошевелить мышью или нажать на любую клавишу.
Варианты и настройки хранителя
Выбор среди предложенных системой скринсейверов довольно узок — всего три варианта, не предусматривающие никаких настроек. Поэтому предпочтительными для пользователей чаще являются возможности установки в качестве заставки фотографий или объёмного текста, которые выбираются из того же выпадающего списка.
Для выбора фотографий нужно:
1. Выделить соответствующий пункт в перечне (если ничего не настраивать, то система будет показывать файлы из папки «Изображения») и отрегулировать интервал появления скринсейвера.
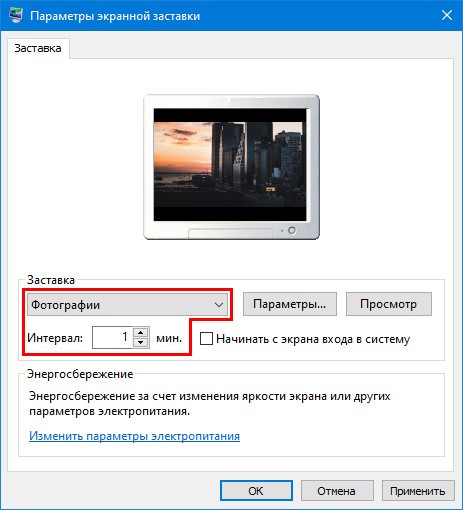
2. Нажать на кнопку «Параметры», расположенную по соседству с перечнем, а в открывшемся окошке на «Обзор».
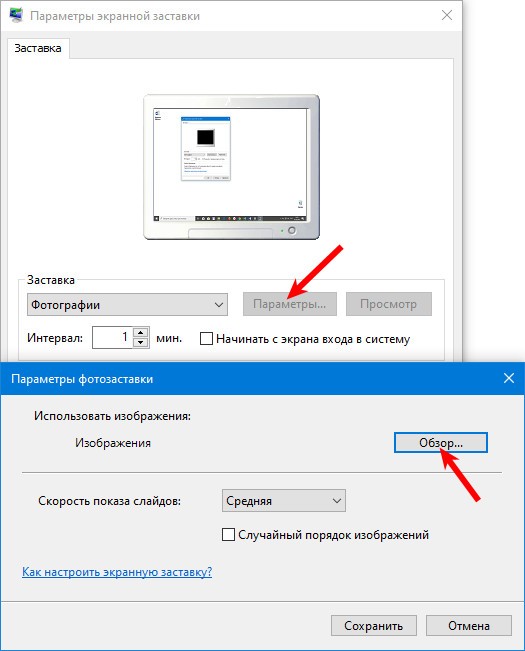
3. Отыскать в недрах ПК желаемую папку с изображениями и нажать OK (скорость смены слайдов и порядок их отображения настраиваются в предыдущем окошке).
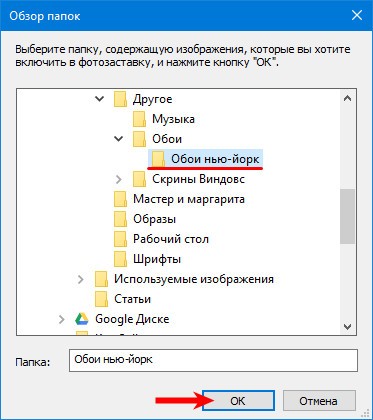
4. Нажать на «Сохранить».
Для активации объёмного текста следует:
1. Обратиться к соответствующему пункту в перечне и также назначить интервал его включения (если ничего не менять, то на экране после определённого времени бездействия появится плавающая надпись Windows 10).
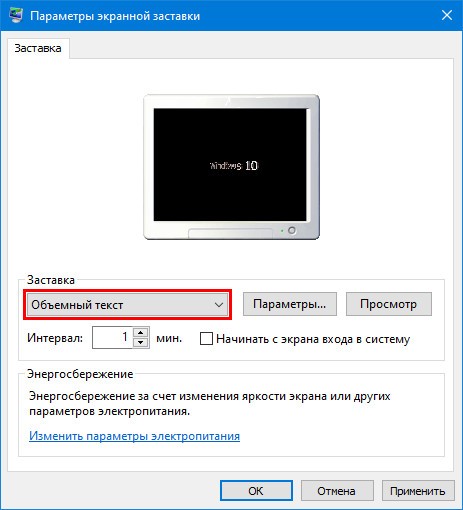
2. Нажатие на кнопку «Параметры» приведёт к раскрытию мастера настроек, в котором можно изменить саму надпись, её размер, разрешение, графическое оформление, тип и быстроту вращения.
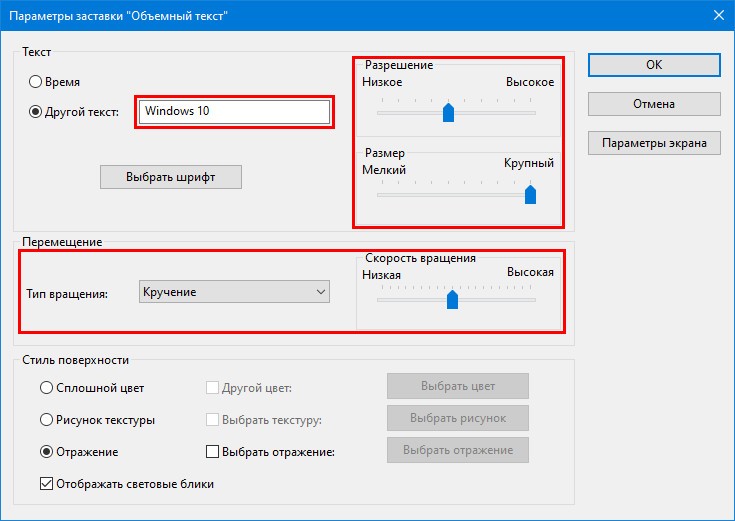
Заключение
Разработчики системы не утруждают себя придумыванием новых скринсейверов, возможно, по причине отсутствия необходимости в них. Вариантов так и осталось всего три — «Геометрический вальс», «Ленты» и «Мыльные пузыри», не считая фотографий и объёмного текста. Но на просторах интернета найдётся немало интересных вариантов, которые легко можно скачать и установить на свой компьютер.
Если у понравившейся заставки не предусмотрен инсталлятор, то есть она загрузилась как файл с расширением .scr, то для использования нужно скопировать его в папку C:\ Windows\ System32, предварительно проверив на наличие вирусов.

Изящные проверенные индивидуалки Арзамаса по вызову, восхитительные и горячие, они такие изобретательные и стройные, что невозможно отказаться от удовольствия. Они ждут твоего звонка. Женственные и притягательные девушки, проверенные индивидуалки Арзамаса по вызову встречаются с обеспеченным джентльменом для приятного и незабываемого интимного отдыха. Вместе с проститутками города вы наконец то узнаете о всех существующих видах секса.
 gazpret.ru
gazpret.ru