Данная публикация расскажет, как поменять имя пользователя на Windows 10 всеми возможными способами. Причём как название локальной учётной записи, так и аккаунта Microsoft. Путь к каталогу с пользовательскими данными при этом останется прежним (папка будет называться именем профиля в момент его создания).
Для локальной учётной записи
Здесь со времён Windows 7 нового ничего не прибавилось. Всем описанным способам исполнилось 10 лет, но они актуальны и для «Десятки».
Панель управления
Классический способ решения задачи.
1. Откройте Панель управления, например, через контекстное меню Пуска (способ подходит для старых версий Виндовс 10), либо через поиск на панели задач.

2. Переключите способ отображения её иконок на «Мелкие значки».
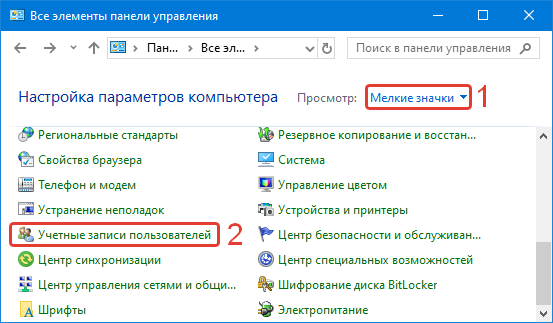
3. Кликните по элементу «Учётные записи…».
4. Щёлкните по ссылке «Изменение имени…».
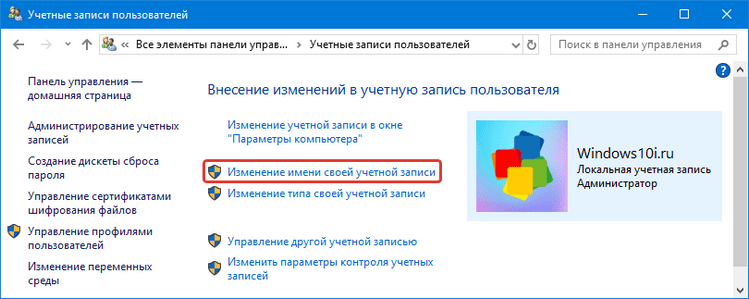
5. Введите нужное в текстовую строку и сохраняйте изменения.
Как переименовать иной профиль
При наличии привилегий Администратора сможете переименовывать других пользователей.
1. Вызовите элемент Панель управления «Учётные записи…» (шаг 1-3 предыдущей инструкции).
2. Кликните по ссылке «Управление другой…».
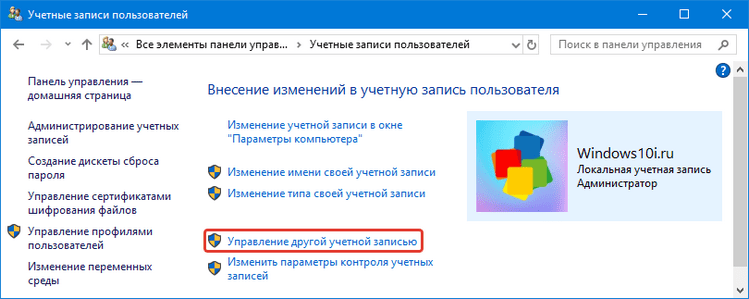
3. Выберите её из списка всех активных.
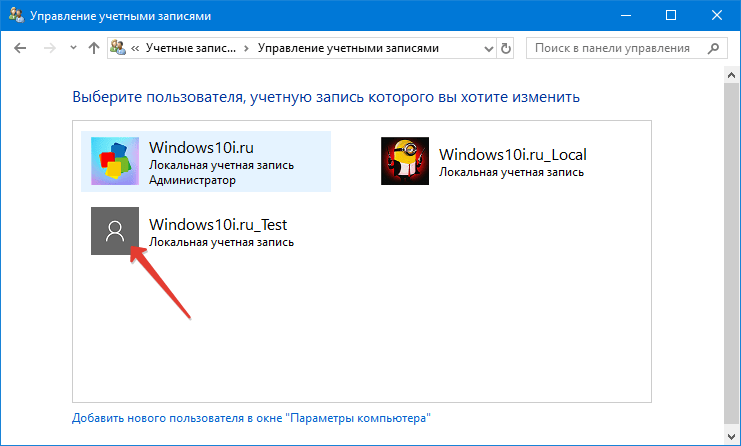
4. Откройте окно переименования.
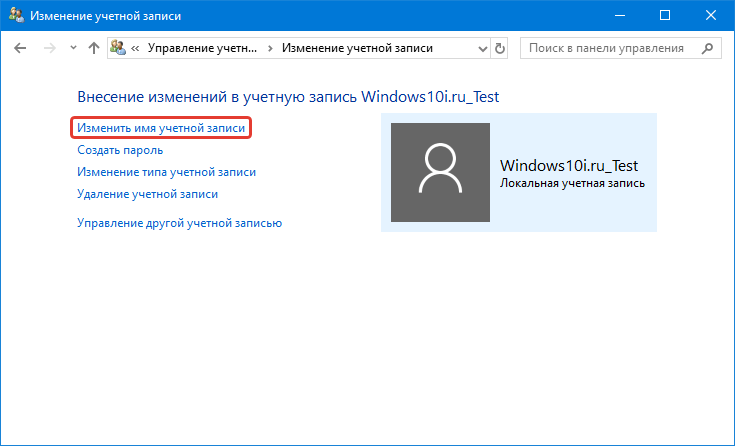
5. Введите данные и сохраняйте внесённые изменения.
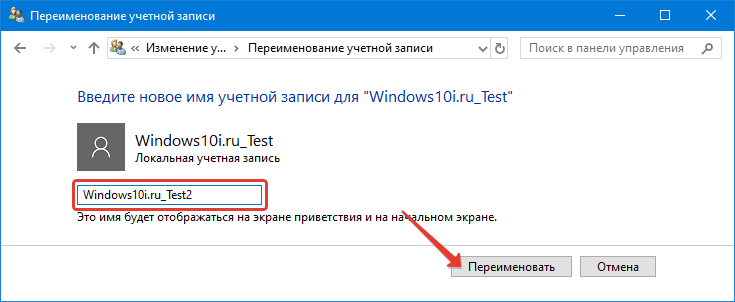
Для чего нужна учетная запись Майкрософт в Виндовс 10
Утилита netplwiz.exe
1. Запустите системное приложение командой «netplwiz.exe».
Её можно ввести и выполнить через командный интерпретатор (вызывается клавишами Win + R) или поисковую строку.
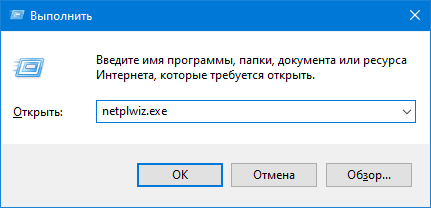
2. Выберите аккаунт и откройте окно его свойств.
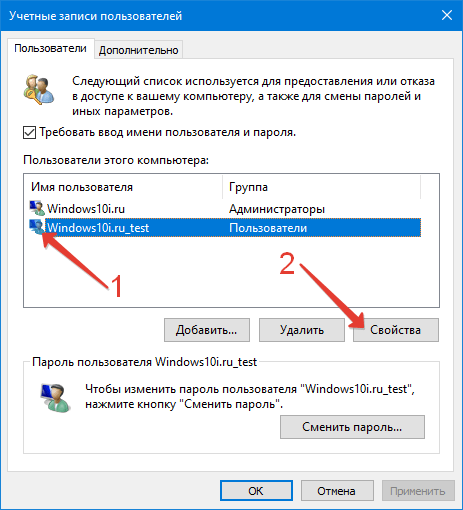
3. Заполните текстовые поля и сохраните информацию.
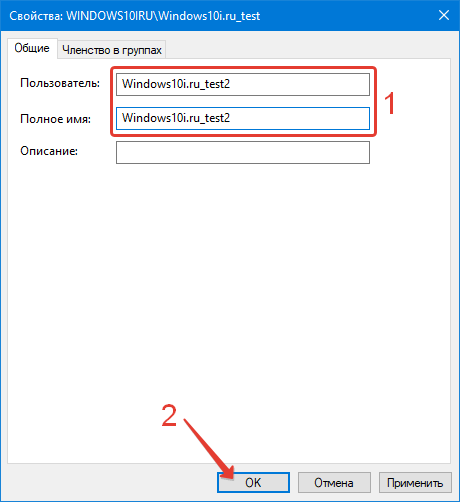
Командная строка
1. Запустите инструмент через контекстное меню Пуска или иным способом.
2. Выполните команду «net user» для отображения перечня пользователей текущей операционной системы.
3. Отправьте данные следующего вида:
wmic useraccount where name="NAME 1" rename "NAME 2"
Где вместо NAME 1 и NAME 2 задайте старое и новое имена профиля.
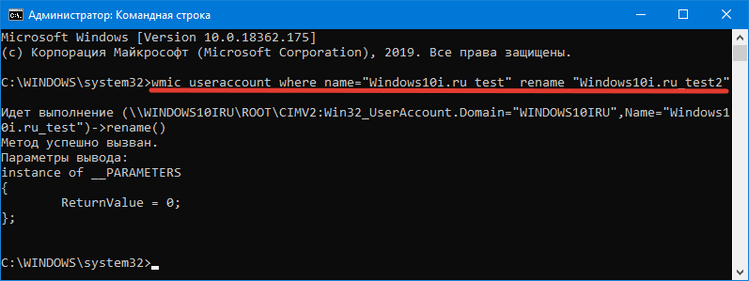
Windows PowerShell
Ещё один малоиспользуемый инструмент Windows – PowerShell.
1. Откройте PowerShell через поисковую строку.
2. Отправьте длинный оператор следующего вида:
Rename-LocalUser -Name "NAME 1" -NewName "NAME 2"
Здесь NAME 1 и NAME 2 замените на старое и новое названия пользователя.
Управление компьютером
1. Через контекстное меню Мой компьютер вызовите окно «Управление компьютером».
2. Разверните подраздел «Локальные пользователи и …».
3. В первом каталоге дважды кликните по нужному пользователю.
4. Задайте новое название и щелкните «Применить» и «OK».
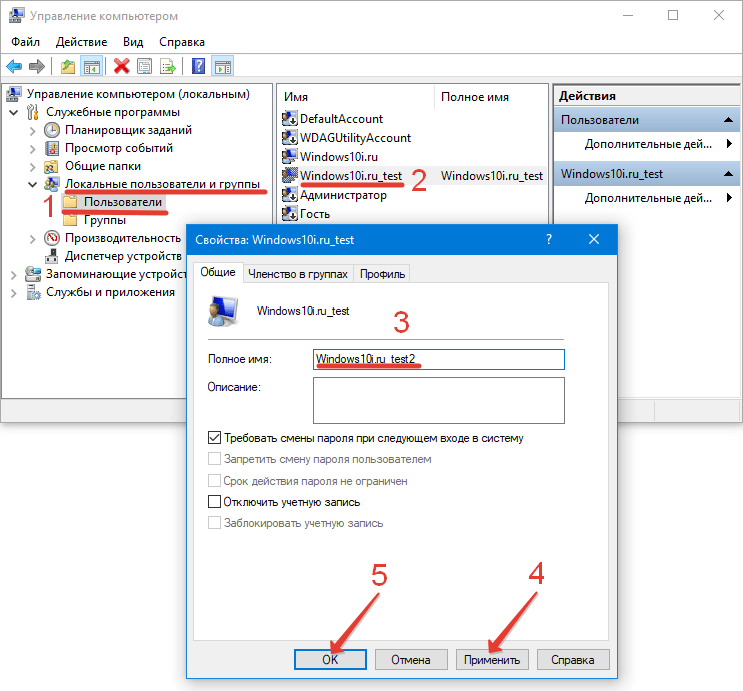
Профиль Microsoft
С профилем Майкрософт ситуация иная.
1. Авторизуйтесь в аккаунте через браузер account.microsoft.com/profile.
2. Перейдите на вкладку «Профиль».
3. Жмите «Добавить имя», если его нет, или «Изменить…», если оно указано.
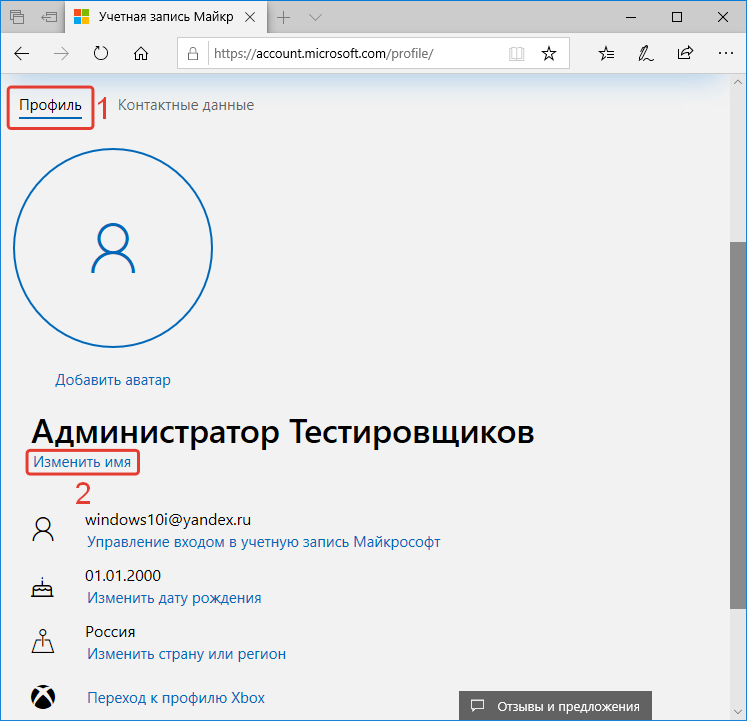
4. Заполните поля и сохраните изменения.
Они коснутся всех устройств, из которых будете работать из-под учётной записи.
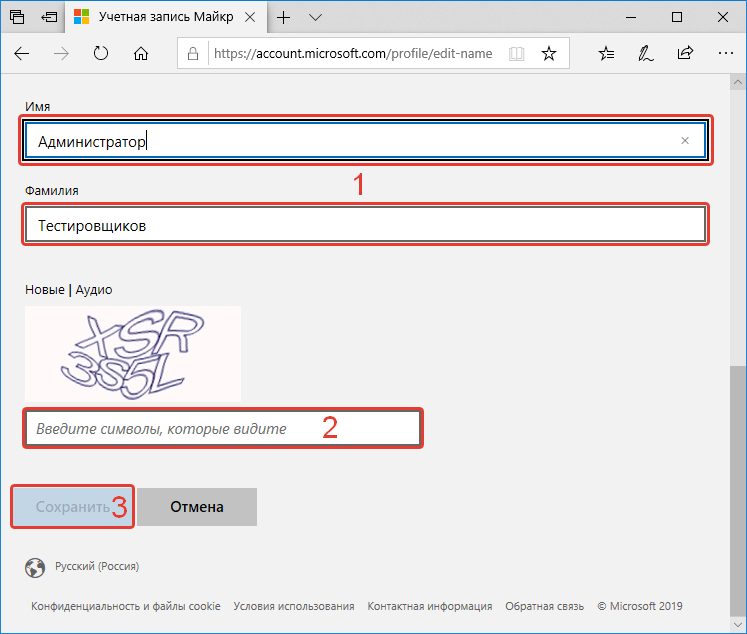
Иногда вместо имени может отображаться адрес электронной почты. Исправить это несложно.
- Зажмите Win + R и выполните команду «netplwiz»;
- Выберите пользователя и щёлкните «Свойства»;
- Задайте данные и сохраните информацию.
Способов поменять имя локальной учётной записи много, переименовать же аккаунт Microsoft можно единственным методом.

Куколки - проститутки Чебоксар с redcheboksary.ru встречаются с достойными и интересными мужчинам. Вам требуется только ознакомиться с перечнем анкет и довериться своему вкусу, оценив привлекательность проститутки для себя по фотографиям. Милые проститутки Чебоксар, пылкие и страстные, они такие модельные и чуткие, что ты не устоишь перед ними. Выбери девушку сейчас.
 gazpret.ru
gazpret.ru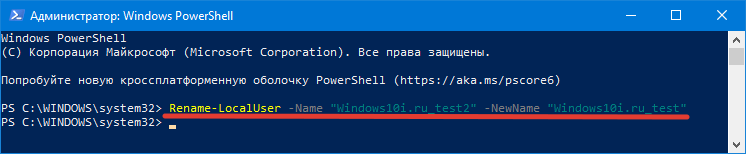





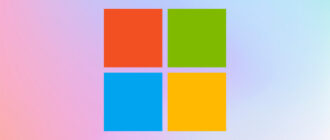

Довольно интересная статья, очень подробно расписано как можно поменять имя пользователя как на Windows 10 так и на Microsoft. И очень хорошо, что представлены несколько способов как это сделать, потому что не всегда тот или иной способ подходит. Благодаря статье получилось изменить имя пользователя с первого раза.
Здравствуйте! Хочу сказать огромное спасибо за статью. Недавно перешел с Windows 7 на Windows 10, много чего для меня еще непонятно в новой системе. Благодаря этой статье начал знакомство с новой системой, буду потихоньку разбираться! Спасибо большое еще раз за статью, выручила очень. Да и вообще пока статью читал что-то новое узнал для себя.
Спасибо за эту статью, я давно хотел поменять имя администратора компьютера, эта статья мне помогла это сделать и теперь я доволен. В этой статье всё идеально расписано, так сказать разложено по полочкам, куда, что нажимать все написано, спасибо. Делайте побольше таких статей, про банальные вещи за компьютером.
Спасибо за эту статью, я давно хотел поменять имя администратора компьютера, эта статья мне помогла это сделать и теперь я доволен.