UAC — элемент операционных систем от Microsoft, появившийся в провальной Vista. Он запрашивает у пользователя подтверждения выполнения на компьютере действий, которые требуют администраторских привилегий.
Это сделано с целью предотвращения несанкционированного внесения изменений в параметры системы. Если уверены, что не нанесёте вред компьютеру собственными действиями, а он защищен антивирусной программой, ниже показано, как отключить UAC Windows 10.
Такие окна выскакивают вследствие изменения времени, запуска инсталляционных файлов, внесения изменений в реестр, параметры пуска и панели задач, а также при настройке Windows 10 через «Параметры» и «Панель управления».
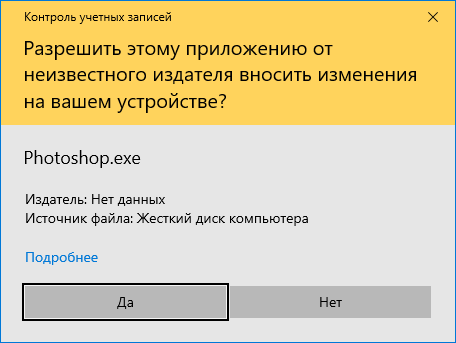
Помимо защиты компьютера от действия значительного количества вредоносных и вирусных программ, UAC предупреждает пользователей, когда тот пытается изменить важные настройки ОС.
Благодаря выскакивающему окну с предупреждением пользователь начинает с большей ответственность относиться к внесению изменений в «десятку».
Ни для кого не секрет, что система контроля учетных записей активирована по умолчанию. Уровень защиты находится на отметке 3 из четырех возможных позиций:
- «Всегда уведомлять пользователя о попытках установить/удалить приложение или внести коррективы в системный реестр любым путем». Вариант обеспечивает максимальную безопасность компьютера и не позволит никаким программам и скриптам выполнить какое-либо требующее администраторских привилегий действие без вашего ведома. Для подтверждения действий не администраторам придется постоянно вводить пароль;
- «Оповещать при попытках приложений вносить изменение в компьютер, не затеняя рабочего стола». Установленный по умолчанию параметр позволяет контролировать только работу приложений, но не действия пользователя.
То же, что и прежний вариант, но с затенением рабочего стола; - «Не уведомлять никогда» — UAC отключен и не выводит никаких предупреждений.
С механизмом функционирования и предназначением инструмента контроля учетных записей разобрались, рассмотрим, как убрать UAC в Windows 10.
Как сделать пользователя администратором в Windows 10
Панель управления
Самым простым для новичков и, следственно, популярным способом отключения контроля учетных записей является апплет панели управления под названием «Учетные записи»:
- Заходим в «Панель управления», воспользовавшись контекстным меню пуска, используя комбинацию клавиш Win+X (работает для старых версий Виндовс 10), либо с помощью поиска на панели задач;
- Переходим в пункт, отвечающий за настройку учетных записей (он расположен одним из последних);
- Переходим по ссылке «Изменить параметры контроля учетных записей».
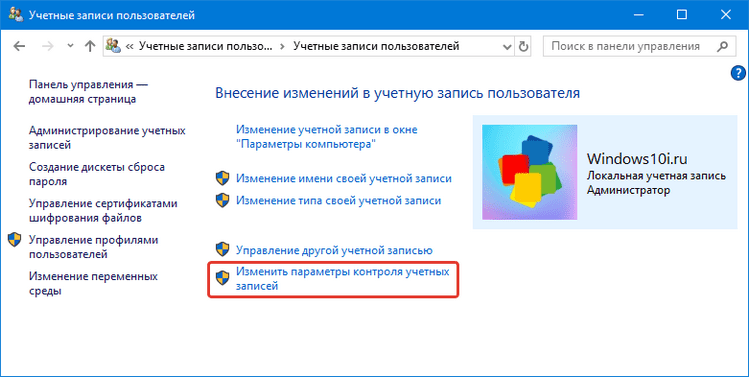
Более простым путем открыть данное окно является выполнение команды «UserAccountControlSettings» в поисковой строке или окне «Выполнить» (для его вызова используем комбинацию кнопок Win+R).
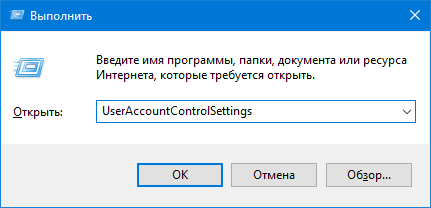
Открывшееся окно с вертикально расположенным ползунком с четырьмя позициями позволяет вручную изменить настройки UAC. Перемещение ползунка сопровождается появлением пояснения к его текущему состоянию, которые были описаны выше.
Для выключения UAC перемещаем ползунок в нижнюю позицию, нажимаем «OK» и подтверждаем выполнение действия, которое требует внесения изменений в реестр Windows 10.
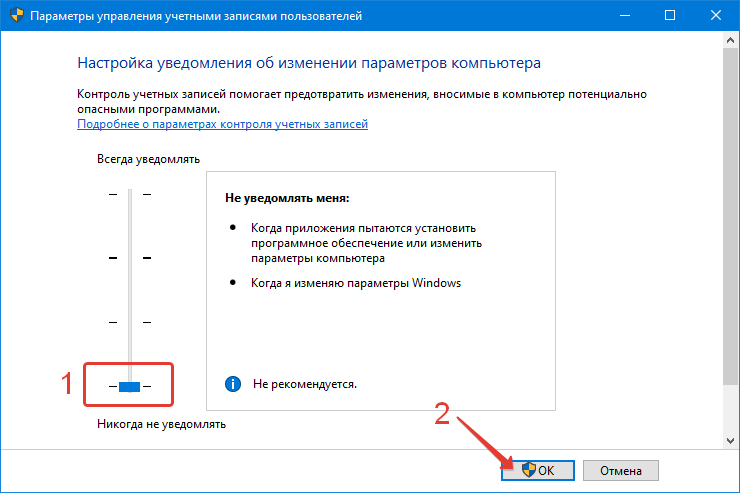
Решив все-таки избавиться от регулярно всплывающих назойливых сообщений, следует быть предельно внимательным, ведь любое приложение или скрипт будут иметь те же права, что и пользователь.
Редактор реестра
В реестре, доступ к записям которого осуществляется через специальный редактор, хранится большинство настроек и информации, касающихся вашего компьютера и Windows 10. Параметры UAC, которые научились изменять через «Панель управления», также хранятся в реестре. Потому их можно изменить путем редактирования соответствующих ключей.
1. Выполняем «regedit».
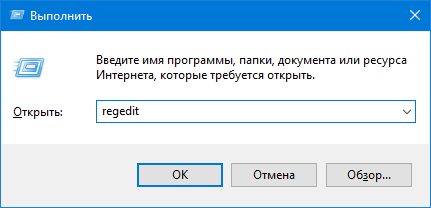
2. Поочередно разворачиваем разделы:
HKEY_LOCAL_MACHINE\SOFTWARE\Microsoft\Windows\ CurrentVersion\Policies\System
3. Выставляем значение PromptOnSecureDesktop равным «0» после двойного клика по названию/иконке ключа.
4. Аналогичным образом изменяем ConsentPromptBehaviorAdmin на «0».
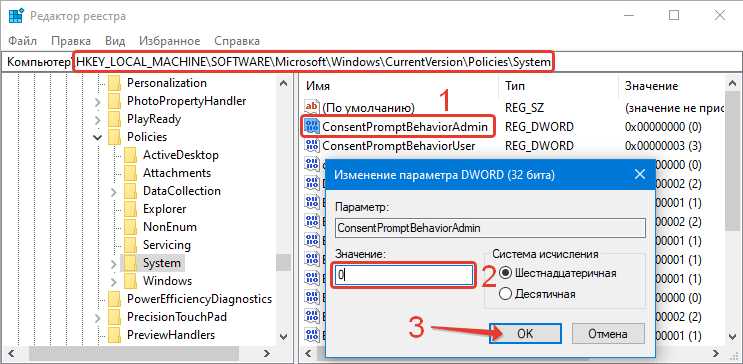
Ключ PromptOnSecureDesktop отвечает за затемнение рабочего стола (1 — затемнять, 0 — нет, иные значения автоматически равняются единице) при включенной UAC.
Значения ConsentPromptBehaviorAdmin и PromptOnSecureDesktop могут быть следующими:
- 1 и 2 соответствуют верхнему положению ползунка — оповещать всегда;
- 1 и 5 — второе положение — значение по умолчанию;
- 0 и 5 — уведомлять, не затемняя экран.
Изменения вступают в силу сразу же после клика по кнопке «OK», не требуя от пользователя перезапуска оболочки Windows 10 или самой ОС.

Встречи строго индивидуально, индивидуалки Адлер, отдых для уважающих себя мужчин -redadler.ru. После десятка лет совместной жизни, когда между партнёрами больше привычка, чем любовь, проститутка поможет оживить сексуальные отношения и разжечь былой огонь страсти в супругах, научив новым сексуальным штукам. Кончить при желании вы сможете прямо на лицо проститутке или на ее грудь. Красивые индивидуалки Адлер, сладкие и ухоженные, они такие заботливые и стройные, что невозможно отказаться от удовольствия. Не упусти свой шанс.
 gazpret.ru
gazpret.ru




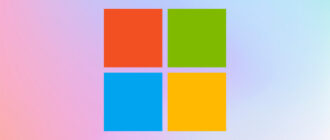

Здравствуйте, наконец-то нашел решение своей проблемы в этой статье. Недавно перешел на Windows 10, до конца не разобрался, а это всплывающее окно UAC очень сильно напрягало. После нехитрых манипуляций по порядку, описанном в статье, смог спокойно избавиться от UAC. Спасибо большое! Снова помог этот сайт, да еще и в статье доступно и понятно написано!
Очень долго не могла разобраться, нужно было ужалить какую-то папку, вроде и фишечки, но времени потратила на это уйму, скажу так, что понервничала излишне, плюс даже некому подсказать, дома одна( хорошо, что век интернета наступил) в общем, спасибо за статью, вроде все получилось) теперь все по удаляю)
У меня была такая ерунда. Потом сама как-то рассосалась, кстати тоже после приобретения роутера.
На мой взгляд, есть разница, как мы используем своё высокоскоростное подключение — подключаем напрямую или используем вай-фай роутер …. Потому как, развелось много школьников, которые пробуют свои силы в написании вредоносного по и первое, что приходит им в голову — это напакостить, к примеру тем, кто заходит на сомнительные сайты. Помнится, даже известный журналист и театральный критик А. Минкин в одной из авторских передач на радио пожаловался на вирус, который разместил на экране неприличную картинку и требует денег за, якобы разблокировку, угрожая госкомпрокуроскуправделами-контролем, т.е. просто вымогает деньги. Видимо детишки программно воплощают навязанные им самим родителями запреты…..
Кто-то из хулиганов «нащупал» лазейку в протоколе Ethernet, кто-то, как в случае с Минкиным, нашел способ изменить логику работы мыши, клавиатуры (как я понял, именно старого образца клавиатура PS 2, мышь проводная COM)….
Я когда «налетел» на такую «блокировку» просто вынул мышь, перезагрузился, вставил мышь USB, запустил антивирус, удалил угрозы, после чего вернул мышь со старым интерфейсом.
Думаю, расплывчато, но я ответил на вопрос коллеги Александра.
Короче, пусть поищет вредоносное ПО с помощью двух-трёх антивирусов.
Я применяю один китайский и один с буковкой M и можно ещё «отшлифовать» патриотическим зелёненьким, с буковкой K, но это если вы платите налоги в полном объёме))))
Здравствуйте!
Спасибо большое за информацию в статье
Столкнулась с проблемой UAC, когда произошло обновление на Windows 10. До этого все было хорошо и работало быстро. Теперь постоянно стали выскакивать окна для разрешения действий. Это очень отвлекает и зачастую бесит. Получилось отключить функцию через Учетные Записи и изменения параметров контроля. Теперь никаких окон не всплывает. Быстро решила проблему.