На многих домашних компьютерах используется две и более учётных записей. Причём они бывают аналогичными по настройкам рабочей среды, но отличаются правами (обычный доступ, администратор) и рядом незначительных мелочей. Во избежание путаницы во время очередного переключения между аккаунтами порой появляется проблема: как узнать имя пользователя компьютера Windows 10?
Рассмотрим все существующие способы увидеть название текущего профиля в «Десятке», ведь с выходом Windows 8 оно перестало отображаться в Пуске.
Командная строка
Этот незаменимый инструмент может всё без исключения, если им уметь пользоваться.
1. Запустите её любым из способов (привилегии администратора в данном случае не обязательны).
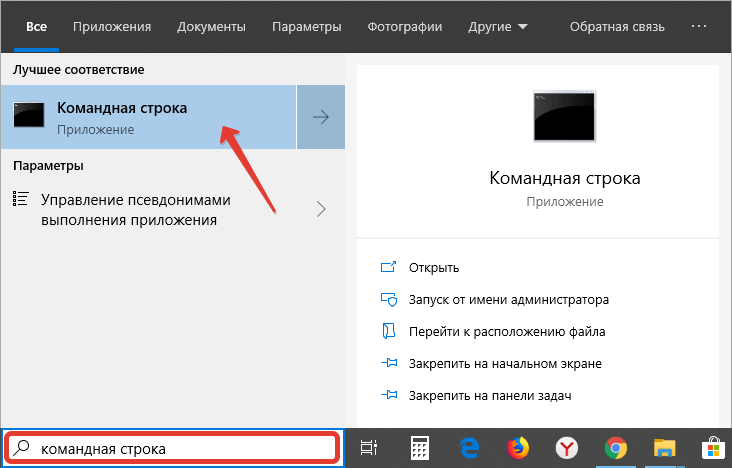
2. После запуска введите и выполните команду «net user».
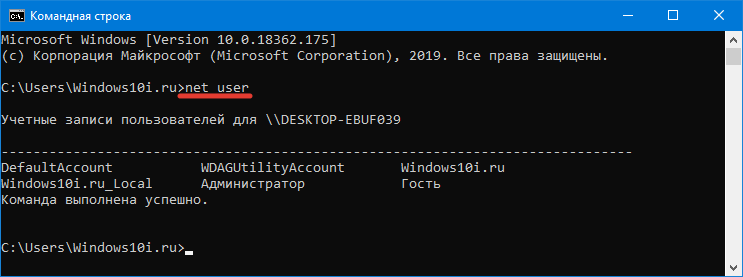
Результатом будет перечень учётных записей, созданных в текущей ОС. В некоторых случаях этого достаточно, однако не всегда такой метод позволяет узнать название активного аккаунта.
Панель управления
Подходит только для ситуаций, когда вы обладаете администраторскими привилегиями. Обладает тем же недостатком, что и предыдущий метод – текущий аккаунт никак не обозначается в списке.
1. Запустите Панель управления (через поисковую строку, например).
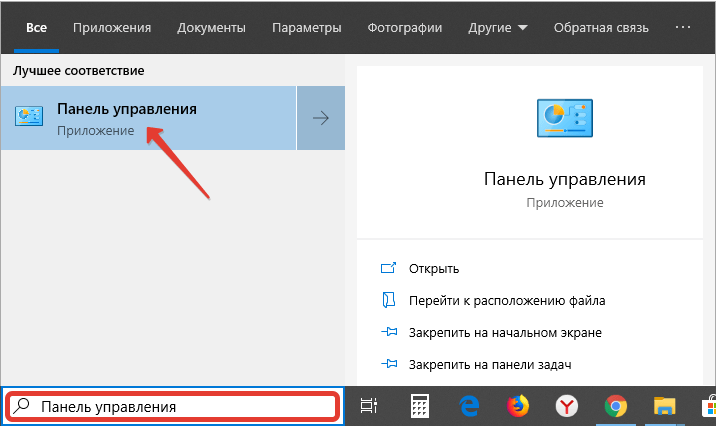
2. Переключите вид её элементов на «Крупные значки».
3. Вызовите «Учётные записи…».
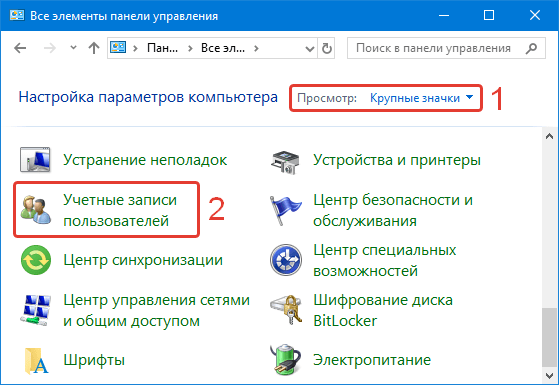
4. Кликните «Управление другой учётной записью» (для выполнения действия нужны права администратора).
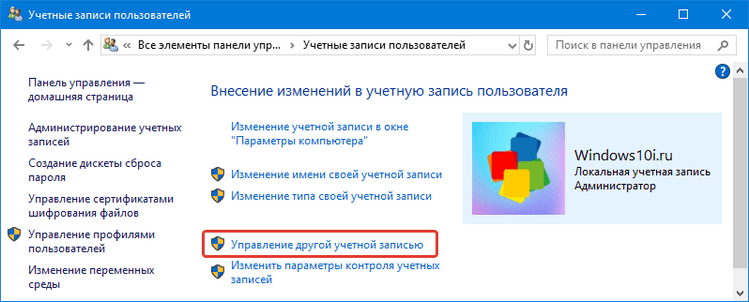
Как создать гостевую учетную запись на Windows 10
Диспетчер задач
1. Откройте утилиту, примером, через контекстное меню Пуска.
2. Переключите вид на подробные, если окно будет миниатюрным.
3. Кликните по вкладке «Пользователи» и увидите имя активного юзера.
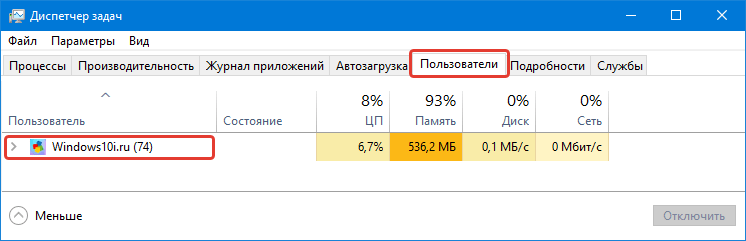
Сведения о системе
Ещё один информационный инструмент, позволяющий решить проблему.
1. Выполните команду «msinfo32» в поисковой строке.
2. Нужная информация содержится в строке «Имя пользователя».
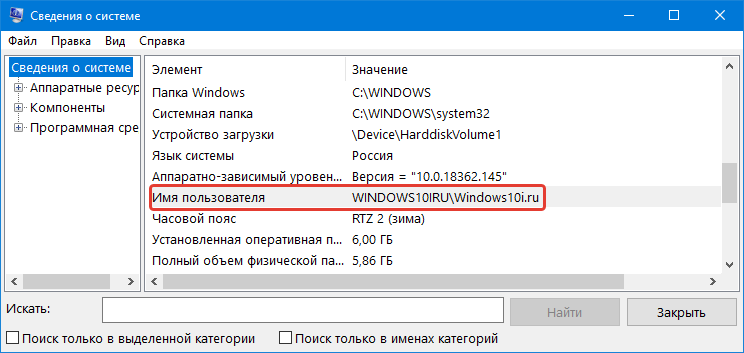
PowerShell
1. Запустите PowerShell с привилегиями администратора (через поисковую строку).
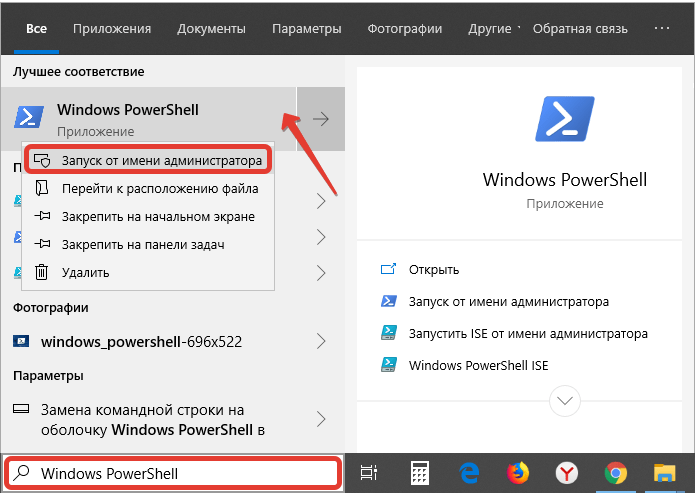
2. Выполните «$env:UserName».
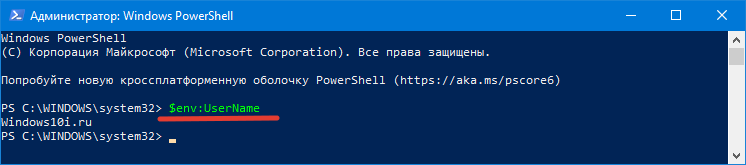
Редактор реестра
1. Вызовите редактор реестра командой «regedit».
2. Разверните ветку «HKCU».
3. Кликните по подразделу «Volatile Environment».
Нужные сведения находятся в строке «USERNAME».
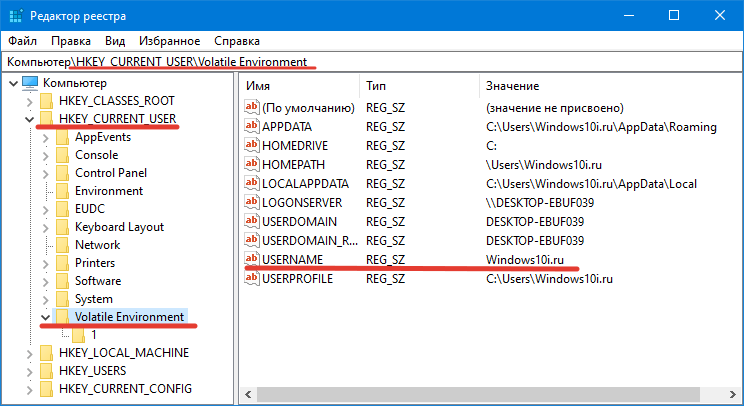
Также отобразить имя текущего аккаунта могут сторонние приложения.

Встречи с кисками с rednovokuzneck.ru сугубо индивидуальные и конфиденциальные, проверенные проститутки Новокузнецк, в их уютных апартаментах только с трезвыми и адекватными мужчинами. Милые проверенные проститутки Новокузнецк, страстные и желанные, они такие грациозные и стройные, что сегодня у тебя будет лучший интимный досуг. Прелестницы ждут тебя.
 gazpret.ru
gazpret.ru




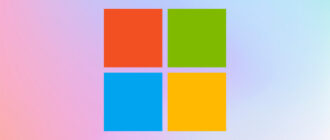

Приветствую.
Спасибо вам за интересные и подробные статьи по работе в ОС Windows 10. Очень полезная информация для начинающих юзверей и изучающих работу системы в целом.
Способы, изложенные автором, с помощью встроенных приложений и утилит очень интересны. Но на мой взгляд, это через чур нудно. Кроме командной строки, она однозначно вне конкуренции.
Удивительно, что автор не рассказал об очень наипростейшем способе посмотреть имена пользователей использующихся в системе с помощью банального проводника Windows.
Достаточно зайти на локальный диск (С:) (в папке Мой компьютер), открыть папку «Пользователи» и вы увидите все учётные записи используемые в текущей системе.
Рассматривая плюсы и минусы ОС Windows 10, пользователи обращают внимание на веб-проводник. Если раньше был доступен лишь IE, утративший всякую популярность, в 10-й версии появился Microsoft Edge. Для «десятки» это стало несомненным плюсом +.
Развитие облачных технологий не осталось незамеченным разработчиками Виндовс. Они добавили встроенный клиент, позволяющий работать напрямую с облаком OneDrive без сохранения информации на жестком диске ПК. Еще один плюс — упрощение работы, благодаря возможности переключения окон. Также появились виртуальные рабочие столы, которых ранее не были.
Добрый день. Данная статья мне очень помогла, спасибо большое этому проекту за то, что помогают людям справится с той или иной задачей. Данная статья как говорится «имеет место быть». Я разобрался с данным курсом с лёгкостью, хотя не особо разбираюсь в индустрии компьютеров. В общем ещё раз большое вам спасибо. Всем настоятельно рекомендую обращаться за помощью к данным статьям и в частности к этому проекту.
Доброго времени суток. В компьютерах я далеко не спец, и столкнулся с проблемой, что нужно было подтвердить с учетной записи администратора, я даже не знал что это такое. Компьютер полностью настраивал мой друг, который с компьютером на ты, было неудобно спросить у него, и я нашёл данную статью, и быстро понял что необходимо сделать, да ещё и в нескольких вариациях. Спасибо большое автору, с вами знание в ПК станут более обширными.
Посмотрев вашу статью, я многое поняла, чего раньше не могла понять, как управлять своим компьютером. Я конечно же не компьютерный гений, но все же…. здесь тоесть в вашей статье есть чему научиться. Все четко и понятно разъяснено. спасибо вашей статье. мне она очень помогла.