Когда за компьютером работает несколько человек, имеется смысл создать отдельную учётную запись для каждого из них. Причём аккаунтам можно раздать различные привилегии. Так каждый человек сможет настроить рабочую среду под себя и не сможет выполнять ряд действий, запрещённых администратором либо родителями. О том, как поменять учетную запись на Windows 10, если их несколько, в данной публикации и рассмотрим.
Способ №1
Наиболее распространённый вариант решения задачи.
1. Вызовите меню Пуск.
2. Кликните по аватару вашего профиля в левой колонке выпавшего окна.
![]()
3. В выпавшем списке с перечнем доступных операций выберите профиль, на который необходимо переключиться.
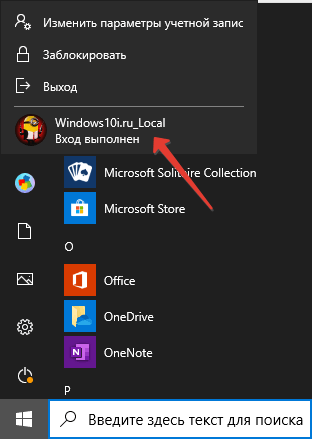
4. Появится экран авторизации, где нужно кликнуть по кнопке «Войти» (если установлен пароль для предотвращения несанкционированного доступа к профилю, введите его перед этим).
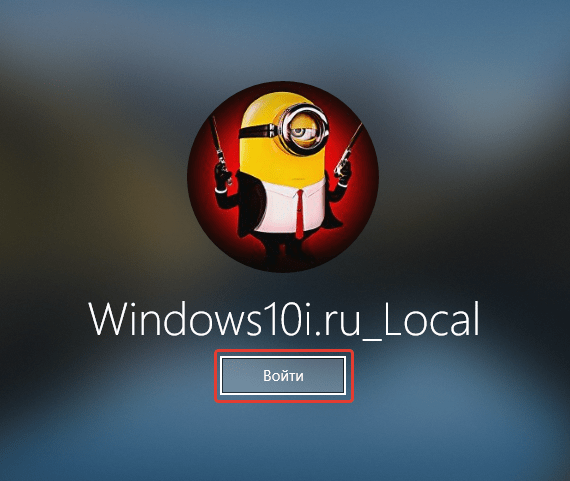
Если авторизуетесь в новой локальной учётной записи, придётся подождать, пока операционная система подготовит рабочую среду.
Способ №2
Второй метод ещё проще рассмотренного выше, но из-за обилия горячих клавиш и их комбинаций мало кто запоминает более десятка-двух наиболее востребованных.
1. Выйдите на рабочий стол (сверните или закройте все окна).
2. Одномоментно нажмите клавиши Alt и F4.
3. В диалоге «Завершение работы» выберите вариант со сменой пользователя и кликните «OK» либо нажмите «Enter».
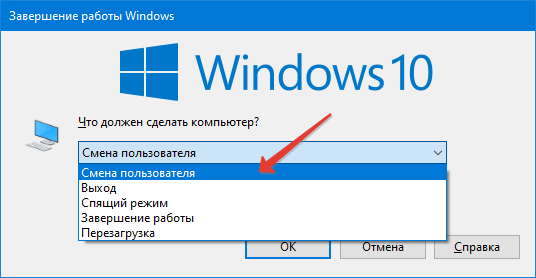
Попадёте на экран выбора профилей.
4. В левом нижнем углу кликните по нужному, введите пароль при его наличии и авторизуйтесь кнопкой «Войти».
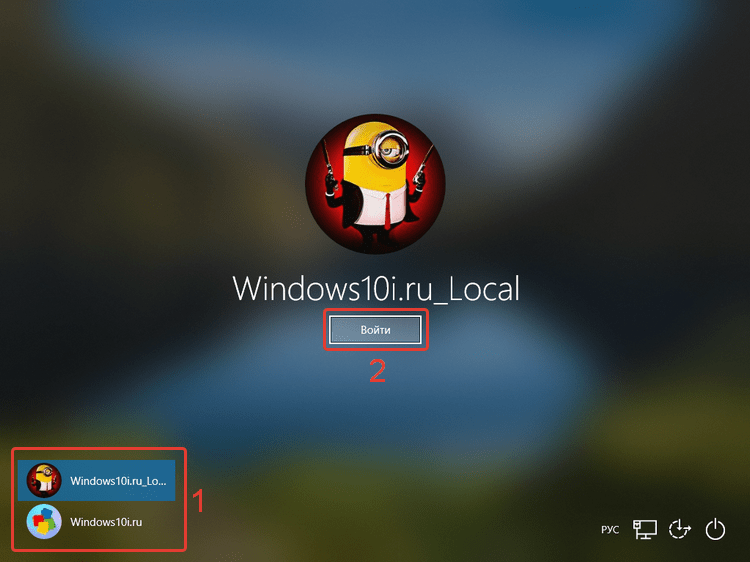
Способ №3 Горячие клавиши
Самый быстрый метод поменять пользователя в Windows 10 без всплывающих окон.
1. Одновременно зажмите кнопки Win и L для вызова экрана блокировки.
2. Выберите профиль и войдите в систему как в предыдущем способе.
Если переключение осуществляется не первый раз после включения компьютера или ноутбука, запроса на ввод пароля не будет – сразу попадёте на рабочий стол.

Позитивные шлюхи в Барнауле, восхитительные и горячие, они такие весёлые и стройные, что у любого появится желание. Не отказывай себе в удовольствии. Женственные и притягательные девушки, шлюхи в Барнауле встречаются с обеспеченным джентльменом для приятного и незабываемого интимного отдыха. Вместе с проститутками города вы наконец то узнаете о всех существующих видах секса.
 gazpret.ru
gazpret.ru




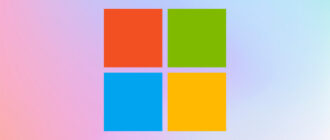

Спасибо за полезную информацию, до этого у меня был windows более старой версии и я никак не мог поменять учетную запись и долго искал в интернете и наткнулся на данную статью. Я воспользовался вторым методом и легко справился и поменял учётную запись. Не знаю почему, но как перешёл на windows 10, мне стало тяжело с многими ситуациями, но хоть что-то уже сделал.
Я не раз задумывалась, как настроить работу в свое с компьютере, поэтому что на нем работает несколько человек. Это была жуткая проблема для нас. Теперь мне стало понятно как все можно сделать. Спасибо вы доступным языком все объяснили. Я воспользовалась 2 способом, он мне более понятен. А вот с 1 способом у меня возникли трудности
Полезная информация, кратко и ясно изложенная для пользователей, пошаговая инструкция выполнения, никаких лишних и ненужных действий, все способы работают, сам проверил на своем компьютере. Про два способа из трех я совершенно не знал, особенно про третий, он оказался таким простым в исполнении и самым быстродейственным, всего в два действия наша задача решается, а если переключение осуществляется не первый раз, то мы даже сразу попадаем на рабочий стол.