Вам не нужно думать, как подключить и настроить второй монитор Windows 10. Операционная система поддерживает мультимониторные системы разнообразной конфигурации, а значит, поиск и установка бесплатного программного обеспечения для их создания и управления исключаются.
Второй монитор — не роскошь наших дней, а необходимость при расширении рабочего пространства для видеонаблюдения, дизайна, редактирования, разработки, моделирования. Также второй дисплей позволяет выводить картинку на телевизионный экран или большой монитор для ноутбуков.
После подсоединения к компьютеру или ноутбуку второго устройства для вывода изображения оно обнаруживается автоматически. Изредка этого не происходит со старыми девайсами и новыми. Во втором случае через настройки монитора необходимо выбрать правильный интерфейс его подключения.
Режимы отображения
В Windows 10 есть 4 режима отображения на многомониторной системе. Переключение между ними происходит через панель «Проецировать» (вызывается комбинацией клавиш Win + P).
- Только экран компьютера — второе устройство бездействует, видеосигнал передается только на основной монитор или экран ноутбука, подходит, например, для подготовки к демонстрации презентации.
- Повторяющийся — картинка на обоих устройствах одинакова – отличное решение для презентаций, просмотра фильма всей семей на нескольких экранах. Изображение демонстрируется в одинаковом разрешении. Если дополнительный девайс не поддерживает разделительную способность первого – картинка выводится с пониженным разрешением, могут появляться черные полосы по сторонам.
- Расширить — устройства объединяются в один большой дисплей, увеличивая рабочую область. Удобно, когда приходится держать открытыми много окон, панелей инструментов во время создания и обработки мультимедийного контента, моделирования, программирования и отладки кода, слежки за десятком и более камер видеонаблюдения. Для перемещения окон из одного экрана на другой перетаскивайте их в направлении второго экрана до границы первого.
- Только второй экран — изображение проецируется на дополнительной девайс, основной дисплей не используется на программном уровне. Удобно для вывода картинки на большой дисплей.
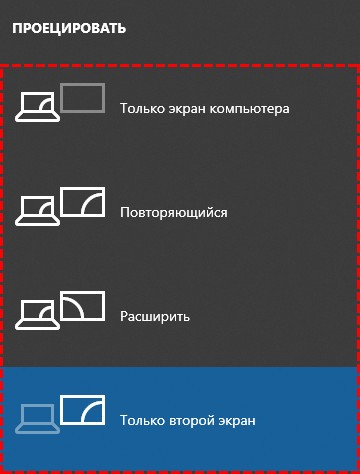
По умолчанию используется второй режим — Повторяющийся.
Как узнать герцовку монитора Windows 10
Запись экрана Windows 10
Альтернативные способы переключения
Второй способ переключения режима вывода изображения:
1. Откройте Параметры при помощи сочетания клавиш Win + I и посетите раздел «Система».
Альтернативный способ открытия нужного интерфейса — через контекстное меню Рабочего стола вызовите «Параметры экрана».
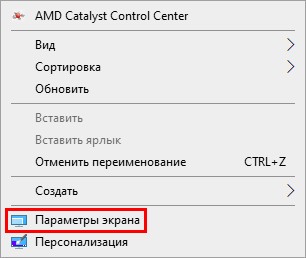
2. Содержимое правой части окна пролистайте ниже и в раскрывающемся перечне «Несколько…» выберите интересующий режим.
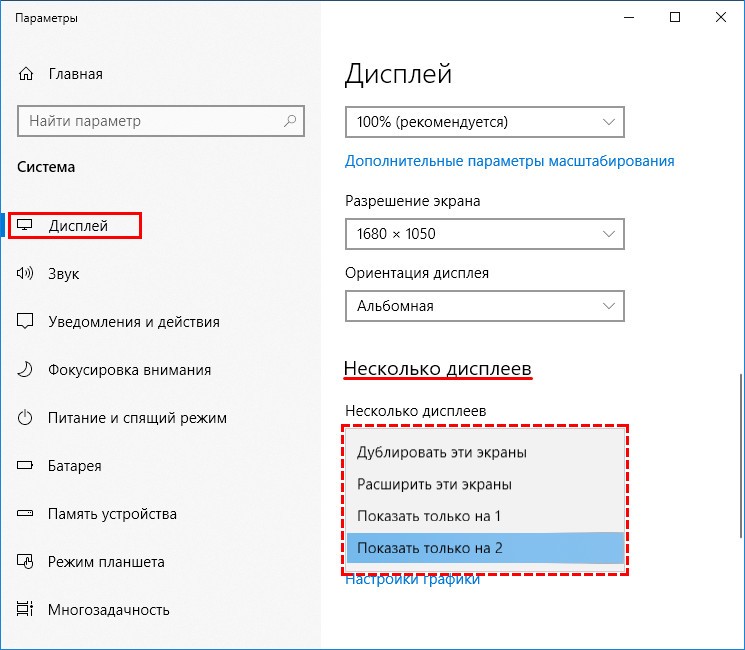
3. Подтвердите изменения кликом по кнопке «Сохранить».
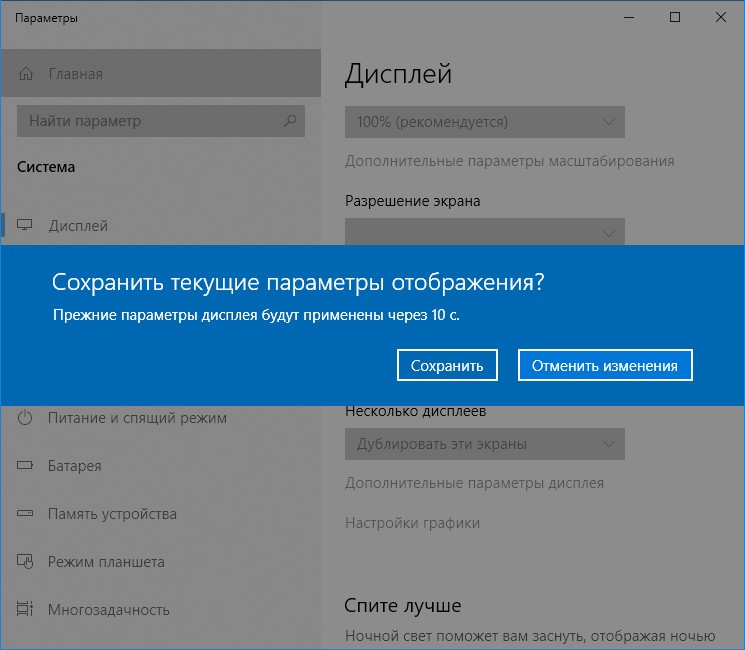
Здесь же можете изменить расположение устройств, чтобы оно соответствовало их положению на столе, что важно при расширении рабочей области.
Внизу есть ссылка «Дополнительные параметры…». Она откроет окно с информацией о каждом устройстве: его разрешение, цветовой профиль и прочее.
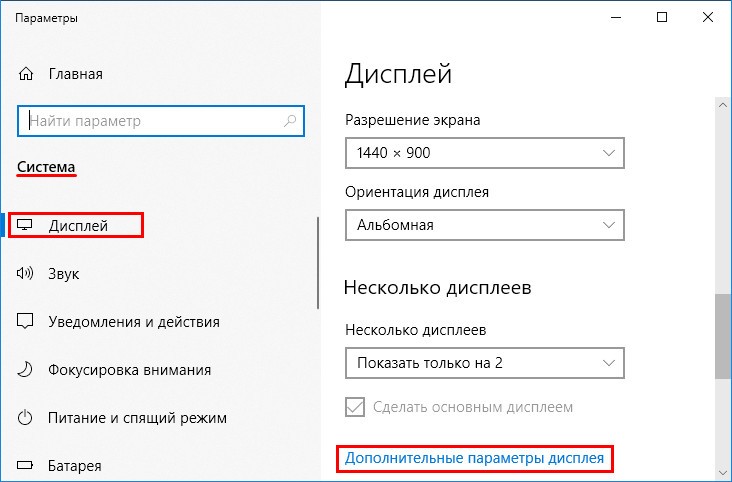
Кнопка «Свойства видеоадаптера для…» позволяет выбрать любой из поддерживаемых устройством режимов; изменить частоту обновления и выполнить тонкую настройку цветового профиля; выбрать иной или создать новый; откалибровать экран.

В ранних версиях Windows 10 есть еще один метод вызвать панель «Проецировать».
В нижнем левом углу кликните по иконке Центра уведомлений, а в появившемся окошке жмите «Проецировать». Появится всплывающая с правой стороны панель с 4-мя вариантами вывода изображения.
Как настроить Панель задач
При работе с многомониторной конфигурацией следует правильно сконфигурировать Панель задач:
- Через Параметры зайдите в раздел «Персонализация» и кликните «Панель задач» или выберите последний пункт контекстного меню Панели задач;
- Здесь можно отключить ее отображение на втором устройстве, для этого деактивируйте соответствующую опцию «Показать панель…»;
- Дальше разработчики Windows предлагают персонализировать данный интерфейс. В выпадающем списке присутствует несколько вариантов;
- «Все панели задач» — отображается одна панель на обоих мониторах;
- «Главная…, в которой открыто окно» — интерфейс основного монитора содержит пиктограммы всех активных приложений и окон, на второй выводятся иконки только тех программ и окошек, которые запускались и открывались именно на нем;
- «Панель…, в которой открыто окно» — каждое устройство отображает только те пиктограммы активных программ, которые вызывались на нем.
Как установить разные фоновые рисунки
В многомониторной системе ранних версий Виндовс 10, рабочие столы можно немного персонализировать. Помимо управления Панелью задач, для каждого устанавливается собственный фоновый рисунок.
- Через контекстное меню Рабочего стола или Параметры Windows вызовите «Персонализация»;
- Укажите монитор, для которого необходимо заменить фоновый рисунок;
- Выберите изображение из стандартных или добавьте свое.
- Укажите вариант его положения: «Заполнение», «Замостить» и т. д…
- То же проделайте для второго устройства.
Возможные проблемы
Единственная проблема, проявляющаяся после подключения второго монитора — он не обнаруживается Windows. Через контекстное меню десктопа зайдите в его параметры и кликните «Обнаружить». Если проблема не решится, обновите драйверы для графического адаптера, причем скачайте свежую версию программного обеспечения из официального сайта поддержки своей видеокарты или ноутбука.
В случае, когда мониторы подключены к разным видеокартам, попробуйте подсоединить их к одной. Для новых графических ускорителей иногда помогает обновление драйверов, причем предварительно рекомендуется удалить старые, например, через Display Driver Uninstaller.
При подключении и настройке двух дисплеев второе устройство обнаруживается автоматически. Пользователю доступны функции переключения между режимами отображения, настройка Панели управления, фоновых ресурсов, яркости обоих экранов и ориентации картинки на них.

Темпераментные лучшие путаны Питера, страстные и желанные, они такие интересные и профессиональные, что интимный досуг тебе обеспечен. Твои мечты и желания реализуются. Индивидуалки встречаются с воспитанными джентльменами для взаимного и приятного отдыха, лучшие путаны Питера, очень любят пошалить. Проявите фантазию и развлекитесь с проституткой по полной.
 gazpret.ru
gazpret.ru
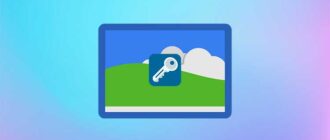

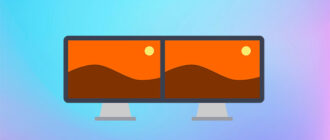



Нашла статью в поиске — срочно понадобился второй монитор для работы в удаленном режиме. И естественно, мне «повезло», так как Windows сразу не обнаружился. Спасибо, что прописали в статье возможность возникновения этой проблемы. Сейчас все ок, сделала так, как сказано в инструкции в статье. Так что даже такой «чайник», как я, смог справится!