Функция Snap Assist появилась в Windows 7 и с небольшими усовершенствованиями перешла в следующие версии операционной системы. Она используется для упорядочивания окон на дисплее при помощи сочетания горячих клавиш или мыши.
Позволяет разделить экран Windows 10 на 2 части с горизонтальным расположением окон, на 4 равные по площади области или три окна. При работе на больших дисплеях с редакторами, программами для монтажа, моделирования и иными тяжелыми пакетами функция позволит держать в поле зрения больше информации.
Как пользоваться
По умолчанию опция Snap Assistant в любой версии Windows 10 активирована и исправно работает. Ее можно отключать и включать вручную, об этом ниже.
Разделение по вертикали
Для разделение монитора на два окна в вертикальном положении, каждое из которых занимает 50% площади дисплея, сделайте следующее.
1. Откройте целевые приложения.
2. Возьмите одно за шапку — верхний элемент интерфейса, где расположены кнопки закрытия, разворачивания/сворачивания и закрытия окна, и перенесите к правой или левой границе дисплея.
Появится прозрачная рамка, которая отбрасывает небольшую тень — это граница текущего элемента интерфейса.
При активированной опции «При прикреплении отобразить, что можно разместить рядом» в противоположной части экрана появится список активных окон.
3. Щелкните в нем по миниатюре программы, окно которой хотите расположить рядом.
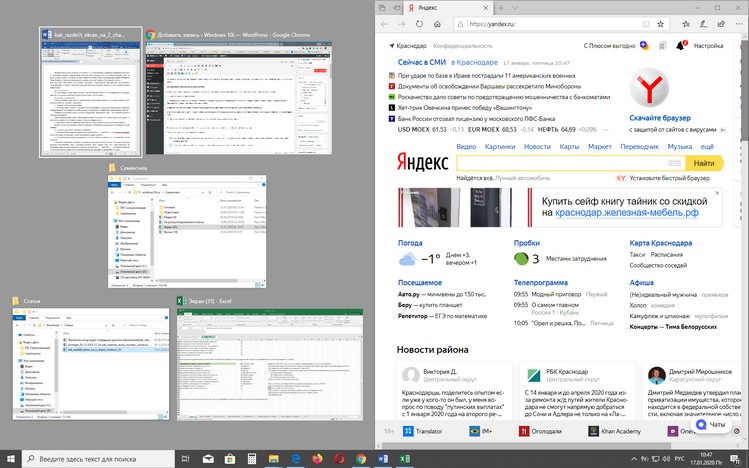
В ином случае аналогичным образом захватите и перенесите второе окно к противоположной границе.
То же самое можно сделать и горячими клавишами.
1. Откройте Проводник или программу, зажмите Win + <- или Win + -> для примагничивания окна в половину его размера к левой или правой границе дисплея.
2. Для помещения второй программы в пустую область кликните по ее миниатюре левой кнопкой.
Горячими клавишами поменять содержимое панелей местами нельзя, зато предусмотрена функция перемещения окна в противоположную часть экрана. Для этого сфокусируйтесь на интерфейсе приложения (кликните по нему) и зажмите Win + <- либо Win + -> для перемещения на соответствующую сторону. После переключитесь на следующее и проделайте то самое.
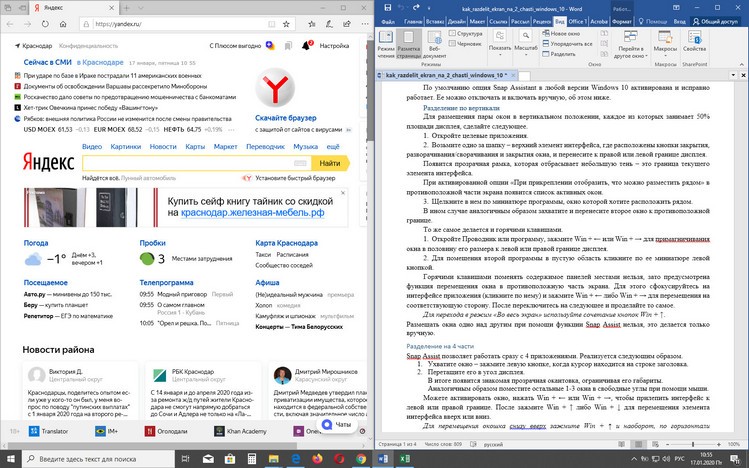
Для перехода в режим «Во весь экран» используйте сочетание кнопок Win + ?
Размещать окна одно над другим при помощи функции Snap Assist нельзя, это делается только вручную.
Поделить на 4 части
Snap Assist позволяет работать сразу с 4 приложениями. Реализуется следующим образом.
1. Ухватите окно — зажмите левую кнопку, когда курсор находится на строке заголовка.
2. Перетащите его в угол дисплея.
В итоге появится знакомая прозрачная окантовка, ограничивая его габариты.
Аналогичным образом поместите остальные 1-3 окна в свободные углы при помощи мыши.
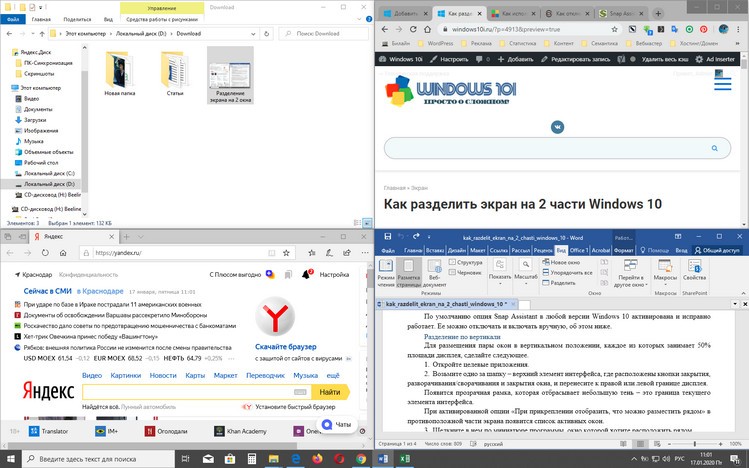
Можете активировать окно, нажать Win + <- или Win + ->, чтобы прилепить интерфейс к левой или правой границе. После зажмите Win + ? либо Win + ? для перемещения элемента интерфейса вверх или вниз. Для перемещения окошка снизу вверх зажмите Win + ? и наоборот, по горизонтали двигаются посредством Win + стрелки курсора.
Для быстрого перенесения интерфейса приложения в угол используйте сочетания клавиш Win + две курсорные клавиши, например, Win + <- + ? (сначала зажмите первую кнопку, затем одновременно две остальные) переместит окно в левый верхний угол.
Разделение экрана на 3 части
Скомбинировав два предыдущих варианта размещения окон в Windows, получим третий: половину занимает интерфейс одной программы, а вторую – два окна, помещенных в углы.
Рассмотрим на примере.
1. После открытия приложения зажмите комбинацию клавиш Win + -> (или <-).
В свободной панели отобразятся миниатюры активных программ.
2. Жмите Esc для отказа от размещения одного из них на свободной половине экрана.
3. Перетащите интерфейсы двух приложений в углы свободные справа (слева).
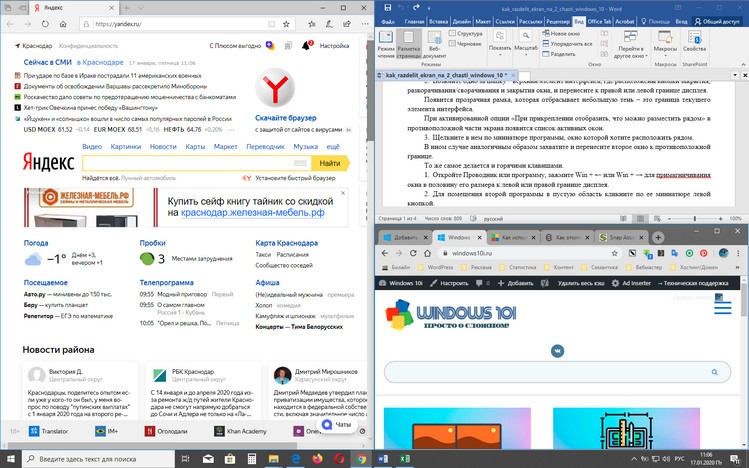
Как отключить или включить экранный диктор в Windows 10
Экранная клавиатура Windows 10
Как отключить или включить Snap Assist
Для отключения функции разделения экрана:
1. Зайдите в раздел Параметров «Система», например, через контекстное меню Пуска.

2. Посетите подраздел «Многозадачность», и перенесите переключатель «Прикрепить…» в положение «Откл.».
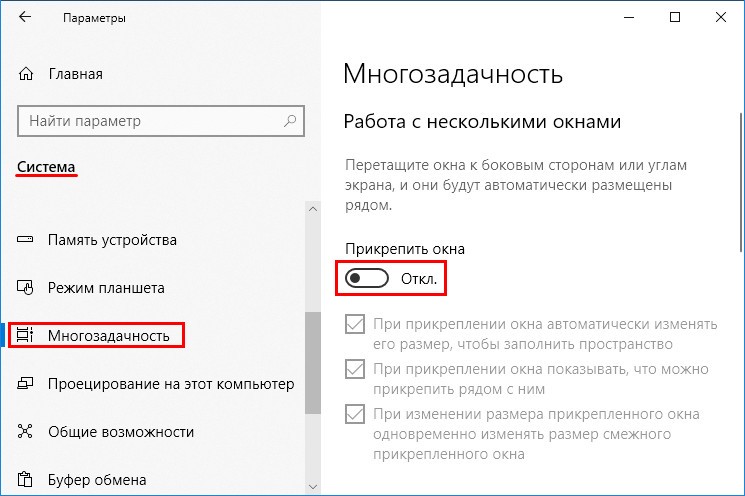
3. Если не хотите отключать Snap Assist полностью, ниже можете активировать\деактивировать одну или несколько дополнительных функций:
- во время прикрепления окна его размеры подгоняются таким образом, чтобы не оставалось свободного пространства;
- после закрепления первого объекта в свободной половине показать активные окна, чтобы пользователь смог выбрать, какое необходимо поместить рядом;
- в случае регулировки размера прилепленного окошка изменять габариты прилепленного рядом интерфейса.
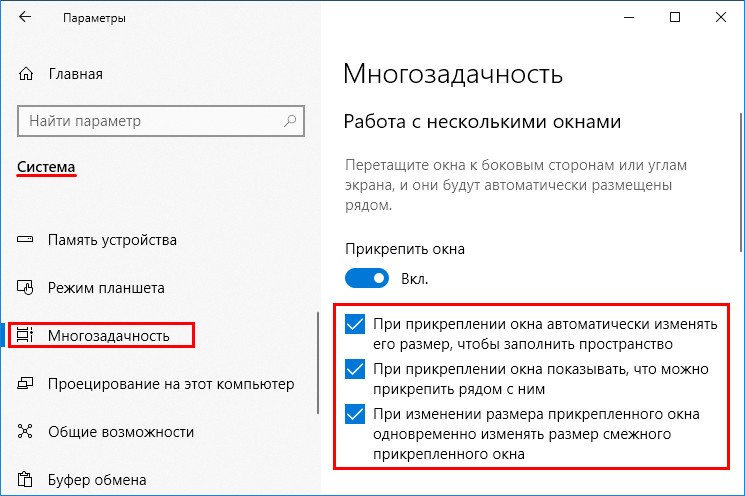
Для включения опции перейдите в тот же раздел и активируйте переключатель «Прикрепить…».
В режиме планшета есть особенности в работе службы Snap Assist – окно нужно перетаскивать вниз, после этого Windows предложит выбрать место для закрепления.
При помощи разделительной линии — окрашена в темно-серый цвет и располагается на границе интерфейсов программ — одновременно изменяются их размеры. Подведите курсор к этой линии и дождитесь, когда она увеличится в толщине. Теперь жмите по ней и перетаскивайте в нужном направлении.
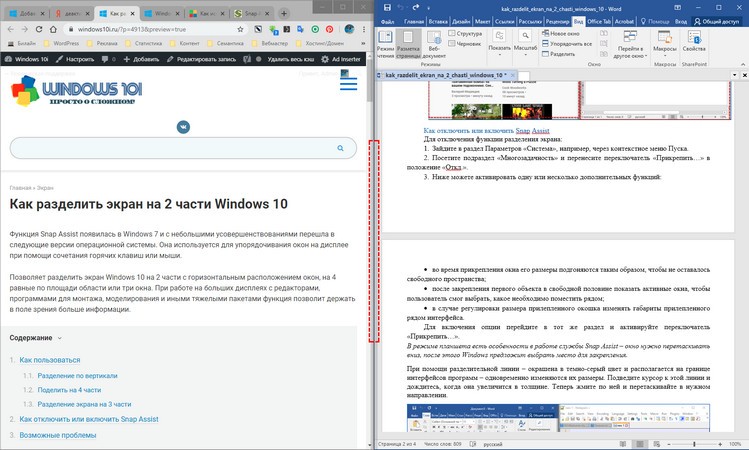
Возможные проблемы
Иногда функция отказывается нормально функционировать. В первую очередь убедитесь в наличии драйверов для графического адаптера в Диспетчере устройств, если используются базовые или стандартные, установите официальные из сайта производителя оборудования. Дальше — перезапустите Проводник через Диспетчер задач.
Еще вариант — изменение масштабирования.
1. Через контекстное меню Рабочего стола откройте «Параметры экрана», в выпадающем списке «Масштаб и разметка» установите рекомендуемое значение.
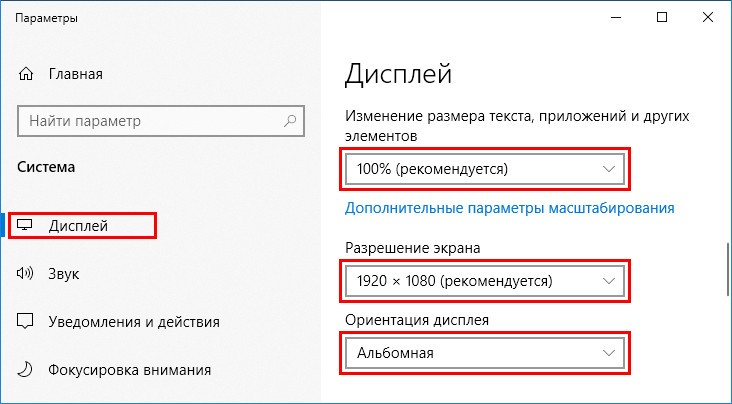
2. Если проблема актуальна при нем, попробуйте увеличить цифру: ниже жмите «Дополнительные параметры масштабирования».
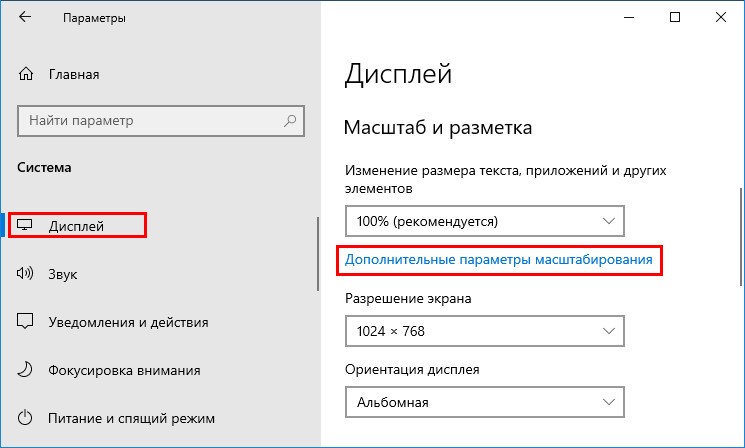
3. Введите значение (можно на несколько процентов выше или ниже для проверки) и примените новые настройки.
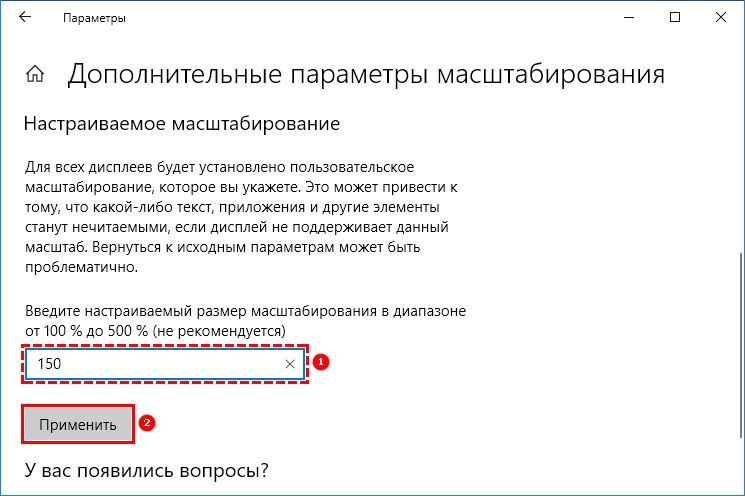
Windows Snap Assist упростит работу с несколькими приложениями на больших экранах. Несмотря на ограниченный функционал, достойных бесплатных альтернатив ей не существует.

Встречают всегда в красивом белье, лучшие феи в Артёмовске, шикарные и отдохнувшие на redartyomovskij.ru, готовые к играм и разврату. Любой желающий сможет найти самую полную информацию о любой заинтересовавшей проститутке, не прочёсывая уличные точки. Лучшие в городе лучшие феи в Артёмовске, сочные и сладкие, они такие грациозные и стройные, что невозможно отказаться от удовольствия. Твои мечты и желания реализуются.
 gazpret.ru
gazpret.ru
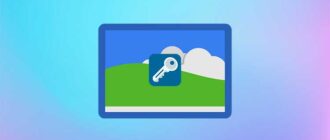
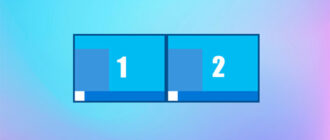
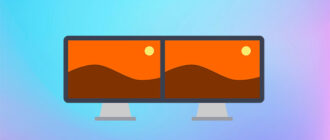



Спасибо большое за данную статью. Я даже не знал о таких возможностях, владею пк на сравнительно слабом уровне. Данная функция поможет мне в работе и сэкономит массу времени для выполнения различных задач. Приходится открывать,закрывать и сворачивать окна, что иногда не очень удобно. Благодаря вам эта проблема устранена. Одну вкладку выделю для вашего сайта, чтобы узнавать новые полезные фишки.