Windows 10 позволяет подключать к компьютеру и ноутбуку второй дисплей и выводить на него картинку в одном из 4-х режимов. Рассмотрим, как подключить второй монитор к компьютеру на Windows 10 для расширения рабочего пространства (при работе с редакторами и программами для моделирования) или дублирования картинки. Таким же образом выводится картинка высокой четкости на большой экран телевизора.
Физический уровень
Для подключения второго монитора к ноутбуку или компьютеру нужен свободный разъем на видеокарте. Все современные графические ускорители оснащаются 2-4 выводами, иногда встречается и пара одинаковых. Ими и нужно пользоваться в первую очередь.
Второй способ — применение различных интерфейсов для каждого экрана, если видеокарта не оснащена парой одинаковых разъемов. Один монитор подключается через современный HDMI, а второй — через DisplayPort, DVI или старый VGA, в зависимости от того, какие порты есть на мониторе/телевизоре.
Ноутбуки и планшеты оснащаются mini-HDMI и mini-Display Port интерфейсами.
Если через одинаковые выходы соединить устройства не получается, понадобится разветвитель (он же делитель сигнала и сплиттер), но в таком случае снижается качество изображения, в динамических сценах (фильмы, игры) заметно падает частота кадров.

Четвертый вариант — применение переходников. Актуально, когда на видеокарте есть только современные выходы, а к ней нужно подсоединить новый монитор и старый по VGA. Для первого применяется HDMI или DisplayPort, для второго ситуация сложнее. К монитору подключается VGA-кабель, ко второму его концу — переходник VGA — HDMI, а через него — устройство соединяется с видеокартой.

Комбинаций и ситуаций много. Переходник найдется для любого случая, иногда заметным будет падение качества картинки, в частности, если устройства имеют разное разрешение и размеры.
Рекомендуется использовать первый метод — пара одинаковых разъемов. Так качество изображения не страдает и не отличается на обоих мониторах. Если такой возможности нет, подойдут и разные интерфейсы для обоих устройств, главное, обойтись без разветвителей. К ним следует прибегать в крайнем случае.

Для соединения нужны кабеля с соответствующими штекерами и переходники. Ноутбуки оснащаются в основном устаревшими DVI-портами, так что без переходников не обойтись.
- Графические чипы от AMD с технологией Eyefinity (линейка ATI Radeon R8XX) поддерживают создание единого визуального пространства при объединении 6 мониторов, оснащенных DisplayPort. 2-5 дисплеев можно подсоединять через любые свободные интерфейсы, если DisplayPort для всех не хватает;
- Nvidia поддерживает многомониторную конфигурацию Surround/3D Vision для трех дисплеев. Для ее реализации нужна видеокарта с парой графических процессоров или два-три ускорителя, объединенные в SLI.
Физическое подключение к компьютеру и ноутбуку
Для соединения монитора/телевизора с компьютером рекомендуется выключить оба устройства. Кабеля при помощи штекеров подключаются к разъемам видеокарт и мониторов. Если это сделать невозможно из-за отличия интерфейсов, воспользуйтесь соответствующим переходником, в крайнем случае — делителем сигнала.
Обязательно закрутите фиксирующие разъем винтики на старых DVI и VGA. Подведите к устройствам питание через отдельный кабель, такой же, что идет к блоку питания компьютера.

Включите ПК и дождитесь завершения запуска операционной системы. Оба дисплея определяются автоматически. Осталось настроить схему под свои нужды.
Как отключить или включить экранный диктор в Windows 10
Экранная клавиатура Windows 10
Настройка вывода изображения на мониторе
При включении компьютера с парой устройств для вывода графической информации картинка на них дублируется. Если дисплеи имеют разные соотношения сторон и разрешения — на каждом устанавливается родное для него. Редко рабочее пространство растягивается на два монитора. Для выбора режима вывода картинки вызовите панель проецирования при помощи сочетания клавиш Win + P. В панели есть четыре режима:
- Только экран компьютера — второй дисплей не задействуется, удобно для подготовки вывода презентации на телевизионный экран или проектор;
- Повторяющийся — картинка дублируется одновременно на двух экранах;
- Расширить — рабочее пространство расширяется на два экрана, на одном компьютере или ноутбуке, второй — продолжение первого. Актуально, если есть два монитора с одинаковыми размерами и соотношением сторон, иначе работать будет некомфортно;
- Только второй — основной монитор не задействуется, картинка выводится только на первый.
Иногда операционная система не находит второе устройство. В таком случае:
1. Через контекстное меню Рабочего стола вызовите «Параметры экрана».
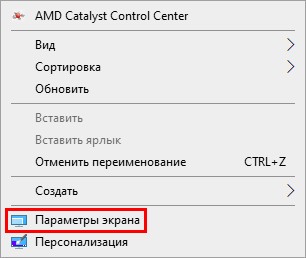
2. Внизу в правой части окна кликните «Обнаружить». В большинстве случаев, если все подключено исправно, дисплей обнаруживается.
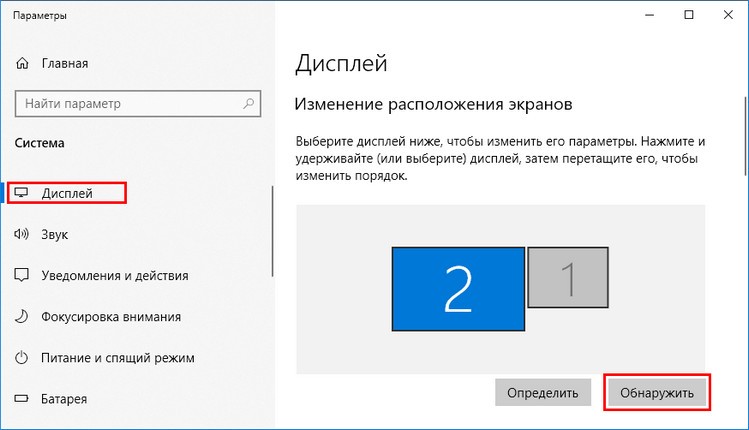
3. Если этого не случилось, в списке «Несколько дисплеев» выберите «Попытаться в любом случае…» с вариантом порта, к которому подсоединено устройство на компьютере.
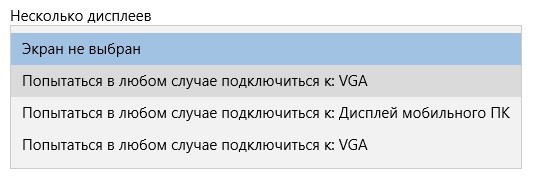
Для управления параметрами экранов многомониторной системы, таких как разрешение, яркость, ориентация, кликните по прямоугольнику с номером устройства в разделе «Настройте ваш…».
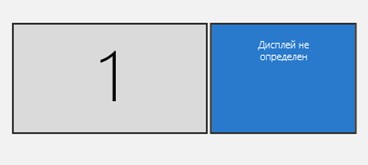
Графические адаптеры Intel, AMD и Nvidia поставляются с программным обеспечением, которое имеет в наборе функцию управления рабочими столами для двух мониторов.
Способов подключить 2 монитора к одному компьютеру и второго дисплея к ноутбуку много. Виндовс автоматически определяет второе устройство и предлагает выбрать один из четырех режимов вывода картинки в многодисплейной системе.

Красивые реальные индивидуалки Белебей по вызову, пылкие и страстные, они такие весёлые и стройные, что тебе обязательно захочется секса. Твои сексуальные фантазии станут явью. Девушки встречаются с адекватными парнями, реальные индивидуалки Белебей по вызову, очень любят оральные ласки. Встретиться с девушкой можно как в её апартаментах, так и на нейтральной территории.
 gazpret.ru
gazpret.ru
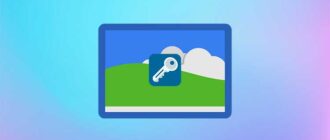
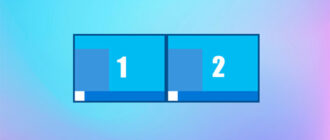




По работе нужно было подключить монитор к компьютеру и я долго на сайтах искала как это сделать самой, было не понятно. Но наткнувшись на этот сайт и выполнив все по пунктам у меня получилось!!! Все работает. Теперь я смогу работать дама так же продуктивно как в офисе. Буду рекомендовать этот сайт своим коллегам. Спасибо вам!