Windows 10 после установки выбирает оптимальное для дисплея разрешение. При использовании официального драйвера для графического ускорителя — это «родное» разрешение дисплея, если установлен базовый драйвер — чаще всего пониженное.
Средствами операционной системы список доступных разрешений не изменяется, но сторонние утилиты позволяют создавать собственные конфигурации. Рассмотрим, как добавить разрешение экрана Windows 10, и все способы изменить его.
Панель управления видеокартой
Рассмотрим на примере видеокарты Radeon и утилиты AMD Radeon Settings.
Перед выполнением рекомендаций обязательно установите свежие драйверы для графического ускорителя и монитора.
1. Кликните правой клавишей по Рабочему столу и выберите «Настройки Radeon» (название пункта может немного отличаться для различных версий драйвера).
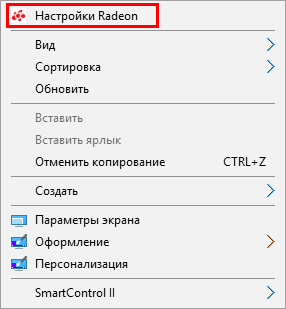
2. В окне приложения кликните «Дисплей».
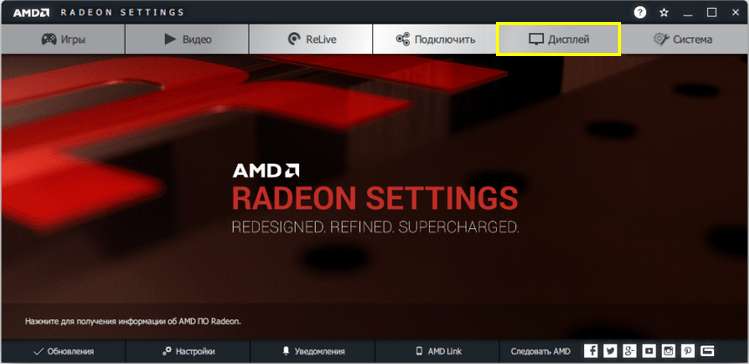
3. Правее от строки «Пользовательские…» кликните по плюсику возле надписи: «Создать».
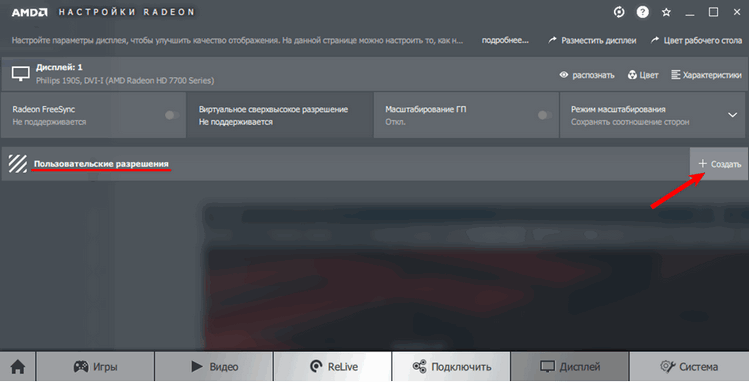
4. В формах «Горизонтальное…» и «Вертикальное…» введите нужные значения и сохраните настройки.
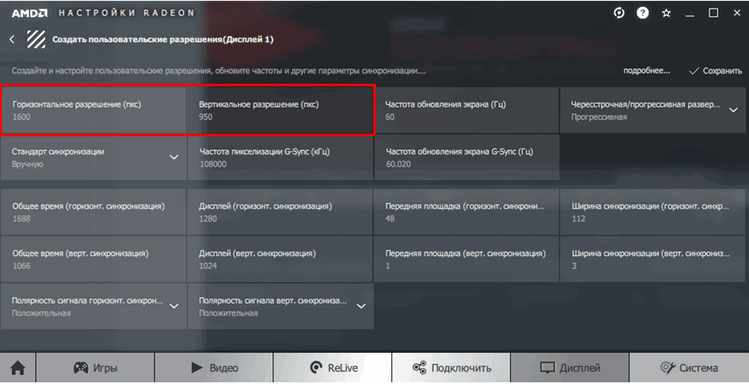
Сработает не всегда. Иногда можно увидеть оповещение, что выбранное разрешение не совместимо с монитором. Тогда воспользуйтесь утилитой Custom Resolution Utility.
То же самое можете сделать через Панель управления Nvidia, но сработает не во всех случаях.
1. Через контекстно меню откройте Панель управления Nvidia.
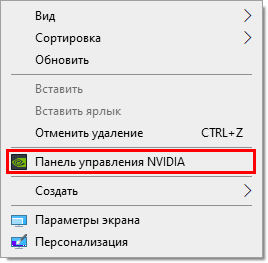
2. В ветке «Дисплей» кликните «Регулировка размера и положения…».
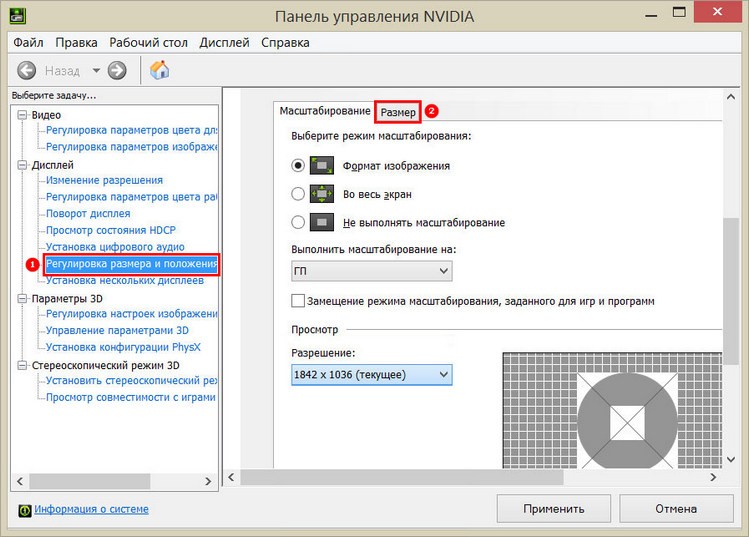
3. Во вкладке «Размер» нажмите кнопку «Изменить размер…».
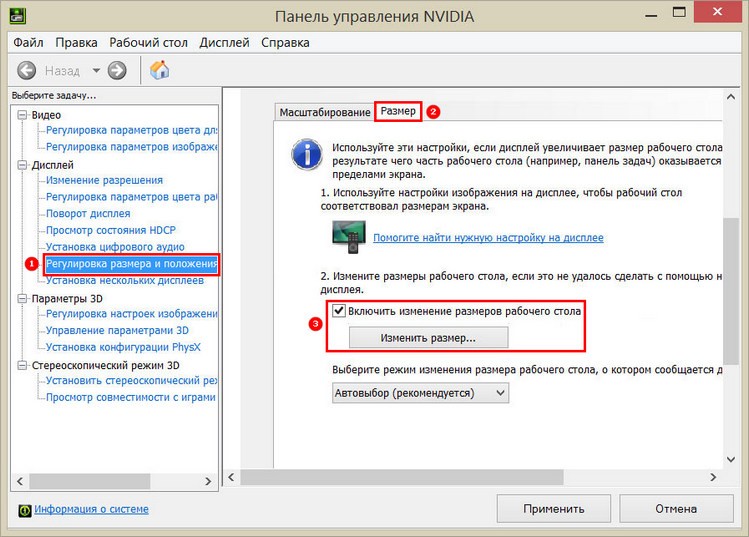
4. Щелкните «Применить и продолжить», чтобы открылось окно изменения разрешения.
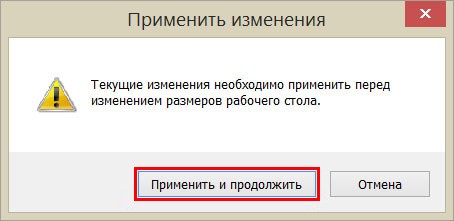
5. Выставьте нужные значения, закройте окно кнопкой «OK» и сохраните конфигурацию.
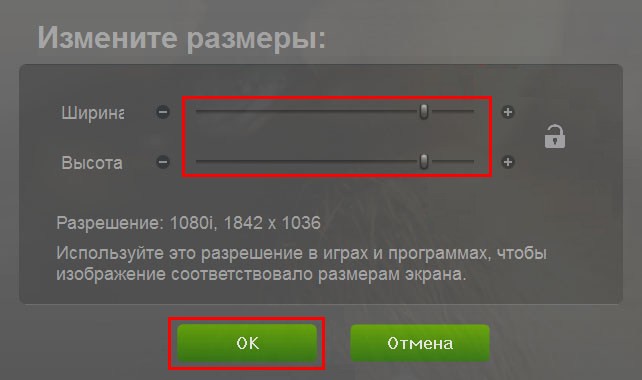
6. Сохраняем конфигурации рабочего стола нажатием на кнопку «Да».
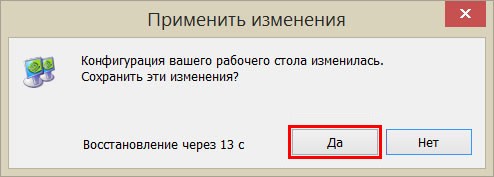
Теперь можете поменять значение через Параметры системы (об этом — в конце публикации).
Как переворачивать экран на Виндовс 10
Масштабирование Windows 10
Как увеличить до 1920х1080 и 1440×900 программой Custom Resolution Utility
Программу для изменения разрешения монитора на любое нестандартное, можете загрузить по прямой ссылке. https://www.monitortests.com/download/cru/cru-1.4.2.zip
Со встроенной графикой от Intel программа не работает.
Помните, что последствия использования программы могут привести к проблемам, таким как искажение картинки. Если появились неполадки, всегда можете вернуть стандартное разрешение. Чтобы сделать это быстро, запустите файл «reset-all.exe» из архива.
1. Вызовите приложение (дважды кликните по архиву, а затем — по файлу CRU.exe).
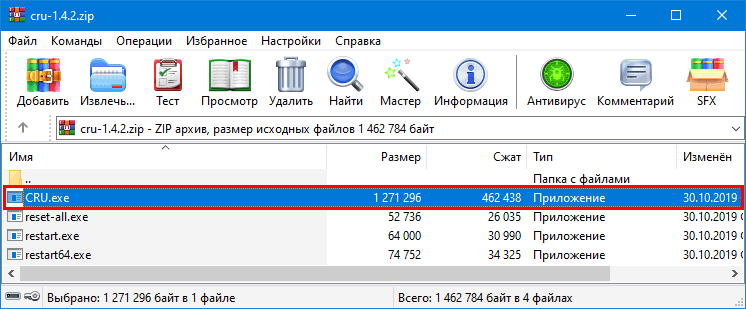
2. В выпадающем списке слева укажите модель монитора, если утилита неверно его распознала.
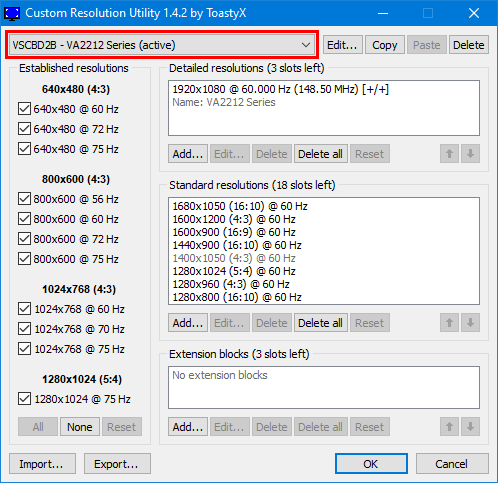
3. Ниже, в поле «Detailed resolutions…» щелкните «Add».

4. В строке «Active» нужно поставить свое значения и закрыть окно кнопкой «OK».
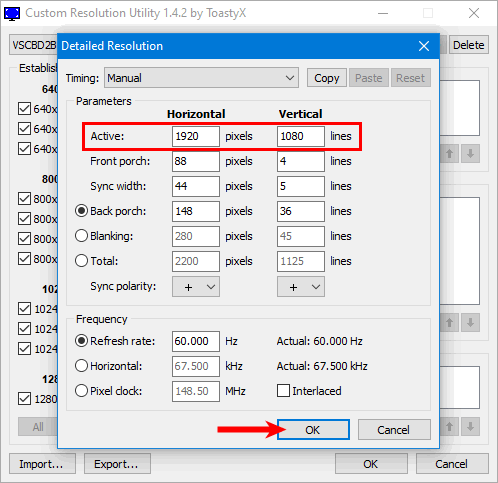
5. Перезапустите драйвер графического ускорителя, выполнив restart64.exe или restart.exe из архива.
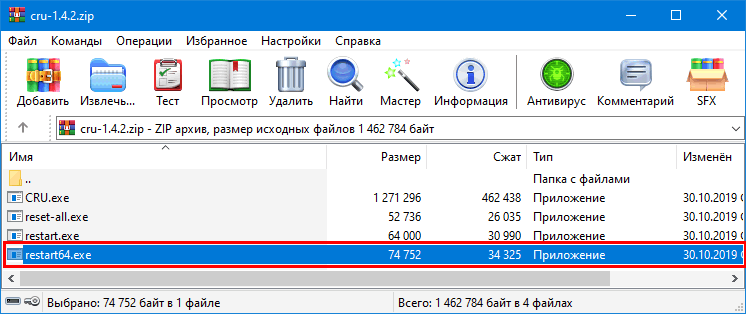
Как изменить через Параметры Системы
Для переключения между разрешениями проделайте такие шаги.
1. На Рабочем столе кликните правой клавишей и перейдите в «Параметры экрана».
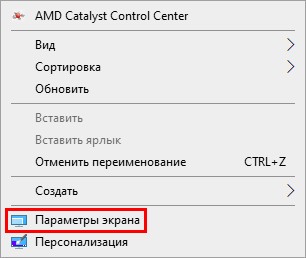
2. Пролистайте список вниз до раздела «Разрешение экрана».
3. Из перечня выберите подходящее и примените его.

Настройки активируются на лету для оценки изображения.
4. Если устроит, жмите «Сохранить».

Есть и более длинный вариант.
1. Через контекстное меню десктопа откройте «Параметры экрана».
2. Пролистайте вниз и активируйте ссылку «Дополнительные параметры дисплея».
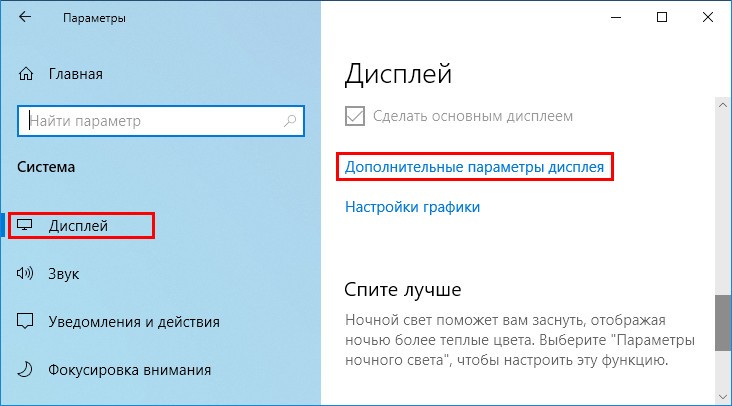
3. Внизу жмите «Свойства видеоадаптера для…».

4. В окне кликните «Список всех режимов».
5. Выберите подходящий и сохраните новые настройки.
6. Подтвердите применения.
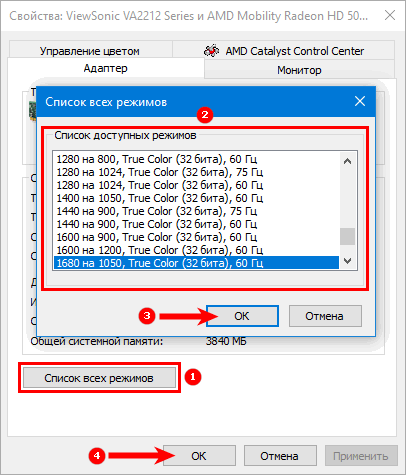
И пара советов. Работать в нестандартном для устройства разрешении не рекомендуется, особенно если оно превышает максимальное. Если нужное отсутствует в списке – обновите драйверы видеокарты и дисплея.

Сексапильные реальные индивидуалки Александров по вызову, пылкие и страстные, они такие грациозные и стройные, что все твои потребности будут удовлетворены. Твои мечты и желания реализуются. Встретят у себя или приедут к тебе, реальные индивидуалки Александров по вызову, выезд круглосуточно. Сайт redaleksandrov.ru предлагает вам воспользоваться самым надёжным и проверенным способом.
 gazpret.ru
gazpret.ru
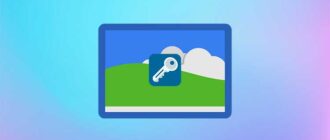
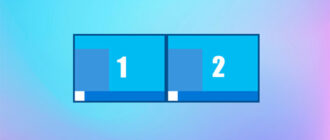

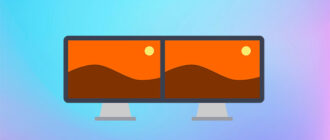


Добрый день, всем, кто читает данный комментарий. Статья очень познавательная и полезная, и как говорится в народе — «имеет место быть». Спасибо большое, попробовал данный способ и автор этой статьи «раскидал все по полочкам». Думаю на сегодняшний день даже ребёнок справится с данным вопросом. В общем ещё раз большое, человеческое спасибо.