Многие пользователи сталкиваются с необходимостью создать снимок экрана для решения той или иной проблемы (демонстрация чего-либо, помощь в решении проблемы, запечатление интересного момента). Сегодня и займемся разбором этой темы: узнаем, куда сохраняются скриншоты на Виндовс 10, и как они делаются без сторонних программ.
Как найти скрины?
В большинстве случаев, узнать в какую папку попадают сделанные снимки экрана, не составляет труда, так-как выбирать место для сохранения будет пользователь. Но есть способы, где скриншот сохраняется в буфер обмена, и перед тем, как он станет полноценным изображением, нужно проделать несколько манипуляций.
Клавиша Print Screen
Зачастую снимки создаются при помощи клавиши Print Screen (Принт Скрин). Недостатком способа является то, что изображения помещаются в буфер обмена, а сохраниться в файл уже придется вручную. Если нужно сделать несколько снимков, каждый из них придется сохранять на диск вручную при помощи графического редактора. Стандартный способ, создания скриншота экрана в Windows 10 делается следующим образом.
1. Жмем по клавише Print Screen (на некоторых устройствах она называется сокращенно, к примеру, PrtSc).
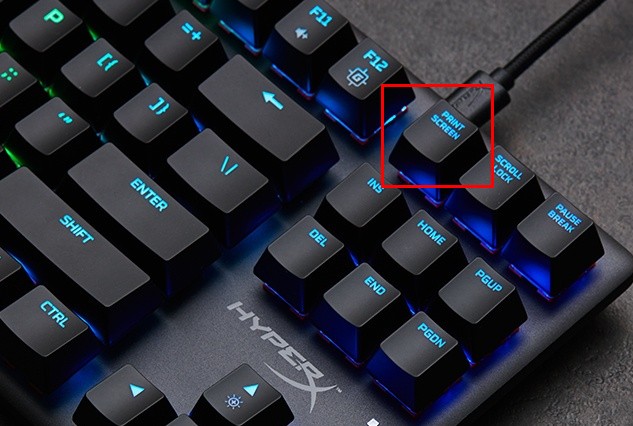
2. Сразу после нажатия, запустится штатное приложение, затемнится рабочий стол, и появится меню утилиты, в котором нужно будет выбрать 1 из 4 вариантов, создания скриншота. Подробнее об использовании приложения, читайте в инструкции (Набросок на фрагменте экрана).
3. После создания снимка нужно его сохранить, кликнув по иконке дискеты в меню.
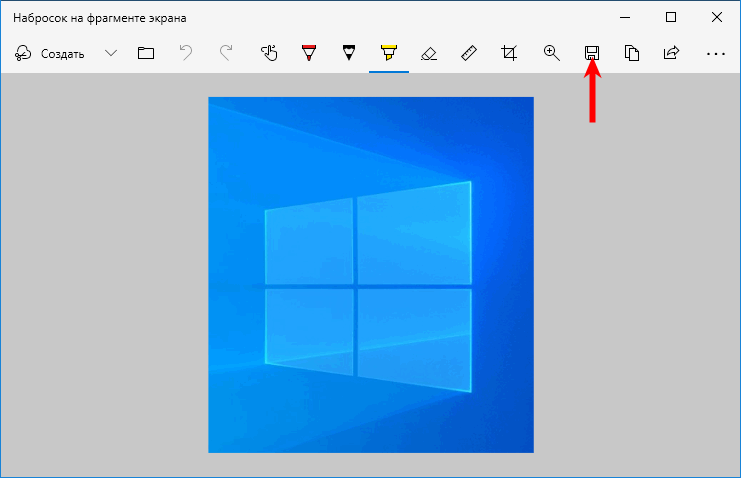
4. Программа предложит сохранить снимок в папке «Изображения», но пользователь может выбрать директорию для сохранения самостоятельно, например: на рабочем столе.
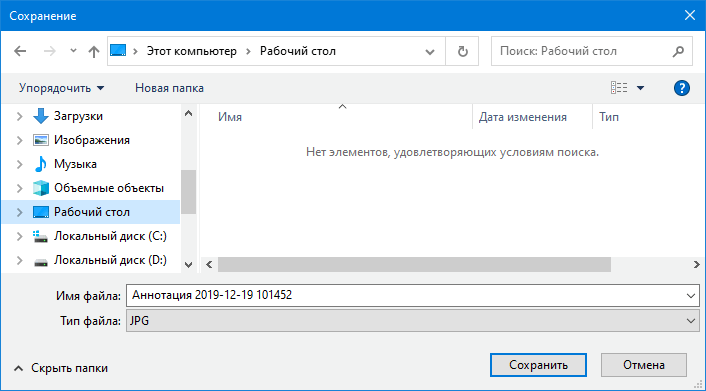
Win + Print Screen
Существует и более простой способ получить скриншот в Windows 10. Он подразумевает автоматическое сохранение изображений на жесткий диск, что не потребует выполнения предыдущего метода. Для этого воспользуемся сочетанием клавиш Win+Print Screen. После нажатия на кнопки экран немного померкнет, что обозначает удачный захват его состояния.
Здесь возникает закономерный вопрос: где хранятся снимки экрана, полученные таким путем? Их можно отыскать в папке «Снимки экрана» в библиотеке «Изображения». Для перехода в каталог можно воспользоваться Проводником (запускается Win+E), где в расположенном по вертикали меню быстрого доступа переходим в требуемый каталог.
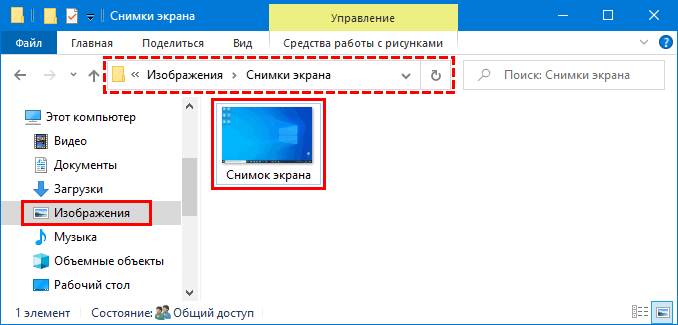
Директория находится по следующему пути:
C:\Users\Имя_пользователя\Pictures\Screenshots
Alt + Print Screen (доступно в ранних версиях)
Как же быть, когда требуется «сфотографировать» только активное окно? В новых версиях десятки, такая возможность присутствует в утилите «Набросок на фрагменте экрана». В ранних версиях, это выполняется сочетанием клавиш Alt + Print Screen.
Найти снимок экрана на компьютере не выйдет, так как в этой ситуации изображение копируется в буфер обмена, и для экспорта его в файл, следует полученный скрин вставить в редакторе изображений, и сохранить вручную.
1. Открываем графический редактор Paint через поисковую строку или выполнив команду «mspaint».
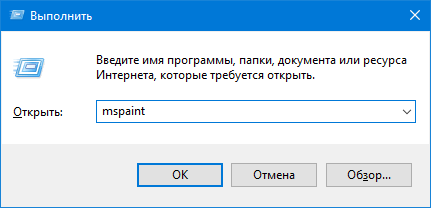
3. Воспользуемся командой вставки на главной ленте.
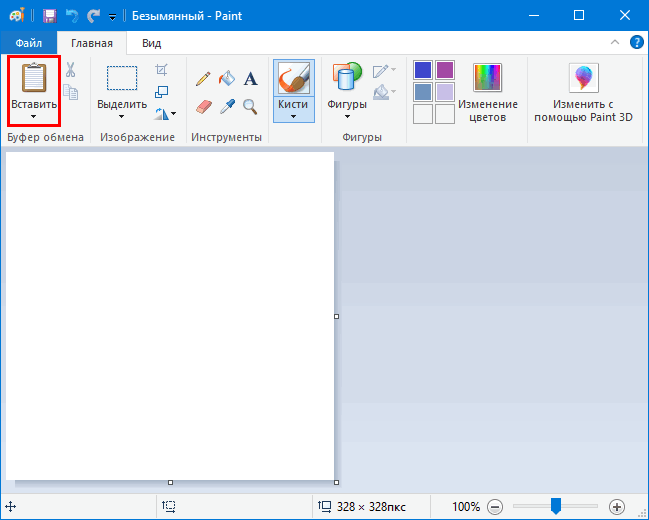
4. Сохраняем снимок в удобном месте, выбрав формат файла.
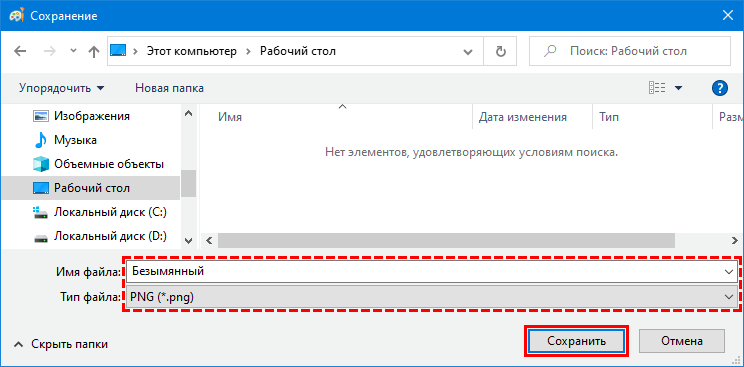
Набросок на фрагменте экрана Windows 10
Изображение не на весь экран Windows 10
Приложение Ножницы
Интегрированная в Windows 10 утилита под названием Ножницы. Ее последняя версия обзавелась функцией задержки до 5 секунд перед созданием скриншота. Особенностью программы является создание снимков произвольных размеров прямоугольной или свободной формы.
1. Запускаем Ножницы через Пуск (в подкаталоге Стандартные).
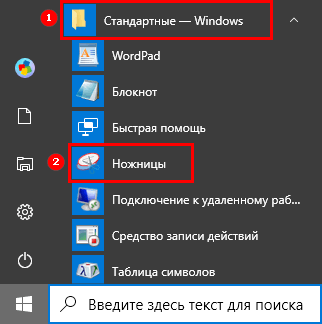
2. Задаем параметры создания снимка: время задержки, форма изображения, затем жмем «Создать».

3. Выбираем зону захвата.
4. При помощи маркера, пера и ластика наносим требуемые пометки.
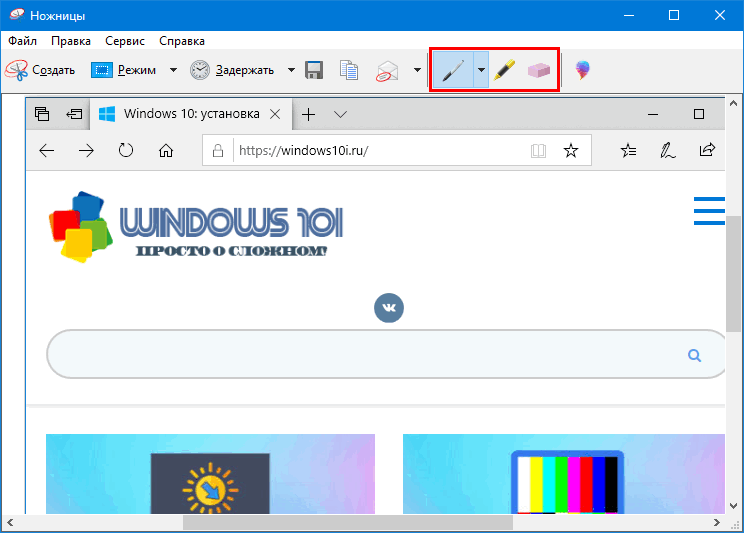
5. Сохраняем скриншот на компьютере посредством комбинации клавиш Ctrl+S или кнопки «Сохранить».
6. Указываем формат и путь к файлу, чтобы сохраненный снимок могли быстро отыскать.
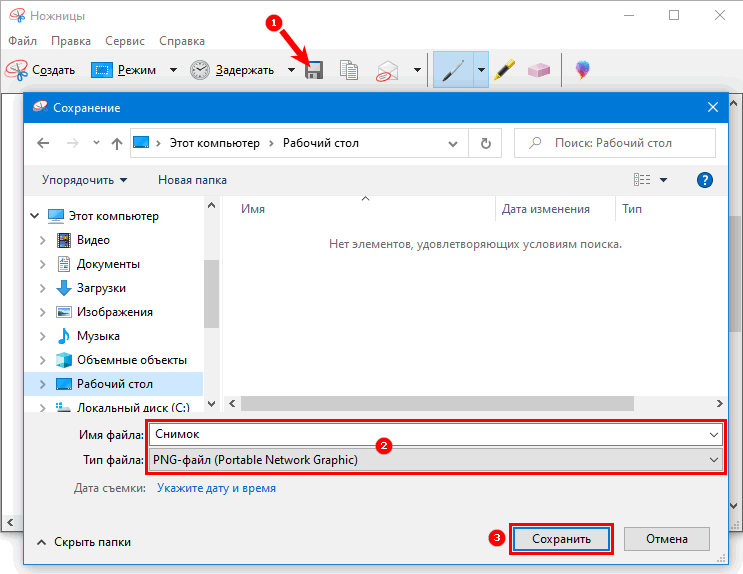
Если снимок нужно отправить другому пользователю, его хранение на ПК не обязательно. Ножницы обладают функцией отправки скриншотов по электронной почте через установленную в качестве почтового агента программу. Также изображение можно отправить посредством функции «Отправить…», которая находится в меню. В появившейся панели выбираем целевое приложение и нажимаем по его иконке.
Где находятся снимки Игровой панели
1. Чтобы посмотреть на компьютере, куда игровая панель сохраняет снимки и видеозаписи, нужно открыть «Параметры», и перейти в раздел «Игры».
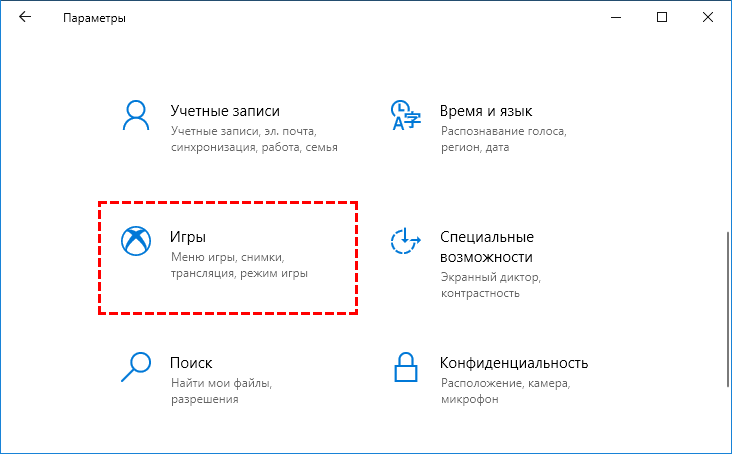
2. Перейти на вкладку «Клипы», где нужно нажать «Открыть папку».
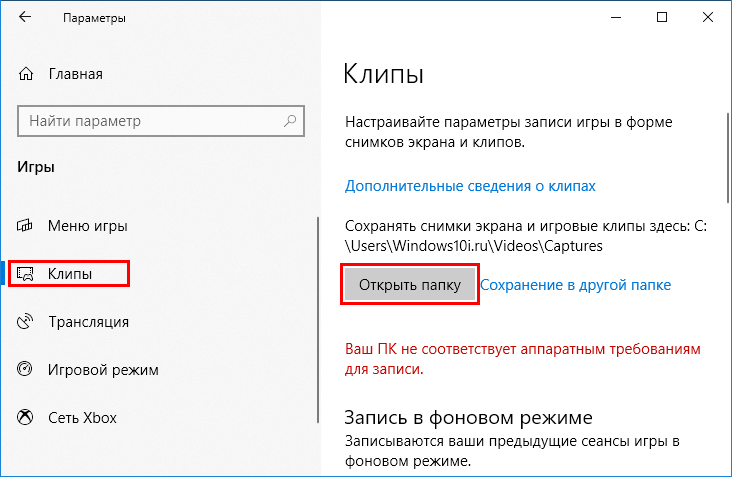
Специализированные приложения
Создавать скриншоты более сложных форм, с прокруткой страницы, захватом меню и т. д. можно через сторонние приложения, предназначенные для решения подобной задачи. С их же помощью скриншоты можно обработать, добавив рамки, стрелки, надписи, подсветив или затемнив что-либо, применять эффекты, быстро делиться в соцсетях и мессенджерах. К такому софту относятся PickPick, LightShot, WinSnap, FSCapture, Joxi и масса не менее используемых приложений.

Леди с feisimferopol.ru встречаются только на нейтральной территории, проверенные шлюхи в Симферополе, для достойного досуга. Чтобы не тратить время на поиск партнёрши на одну ночь просто надо воспользоваться эти сайтом. Сексуальные проверенные шлюхи в Симферополе, сладкие и ухоженные, они такие весёлые и раскрепощённые, что возбуждение неизбежно. Выбери девушку сейчас.
 gazpret.ru
gazpret.ru
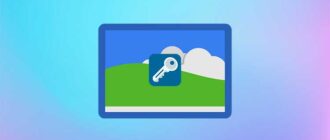
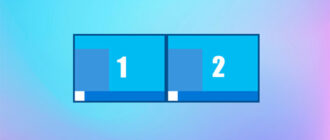

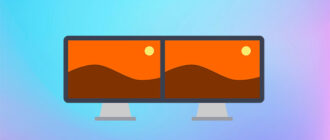


Сейчас, на карантине, в школах дистанционное обучение дочери (11 лет, 4-й класс) после выполнения задания, нужно было сделать снимок экрана, обработать и отправить на проверку, мы с супругой были на работе и я по телефону нормально, чтоб дочь поняла, не смог объяснить, как это произвести, а вечером оказалось, что воспользовавшись этой статьёй малая со всем справилась. Спасибо за подробную, понятную (даже ребёнку), нужную информацию по теме!