Иногда у пользователей возникает необходимость сделать запись экрана Windows 10, например, создать видеоинструкцию или отчёт о работе в какой-либо программе, сохранить образец прохождения игры или фрагмент интересного ролика на YouTube. Всё это вполне осуществимо как встроенными возможностями «десятки», так и с помощью сторонних продуктов.
Снять видео с помощью Игровой панели
Если снимать видео с экрана нужно срочно, нет времени или не хочется загромождать компьютер лишним софтом, то можно воспользоваться возможностями Windows 10. Речь идёт об игровой панели, предусмотренной разработчиками системы специально для того, чтобы записывать процесс прохождения игр и делать скриншоты, без сторонних программ.
Подойдёт данное приложение для создания видеороликов и прочего характера. Оно имеет узкий функционал, но основную задачу решает на ура.
Чтобы получить видеозапись экрана, нужно:
- Нажать одновременно две кнопки на клавиатуре — «плывущее окно» Win и английскую букву G;
- Если появиться запрос от системы об открытии программы ответить утвердительно.
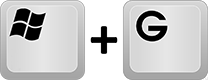
Игровая панель выглядит как ряд кнопок. За начало записи отвечает кнопочка в виде серой точки внутри кружка, которая после старта превратится в «Стоп» (прямоугольник).
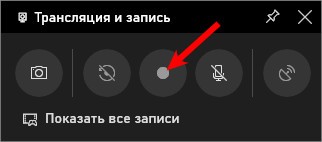
Настроить параметры видео можно посредством нажатия на кнопку в виде шестерёнки. Для параллельной записи звука необходимо отметить галочкой соответствующий пункт, расположенный под кнопками.

Если нажатие на Win + G не привело к появлению игровой панели, значит, данная функция в системе отключена. Включить её можно в «Параметрах» («Пуск», значок шестерёнки) следующим образом:
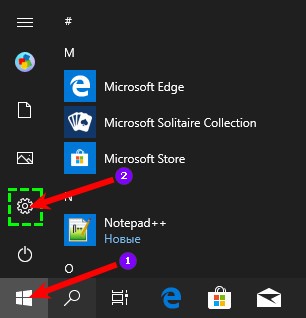
1. Нужно обратиться к разделу «Игры».
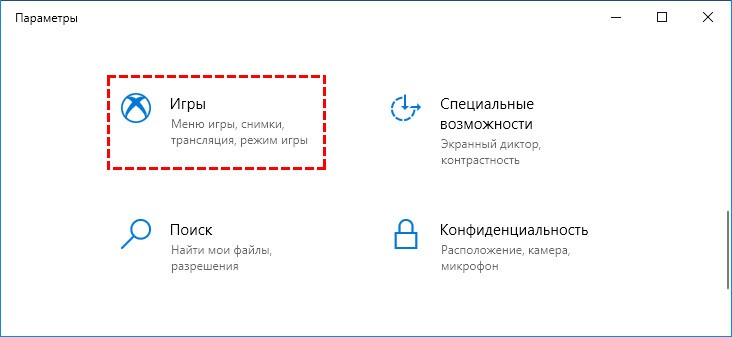
2. В подразделе «Меню игры» перевести во включенное состояние бегунок, отвечающий за функцию записи.
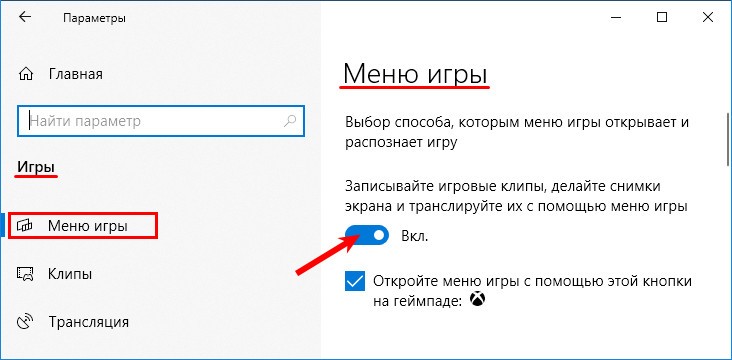
3. В ранних версиях Виндовс 10, в параметрах «Меню игры», есть подраздел «DVR для игр» в нём можно настроить будущую запись — параметры видео, наличие звука, отображение курсора мышки, директорию сохранения (по умолчанию используется папка «Видео», переход в которую осуществляется прямо из игровой панели соответствующей кнопкой).
Преимущества и недостатки записи сторонними программами
Как лучше начать записывать видео с экрана монитора? Посредством игровой панели «Виндовс 10» или программ сторонних разработчиков, присутствующих в огромном количестве на просторах интернета? Вопрос неоднозначный, тут каждый пользователь должен решить сам, но можно выделить несколько важных моментов:
- сторонние продукты предварительно нужно найти, скачать и установить на ПК, что бывает проблематично. Ведь не все пользователи умеют инсталлировать утилиты, а также можно вместе с нужным софтом подцепить вирус или накачать программ-паразитов;
- любая утилита, установленная на компьютере, отнимает определённое количество памяти и может влиять на производительность системы;
- многие продукты распространяются платно;
- они могут не поддерживать (или поддерживают только частично) русский язык.
Это были минусы, что касается плюсов, то:
- у сторонних видеорекордеров широкий функционал;
- они позволяют создавать профессиональные видеоролики с экрана и редактировать их по своему усмотрению;
- ими можно записывать любые действия пользователя на ПК, даже простое перемещение между папками (игровая панель активизируется только в играх и программах, раскрытых в полноэкранном режиме);
- в любом стороннем продукте предусмотрена возможность настройки области съёмки, частоты кадров, качества видео и подключение отслеживания курсора мыши;
- некоторые программы показывают даже размер будущего видеофайла.
Популярные утилиты для захвата видео с компьютера со звуком
Ниже описаны самые эффективные и простые в применении продукты, скачивать которые лучше с официальных сайтов разработчиков (ссылки на разработчиков будет указана в тексте).
Captura
Бесплатная программа — https://mathewsachin.github.io/Captura/, отвечающая всем потребностям пользователя. С её помощью можно записывать экранные видеоролики со звуком и без него, не только в «десятке», но и в более ранних версиях ОС. Утилита переведена на русский язык, и представлена в двух версиях, портативной и установочной.
Запуск утилиты приведёт к появлению главного окна, в котором:
1. В программе по умолчанию установлен английский язык, чтобы перейти на русский нужно зайти в настройки «Configure», далее в строке «Language» открыть выпадающий список и выбрать «Russian…».
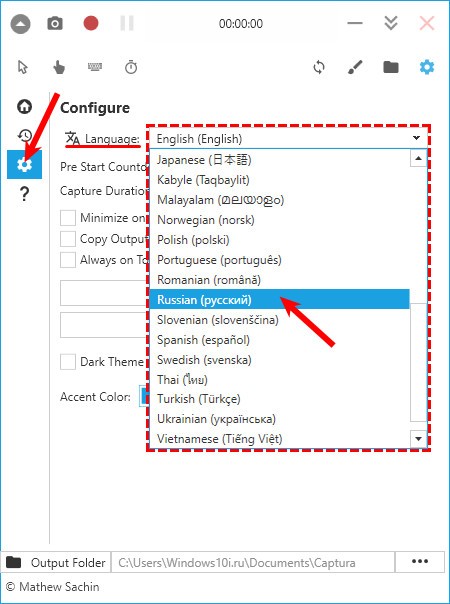
2. Самый верхний ряд кнопок — фотоаппарат и красный кружок отвечают за скриншот и начало записи.
3. Слева, находится меню, состоящее из 4 разделов, где основным разделом необходимым для работы, является «Видео», ниже идут разделы «Последнее, Настройки, Инфо».
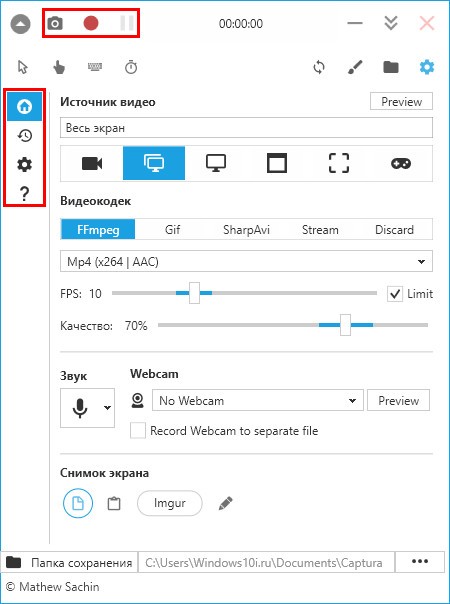
Находясь в разделе Видео, можно:
- Настроить запись указателя мыши или набора текста;
- Ниже расположен функционал для регулирования области съёмки, где можно выбрать — весь экран, конкретное окно, выделенную область или можно выбрать только звук;
- Ещё ниже находятся инструменты для подключения веб-камеры, выбора типа кодека, частоты кадров, источника аудио, формата и места сохранения.
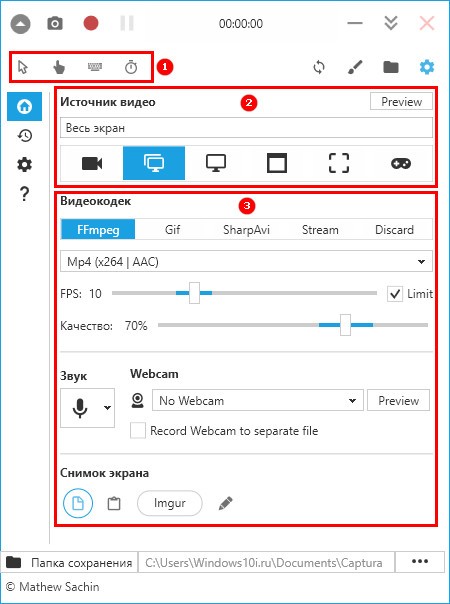
FastStone Capture
Ещё один продукт, позволяющий быстро и просто захватить происходящее на экране и сохранить его в виде скриншота или видеоролика — https://www.faststone.org/FSCapturerDownload.htm. Минус программы в платном использовании, но в течение одного месяца можно пользоваться ей, не заплатив ни копейки.
Запуск FastStone Capture приведёт к появлению небольшого окошка с кнопками:
1. Вертикальная лента с кадрами — это начало записи. Нажатие на неё приведёт к раскрытию окошка с основными настройками — выбором области и подключением звука.
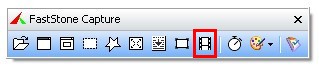
2. В том же окошке присутствует кнопка «Опции», посредством которой можно перейти к мастеру дополнительных настроек — подключить захват и подсветку курсора, указать горячие клавиши, установить желаемое качество съёмки и так далее.

3. После установки всех настроек следует нажать кнопочку «Запись». Появится красная рамка, ограничивающая область и окошко с параметрами.
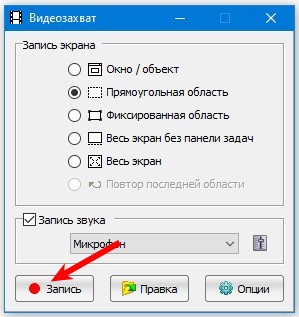
4. Для начала записи нужно нажать на «Старт», для остановки — «Стоп», для сохранения — «Сохранить».
Как включить экран блокировки в Windows 10
Как настроить второй монитор Windows 10
Bandicam
Ещё один русскоязычный видеорекодер — https://www.bandicam.com/ru/, являющийся одним из лучших среди аналогов.
При первом обращении интерфейс может показаться сложным, но это не так. Настройки осуществляются во вкладках:
1. «Основные» — старт записи, отображение окна и папка для сохранения.
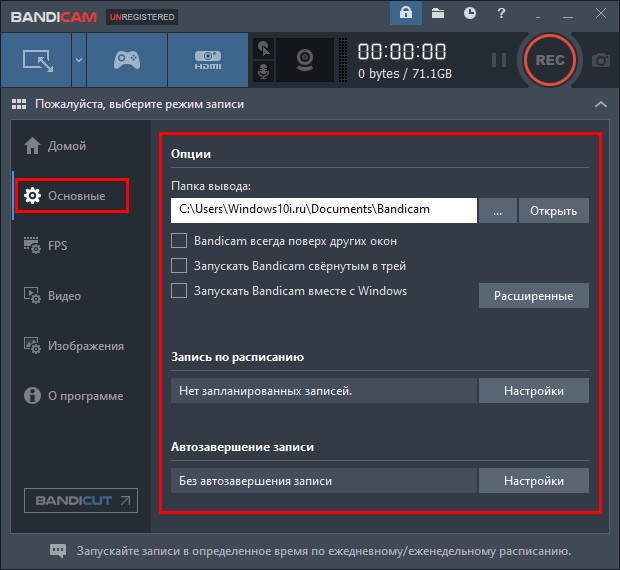
2. «FPS» — число кадров и наличие счётчика на экране.
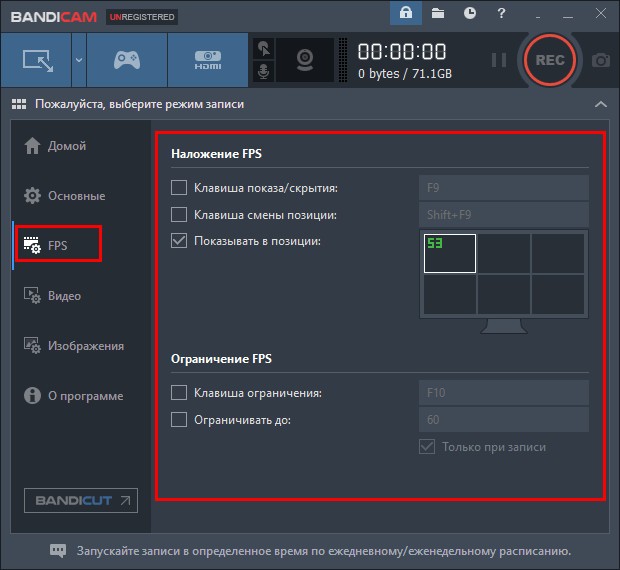
3. «Видео» — параметры качества аудио и видео, установка горячих клавиш для облегчения работы.
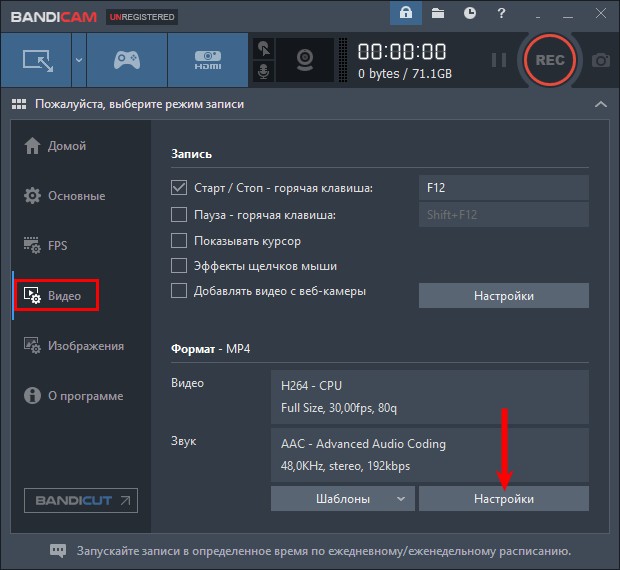
4. «Изображение» — параметры скриншотов.
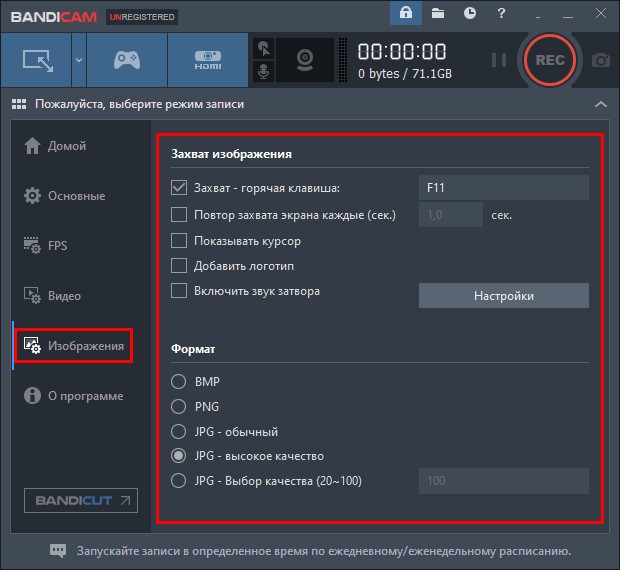
5. «Домой» — осуществление записи.
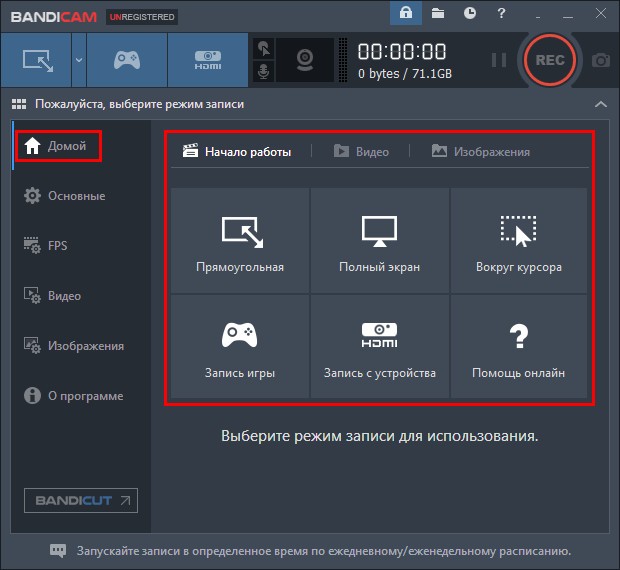
Во вкладке «Домой» есть свои разделы:
- «Начало работы» предназначен для установки области съёмки;
- «Видео» отображает записанные ролики;
- «Изображение» показывает сделанные скриншоты.
Чтобы приступить к съёмке, нужно нажать на большую круглую кнопку с надписью REC в верхней части окошка, остановка осуществляется также посредством неё (будет нарисован белый квадрат).
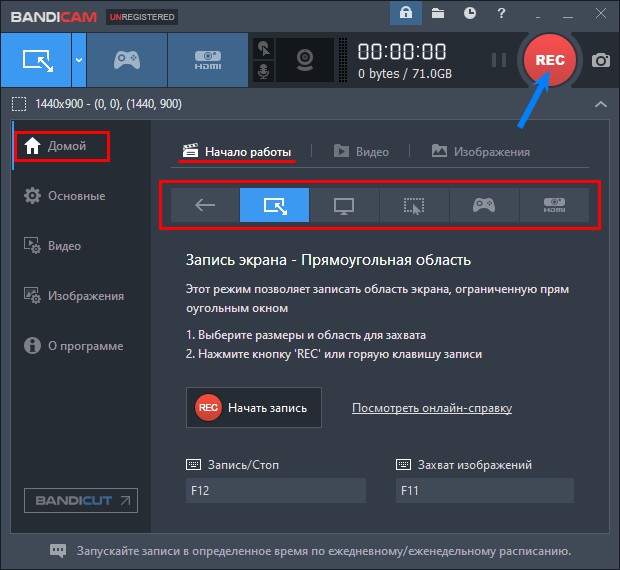
UVScreenCamera
Довольно простой, но достаточно функциональной, считают опытные пользователи утилиту UVScreenCamera — http://uvsoftium.ru/products/uvscreencamera.
Её установка стандартна, а после запуска на экране появится очень компактное окошко, вмещающее в себя все инструменты для работы:
1. В верхней части — основное меню, отвечающее за настройки.
2. В нижней, две вкладки — «Видео» и «Скриншоты» для перехода к нужному элементу.
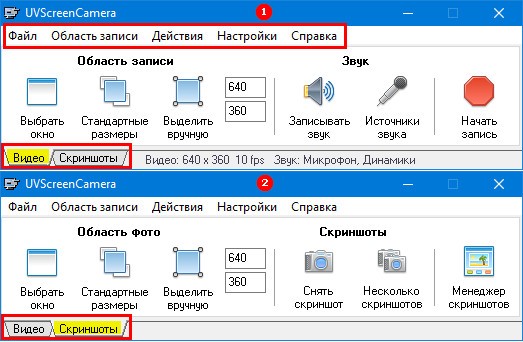
3. Между ними — настройки, то есть выбор области, наличия и источника звука.

4. В правой стороне, кнопка записи красного цвета. После её нажатия появится красная рамка и начнётся съёмка, для постановки паузы или завершения необходимо нажать на соответствующую кнопочку под рамкой.
5. После завершения UVScreenCamera спросит, что делать с отснятым материалом: сохранить, просмотреть или редактировать.
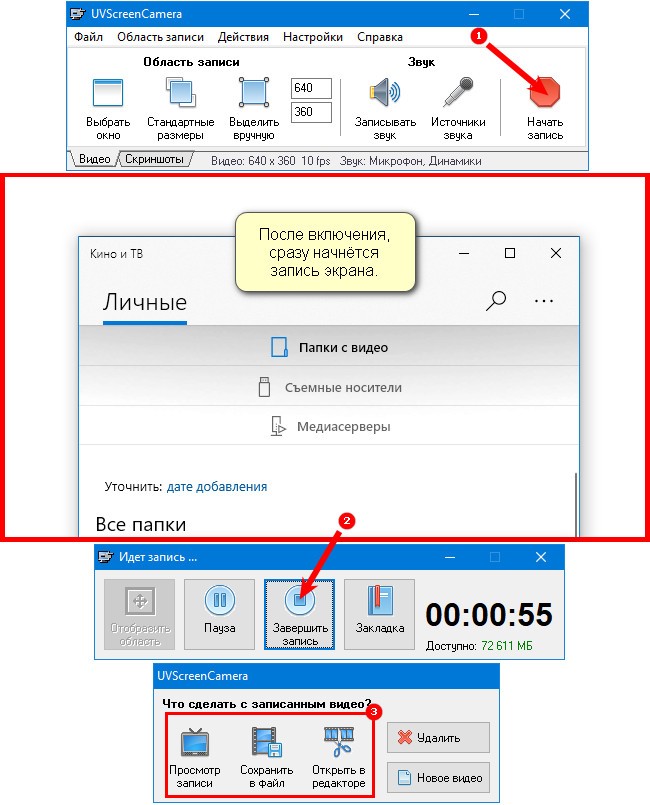
oCam Screen Recorder
Условно бесплатной и частично русскоязычной является утилита oCam Screen Recorder — https://ocam-screen-recorder.ru/. Главный минус, показ рекламы в окне программы, а также установка дополнительного ПО «Браузеров Opera и Яндекса» во время инсталляции программы на компьютер. Но если желания устанавливать браузеры у вас нет, вы можете от них отказаться.
Чтобы отказаться от установки «Opera», нужно нажать «Отклонить».

В следующем окне, будет предложено инсталлировать браузер Яндекса, чтобы этого не делать, нажмите на ссылку «Настроить».
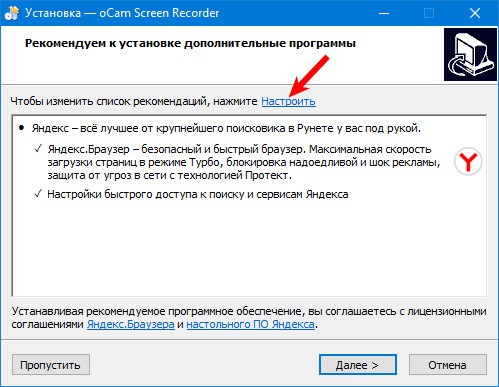
Снимите галочки, и нажмите «Далее».
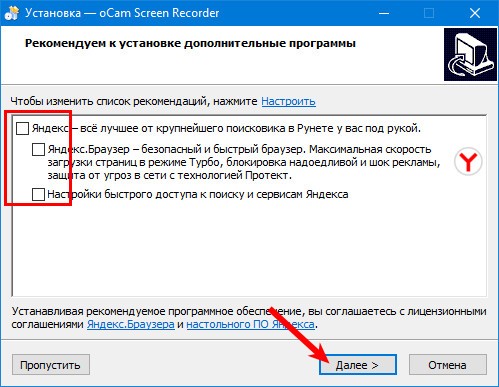
После этих действий, завершающим этапом инсталляции станет автоматический запуск продукта. Появится окно с рамкой, размер которой можно регулировать вручную посредством мышки или выбрать из предложенных программой вариантов в соответствующем разделе меню.

Для начала захвата изображения с экрана нужно нажать на крупный красный круг (кнопку «Запись»).
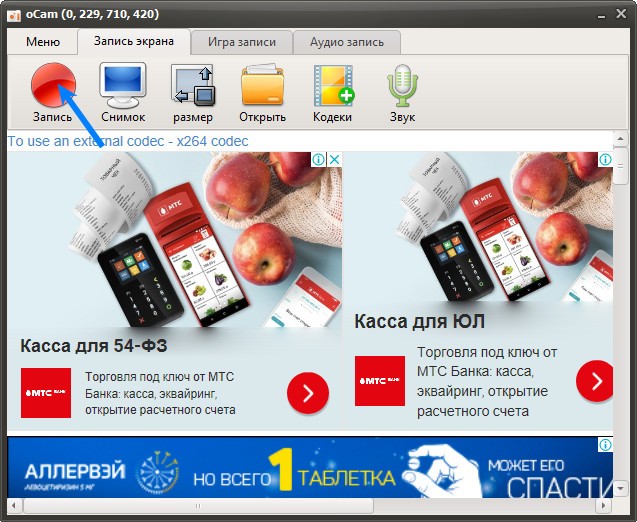
Данный софт имеет одну примечательную уникальность — размер будущего видеофайла отображается под временем съёмки, что очень удобно для пользователя. Доступ к отснятому материалу можно получить посредством пункта меню «Открыть» (раскрытая не до конца папка). Настройка кодеков, звука осуществляется в соответствующих пунктах меню.
Заключение
Преимущества сторонних продуктов гораздо весомее, чем их недостатки. Например, отсутствие русского языка нивелируется интуитивно понятным интерфейсом, платность — бесплатным пробным периодом, использование ресурсов ПК — диапазоном возможностей. К тому же, если грамотно подойти к процессу выбора продукта и его установки, то опасность нахватать нежелательных дополнений сводится к нулю.
Поэтому если у пользователя необходимость записать что-то с экрана возникает довольно часто, то лучше всё-таки пополнить «арсенал» своего компьютера одной из вышерассмотренных программ. Если же такая потребность возникла разово и не требуется каких-то профессиональных настроек видео, то для его записи вполне сгодится игровая панель Windows 10.

Милые дешёвые путаны Курска, страстные и желанные, они такие изобретательные и стройные, что любой захочет их. Не упусти свой шанс. Встретят наедине, дешёвые путаны Курска, гарантия роскошного досуга. Чтобы у каждого мужчины была возможность познакомиться с проститутками города Кировоград и оценить красоту их тел, а также их навыки.
 gazpret.ru
gazpret.ru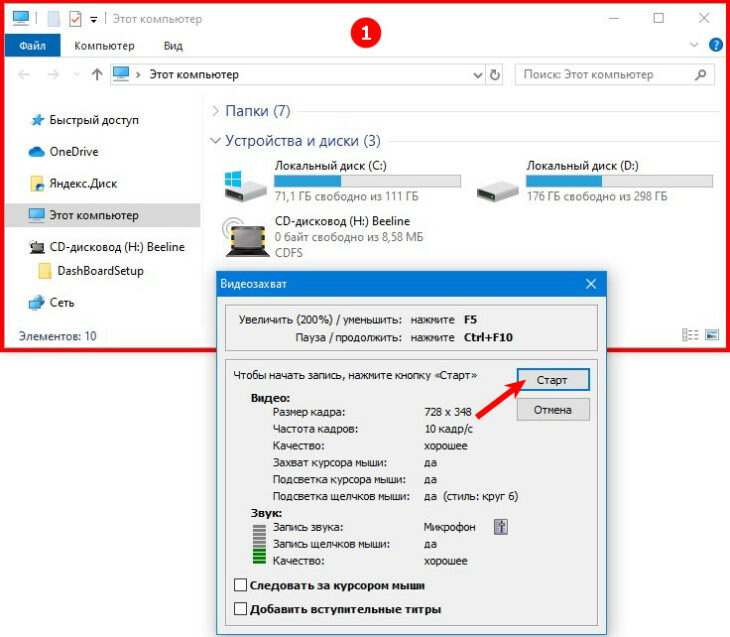


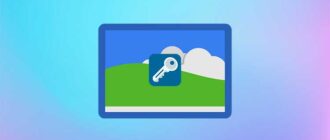
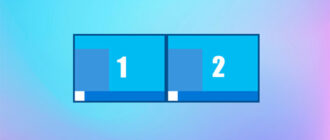

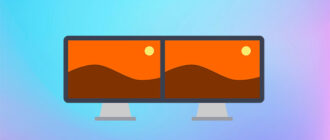


Вот раньше когда я использовал функцию Win+G, то у меня все работало превосходно!!! Но вот сейчас нет! На данный момент когда я собираюсь зажимать клавиши Win+G что-бы записать видео с экрана, у меня выскакивает вместо пункта управления записью экрана, написано: «Вам понадобится новое приложение чтобы открыть эту ссылку ms-gamingoverlay» Я в интернете искал решение этой проблемы и нашёл, Там было сказано нужно выполнить следующие действия: Win>Параметры>Игры>Xbox game Bar>Отключить команду Xbox game Bar для создания игровых клипов. После этих действий у меня вообще перестало все работать, но я сново включил Пункт Xbox game Bar для создания игровых клипов, я всё перепробовал, но не помогает! Подскажите что делать, вы моя последняя надежда, мне срочно нужно делать запись с экрана Window 10
Благодарю автора за статью. Давно искал программу, которая помогает делать запись экрана Windows 10 вместо устаревшего Fraps’а и благодаря развернутому ответу я нашел для себя решение — «Снятие видео с помощью Игровой панели». Просто, удобно и качать ничего не нужно. Наконец-то Microsoft постарались на славу, т.к. я недавно слез с Windows 7 новая версия Windows как глоток свежего воздуха!