Каждая учётная запись в Windows 10 имеет собственное изображения для простоты визуальной идентификации профиля — аватар. По умолчанию в его качестве используется стандартная пиксельная картинка, однако её можно заменить на собственную. В данной публикации рассмотрим, как изменить или удалить аватар Windows 10. С удалением картинки в операционной системе проблема — данная функция не предусмотрена, однако решения есть.
Установка и замена пиксельного изображения на собственное
Для редактирования аватара следуйте шагам изложенной ниже инструкции.
1. Вызовите Пуск, щёлкните по пиктограмме своей учётной записи, в контекстном меню кликните «Изменить параметры…».
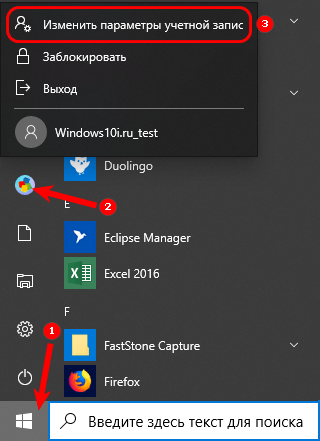
Данное окно можно открыть через Параметры: перейдите во вкладку «Учётные записи», в разделе «Ваши данные».
2. Для импорта снимка с веб-камеры кликните «Камера» либо «Выберите один элемент» для того, чтобы добавить готовый файл.
![]()
Теперь можно удалить все ранее установленные картинки и фото, предлагаемые устанавливать в качестве аватаров, если таковые имеются.
3. Перейдите в каталог с помощью проводника:
C:\Users\Имя_Пользователя\AppData\Roaming\Microsoft\Windows\Аватары
В файловых менеджерах папка может называться «AccountPictures».
![]()
При выполнении действия для учётной записи Microsoft после появления интернета, если он в данный момент отключён, аватарка будет заменён и на сайте. После входа в профиль с иного устройства и синхронизации выбранное изображение установится как аватар для профиля и на этом девайсе.
Для аккаунта Microsoft аватар можно поменять и в настройках профиля через веб-браузер https://account.microsoft.com/profile/, однако здесь есть одна особенность. Если настройка осуществляется впервые для выбранной учётной записи, всё будет хорошо — настройки синхронизируются. Когда же аккаунт хотя бы раз загружался, синхронизация не сработает, и картинка останется старой.
![]()
Удаление и замена учетной записи в Windows 10
Как поменять учетную запись на Windows 10
Удаление картинки
Для локального аккаунта опция удаления аватара не предусмотрена. Если же его убрать для учётной записи Microsoft, настройки с компьютером не синхронизируются.
Простой способ убрать картинку
1. Откройте окно, где расположена кнопка выбора картинки как в предыдущей инструкции.
2. Укажите документ user.bmp либо user.png из директории C:\ProgramData\Microsoft\User Account Pictures (либо «Аватары по умолчанию»).
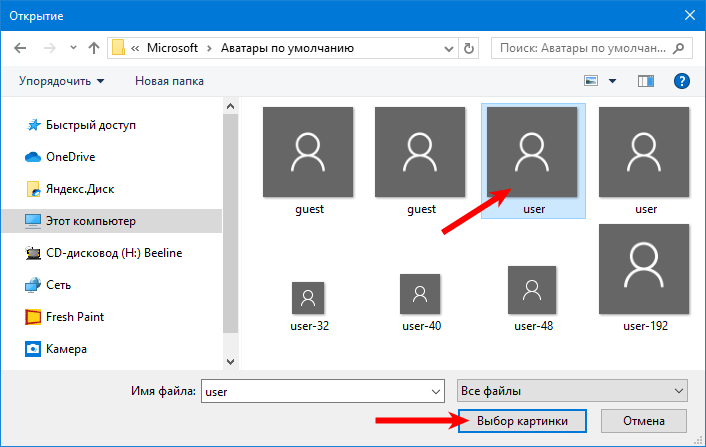
3. Удалите все из каталога «C:\Users\Имя_Пользователя\AppData\Roaming\Microsoft\Windows\Аватары», чтобы использованные ранее картинки перестали отображаться.
4. Перезагрузите ПК либо выйдите из системы и заново авторизуйтесь в Windows 10.
Второй метод посложнее
1. Сотрите содержимое папки «C:\Users\Имя_Пользователя\AppData\Roaming\Microsoft\Windows\Аватары».
2. Удалите документ «название_пользователя.dat» из папки C:\ProgramData\Microsoft\User Account Pictures.
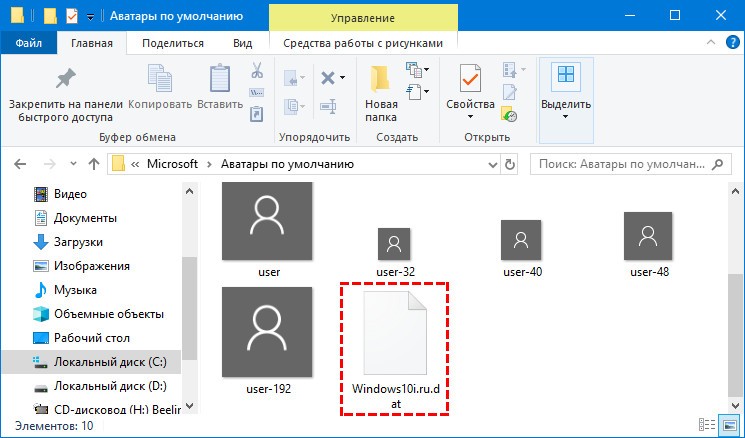
3. Откройте каталог с идентификатором текущего пользователя по пути C:\Users\Public\AccountPictures: запустите командную строку с расширенными привилегиями и выполните код: «wmic useraccount get name,sid».
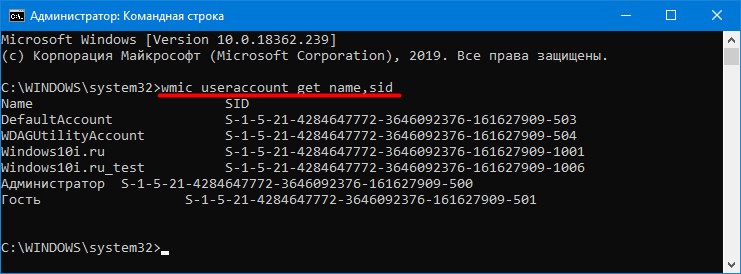
4. Через свойства папки (вкладка «Безопасность») присвойте себе права на данный каталог и дайте полный доступ.
5. Запустите редактор реестра, выполнив команду «regedit» в поисковой строке.
6. Сотрите ветку реестра с ID, соответствующему текущему пользователю:
HKLM\SOFTWARE\Microsoft\Windows\CurrentVersion\AccountPicture\Users\S-идентификатор
7. Удалите директорию.
Для пользователя Майкрософт перейдите по ссылке https://account.microsoft.com/profile/ в интернет-обозревателе, нажмите «Изменить аватар», затем сотрите его.

Встречаются с адекватными и порядочными мужчинами, лучшие шлюхи в Рязани, для обоюдно приятного времяпрепровождения с комфортом в тихой и уютной обстановке. Позитивные лучшие шлюхи в Рязани, восхитительные и горячие, они такие активные и раскрепощённые, что тебе обязательно захочется секса. Не упусти свой шанс.
 gazpret.ru
gazpret.ru
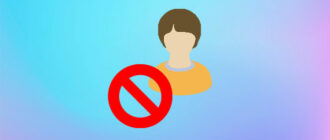
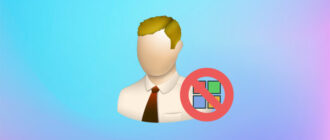
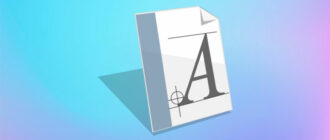
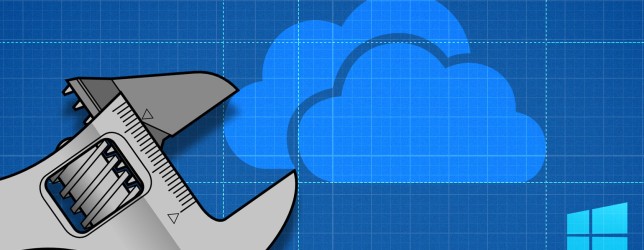
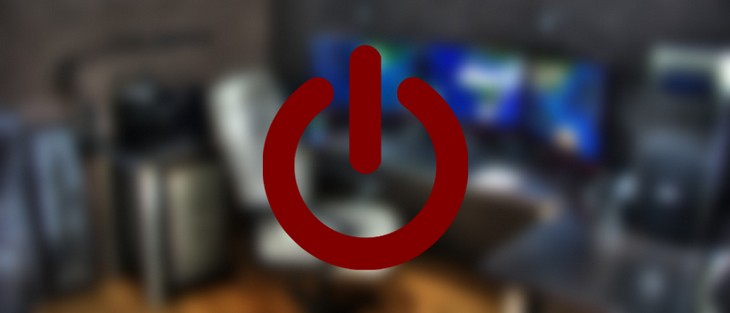
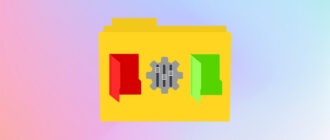
Здравствуйте! Я давно искал способы удаления изображения из своего профиля но как зашел на ваш сайт нашел эти способы я весьма благодарен вам я уже не в первый раз на ваш сайт попадаю и не скажу о вашем сайте плохого мне все нравиться спасибо что вы есть и за вашу помощь я готов оставить этот комментарий на вашем сайте и выразить огромную благодарность вам СПАСИБО!
Спасибо огромное за такую полезную и доступную информацию. Теперь мой аватар обновился. Я счастлива!
Не первая статья прочитанная мной на этом ресурсе, как и прошлый раз было полезно ознакомиться. Казалось бы такая мелочь, как смена аватара, дополнительная костамизация всегда приветствуется. Тем более даже сейчас не так много ресурсов, где доступным языком будет написана инструкция и не останется никаких вопросов. Спасибо за статью!
Спасибо за хорушую огромную подсказку, сам бы не за что не догадался. Просто моя старая фотка на виндовс 10 давно устарела я её не менял с самого начала использования виндовс 10 там стояла обычная фотка и я все думал как же все таки её поменять рылся на форумах сайтах ничего не было, а сегодня наткнулся на вашу статьб большое спасибо
Отличная статья хочу вам сказать! Так как мой аватар уже порядком устарел, я давно искал инфо с подробным описанием на эту тему. Все очень доходчиво описано, и достойно иллюстрировано. И, кстати, между делом, ознакомившись с другими статьями на этом ресурсе, хочу сказать, что слоган сайта «Просто о сложном» реально оправдывается! Благодарю еще раз за полезную инфу!