Во всех операционных системах есть возможность настроить отображение информации в папках под свои нужды. Настройка папок в Windows 10 может проводиться при помощи «Панели управления» и «Проводника». Второй вариант более удобен, так как вам не придется далеко заходить в настройки и искать нужные опции.
Изменяем параметры через «Проводник»
Для настройки, откройте любую директорию в проводнике и нажмите на вкладку «Вид». В верхней строке отобразятся доступные опции, выберите вариант «Параметры». Теперь вам нужно щелкнуть по строке «Изменение параметров папок», чтобы открыть окно опций.
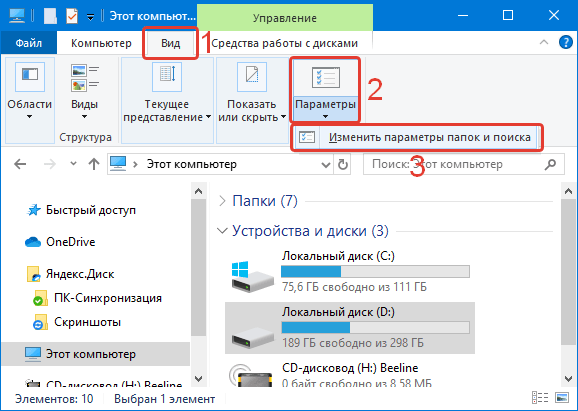
В открывшемся окне вы можете:
- во вкладке «Общее» настроить варианты открытия директорий, установив маркеры рядом с подходящими вам вариантами;
- во вкладке «Вид» вы можете установить для папок дополнительные параметры;
- во вкладке «Поиск» настраивается индексация папок через меню «Пуск», тут вы можете установить маркер так, чтобы при помощи поиска можно было найти системные папки, архивы и директории приложений.
В некоторых сборках Windows 10 в первой вкладке есть возможность изменения опций конфиденциальности и очистки кэша «Проводника».>
Как убрать предварительный просмотр в папках Windows 10
Как поменять значок папки в windows 10
Как поменять цвет папок в windows 10
Как поменять для одной директории
Если вам необходимо настроить работу только с одной директорией, то открывать ее не придется. Просто найдите объект для изменения на своем компьютере, затем щелкните по его иконке правой кнопкой мыши и выберите из списка строку «Свойства».
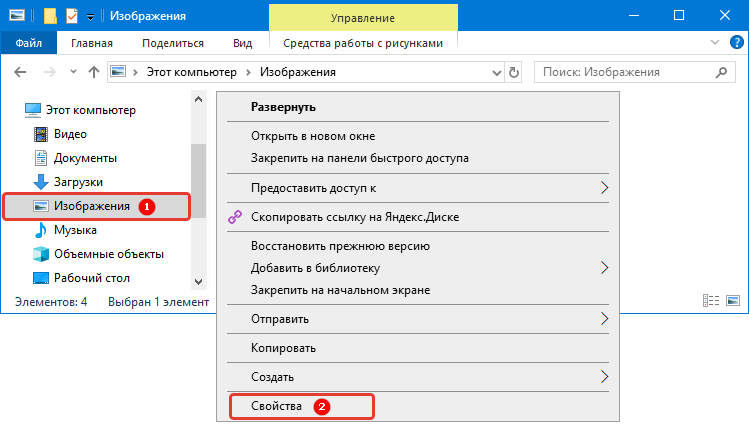
Каждая из вкладок помогает изменить собственные опции:
- «Общие» — тут вы можете узнать информацию и изменить атрибуты;
- «Доступ» — этой вкладкой стоит пользоваться, когда вы хотите разрешить или запретить использование файлов в ней другим юзерам в домашней или глобальной сети;
- «Настройка» — позволяет оптимизировать папку для хранения определенных файлов, сменить ее значок.
Названия остальных вкладок говорят сами за себя. Если вам необходимо применять особые защитные настройки, то стоит обратиться к «Безопасности», а в «Предыдущих версиях» вам доступны данные об изменении файлов.
Как оптимизировать разные каталоги
В десятой версии операционной системы есть возможность настроить папки под тип контента, который они содержат. Этой возможностью удобно пользоваться, чтобы получать о файлах больше информации или изменять сетку таблицы. Приведем пример, как оптимизировать на примере директории для изображений.
1. Выберите каталог, в котором вы храните фото или рисунки.
2. Щелкните по нему правой кнопкой мыши и выберите строку «Свойства».
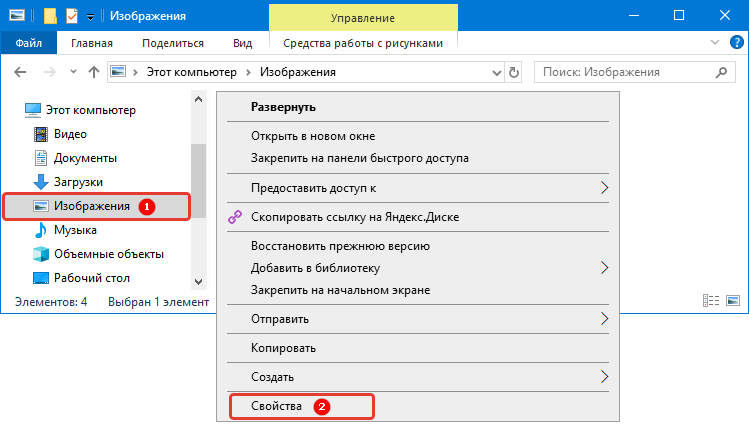
3. В окне свойств папки, откройте вкладку «Настройка».
4. В разделе «Оптимизировать эту папку» из выпадающего списка выберите пункт «Изображения». Если вы хотите использовать такую опцию во всех вложенных подпапках, то установите маркер в строке чуть ниже.
5. Следующим этапом необходимо настроить внешний вид папки, нажав на кнопку «Выбрать файл…» и выбрав подходящую иконку.
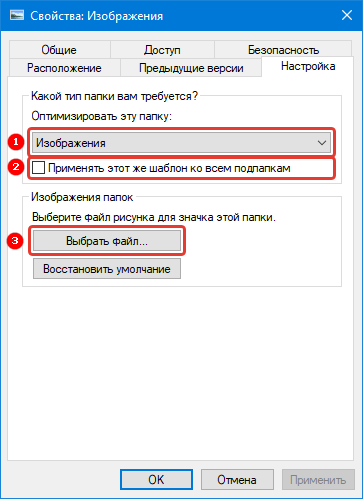
Во всех остальных папках будет по умолчанию установлена настройка «Общие элементы». В каждой директории необходимо устанавливать свои настройки оптимизации.
Как добавить столбцы
Одним из самых удобных вариантов отображения информации о файлах является таблица. Ее можно настроить по своим предпочтениям. Для этого сделайте следующее:
1. Откройте проводник и перейдите во вкладку «Вид», выберите вариант «Таблица».
2. Разверните список «Текущее представление» и щелкните по строке «Добавить столбцы».
3. Установите галочки рядом со строками нужных названий столбцов. Для этого нужно нажать на них, чтобы рядом появилась галочка.
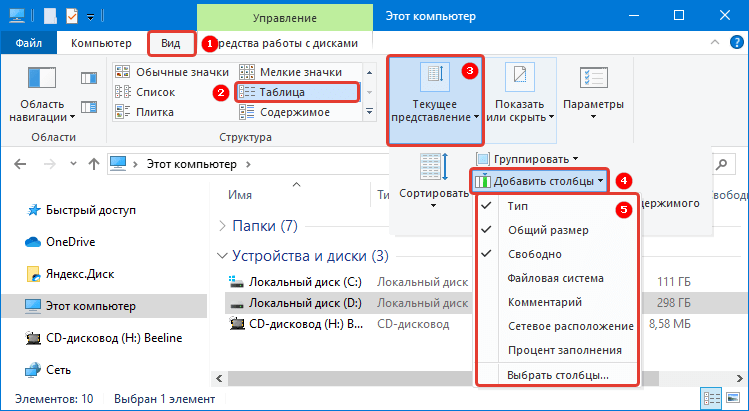
После того как вы перезапустите папку, примененные вами настройки начнут работать. Такими таблицы будут во всех директориях, где вы используете тип отображения «Таблица».
Обратите внимание, что в специальных папках (оптимизированных под определенный контент) есть специальные столбцы.
Как создать собственную подборку столбцов
Если вариантов столбцов из общего списка вам недостаточно, то в Windows 10 вы можете добавить особые их типы. Для этого необходимо прокрутить список доступных вариантов до самого низа и щелкнуть по строке «Выбрать столбцы».
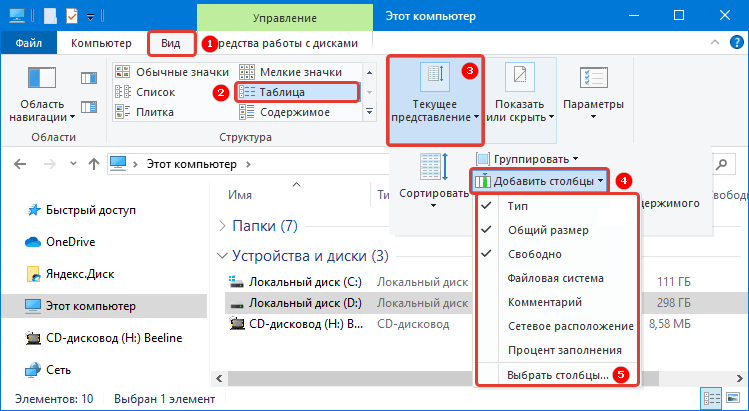
Перед вами появится список типов столбцов, которые можно использовать в таблице папки. В этом же окошке вы можете настроить ширину столбца, указав количество пикселей. Свои действия подтвердите кнопкой «OK».
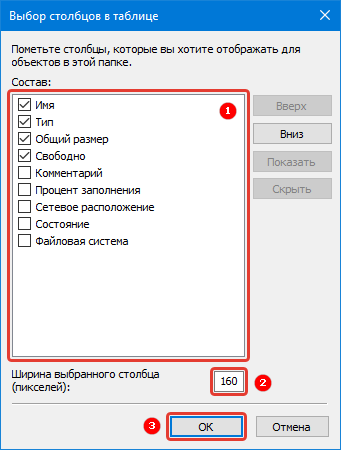
Теперь вы знаете как изменить параметры папок в Windows 10. Если у вас остались вопросы о том, как решить ту или иную задачу — пишите их нам в комментариях. Поделитесь статьей с друзьями, чтобы им было удобнее пользоваться папками на своем компьютере.

Встречаются в своих апартаментах, шлюхи Читы по вызову, все услуги не обязательно строго в презервативе, проверь на oopschita.ru. Каждая дива имеет идеальное по всем параметрам тело, а также справляется со своим ремеслом на отлично. Очаровательные шлюхи Читы по вызову, сочные и сладкие, они такие активные и раскрепощённые, что мужчины тают под их чарами. Не упусти свой шанс.
 gazpret.ru
gazpret.ru



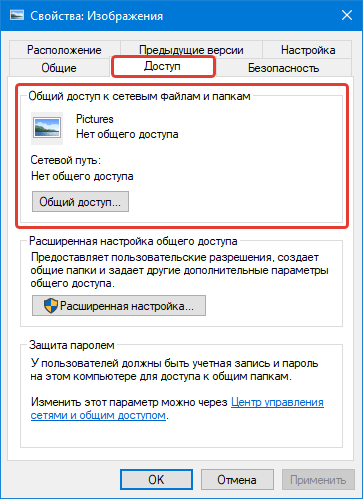


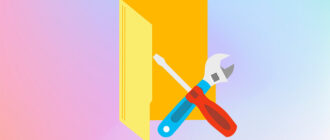
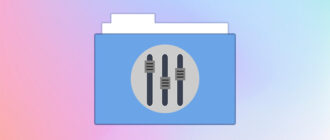
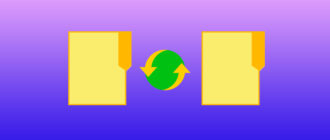
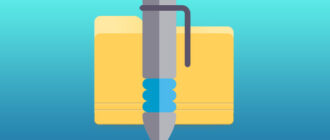
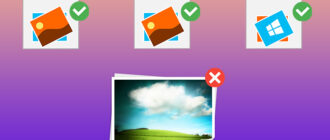
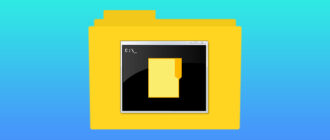
Все папки на компьютере у меня имеют вид таблицы, это очень удобно. Но вот например у меня диски D и E предназначены для хранения музыки. На них мне необходимо иметь столбцы содержащие информацию о размере, скорости потока и продолжительности файла, остальные столбцы в таком случае только занимают лишнее место. В то же время такие столбцы мне абсолютно не нужны на других дисках, там мне достаточно вид по умолчанию.
Возможна ли такая настройка вида папок, и если возможна то как этого добиться?
Присоединяюсь к вопросу Андрея. Есть папка с музыкой, в которой немалькое дерево каталогов, хотелось бы видеть столбец «Скороть потока», но для каждой папки выставить такой вид просто нереально вручную, а поменяв отображение для корневой папки, вложенными свойства не наследуются…
Разобрался. После настройки внешнего вида, нажимаем параметры => Вид => применить ко всем папкам.
Подскажите, у вас на первом рисунке пиктограммы дисков показаны с указанием их размера и свободного места. У меня что-то было давно изменено, и я теперь никак не могу вернуть этот показ — есть только пиктограммы дисков и ничего более. Не подскажете, как это сделать?
При переименовании папки слетают настройки таблицы, исчезают добавленные столбцы. Ч.д.?
Добрый день! Вид выбрала Табличный, так вижу паки всех предметов, которые есть в текущем семестре. Добавила столбец «Завершено?» чтоб понимать выполнила ли я контрольную по этому предмету или еще нет, но не могу найти где выставить параметр завершения…И вот получается, что есть список папок предметов, есть столбец с индикацией завершенности, но этот столбец пуст! потому, что нигде нельзя задать этот параметр. Подскажите пожалуйста где выставлять свойства тех столбцов, которые я выбрала (в свойствах папки или документов нет параметра «Завершено»). Заранее спасибо
В статье говорятся очевидные вещи, а неочевидные не раскрываются. Например, я регулярно подключаю к компьютеру внешний носитель. При подключении он всегда открывается в представлении «плитка», и менять на нормальный вид надо каждый раз. Как сделать, чтобы тот или иной вид был для Windows видом по умолчанию?
Как я понял из прочитанной мной статьи одним из самых лучших вариантов отображения информации о файлах (папках)является таблица, так как ее можно настроить по собственным предпочтениям. Могли бы вы подсказать как оптимально настроить такую таблицу, т.е какую стоит выбрать ширину столбца, процент заполнения и т.д?
Очень полезная информация, спасибо за помощь саит огонь очень помог в решении проблемы благодарен вам за инструкцию. Сам бы не догадался, лазил на других саитах, там не понятно и не разборчиво. Благодаря вашему саиту исправил проблему. Спасибо огромное автору! Решали проблему с друзьями, но так и не смогли. благодаря этому посту всё сразу стало понятно очень полезное пособие для неразбирающихся людеи или же новичков в этом деле.
Большое спасибо. С вами как всегда все понятно и без всякой предварительной воды. А вот вопрос: можно ли в десятке как-то перейти на интерфейс семерки, может какие-то программы-надстройки нормальные есть? Думаю, многим бы хотелось этого из-за простоты и привычки. Обзор такого плана с удовольствием прочитаю и изучу!
Достаточно познавательная статья. Правда не уверен, что буду заниматься такой тонкой настройкой проводника в своей системе, потому что уже привык к стандартному виду. Однако для не очень опытных пользователей ПК, или для тех, кто только недавно перешел на win10, в связи с прекращением поддержки win7, есть достаточно много полезной информации, ибо при переходе на другую ОС ты вначале не знаешь куда залезть, чтобы что-то сделать.
Огромное спасибо за четкую и понятную информацию по поводу оптимизации каталогов, хоть я являюсь продвинутым пользователем персонального компьютера, даже я смог вынести для себя что-то новое. Хотелось бы чтоб всегда добавляли побольше информации, как пользоваться компьютером, чтоб более старшее поколение без особого усилия могли научиться правильно оптимизировать свою работу на ПК.
Как собственную подборку столбцов назначить сразу для всех вложенных папок после настройки родительской папки?