Удобная работа с папками важна для каждого пользователя, ведь с их помощью можно структурировать файлы и скрыть личную информацию. После перехода на самую современную операционную систему, у многих возникает вопрос, как открыть параметры папок в Windows 10. Это можно сделать несколькими способами.
Где находятся в проводнике
В десятой версии операционной системы эта опция получила название «Параметры проводника», но не во всех вариантах доступа эта функция успела переименоваться. Приведем все возможные варианты доступа к настройкам.
Используем «Файл»
Откройте любую папку и щелкните по кнопке «Файл» в правом левом углу. Из появившегося списка выберите строку «Изменить параметры поиска и папок».
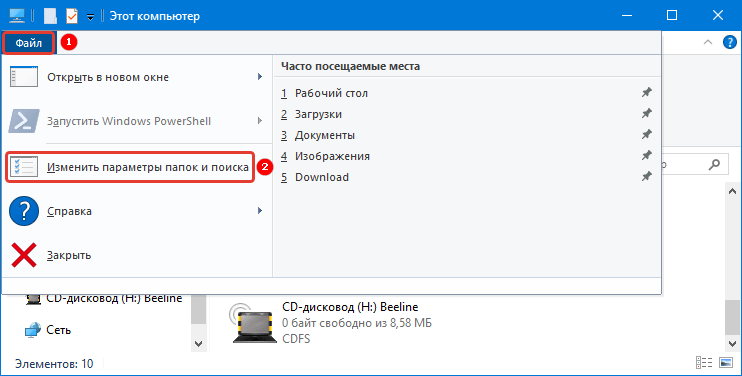
Используем «Вид»
В аналогичное меню можно зайти, развернув настройки при помощи кнопки «Вид». Это меню сделано в виде ленты, где крайняя справа кнопка озаглавлена «Параметры», ее вам и нужно щелкнуть. В результате перед вами откроется окно с тремя вкладками для внесения пользовательских изменений в отображение папок. Настройте опции так, чтобы вам было удобно.
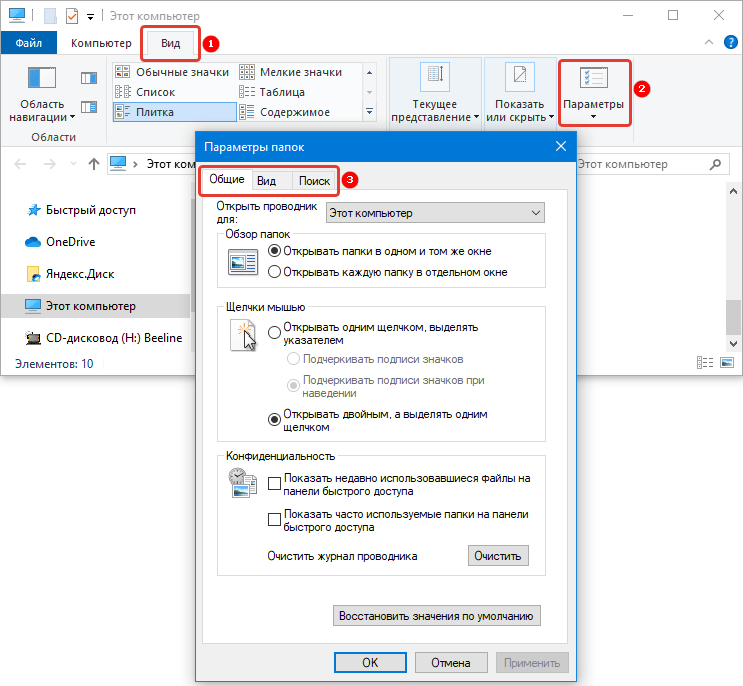
Используем окно «Выполнить»
При помощи горячих клавиш Win+R вызывается меню «Выполнить». В появившейся строке вам необходимо вписать: Control folders, а затем щелкнуть по кнопке «OK» или нажать Enter.
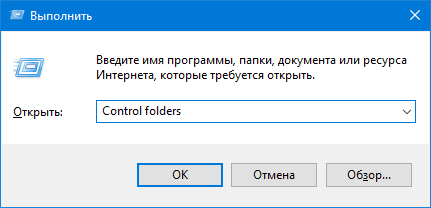
Используем меню «Пуск»
Откройте меню «Пуск» и в строке поиска введите без кавычек слово «Проводник». Перед вами появится список доступных вариантов, из которых нужно найти и выбрать «Параметры проводника».
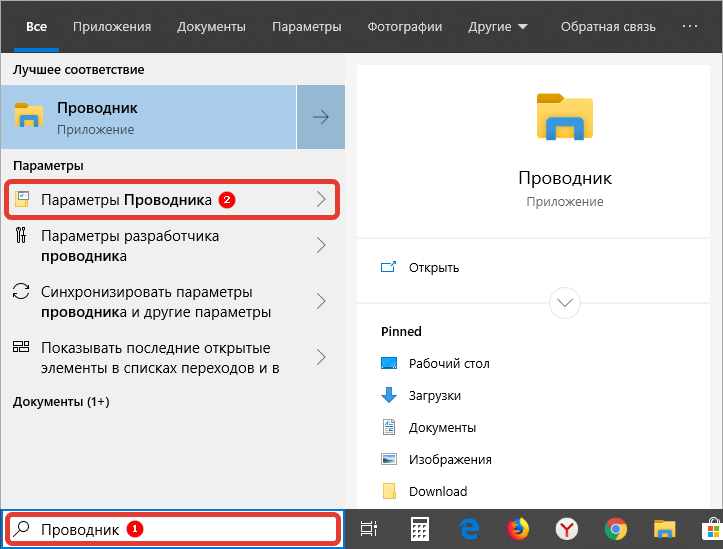
Используем параметры системы и «Панель управления»
В десятой версии операционной системы есть несколько вариантов доступа к настройкам системы. Прежде всего стоит использовать меню «Параметры»:
1. Вызовите его, щелкнув правой кнопкой мыши по иконке меню «Пуск».
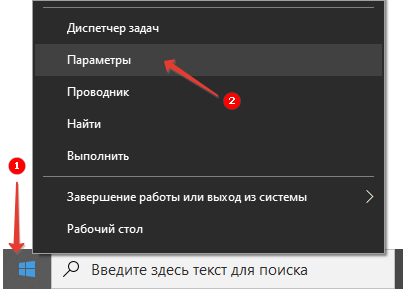
2. Перед вами появится окно параметров с поисковой строкой.
3. В ней введите слово «Проводник».
4. Из результатов выберите вариант «Параметры проводника».
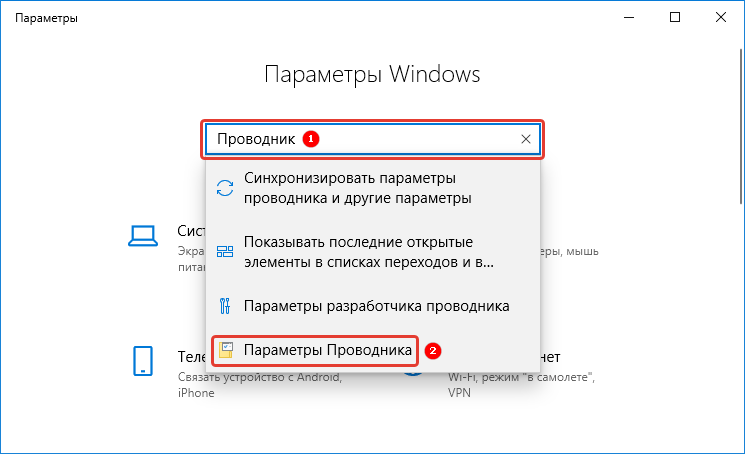
Если вам более удобно использовать «Панель управления», то перейдите в нее из меню «Пуск», обнаружив ссылку там среди разделов или воспользовавшись поисковой строкой.
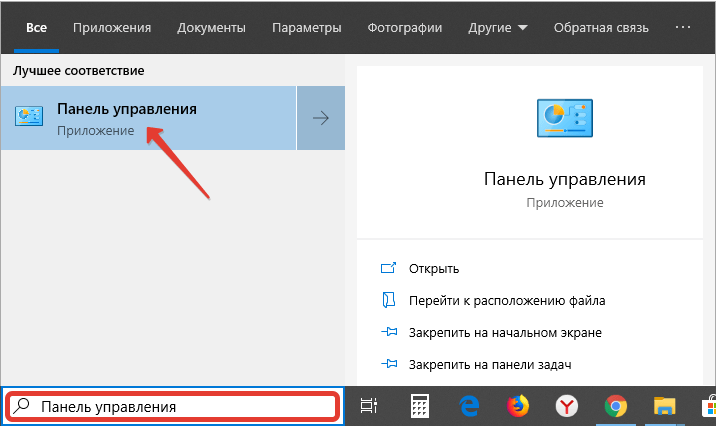
После того как вы перешли к панели необходимо выбрать раздел «Оформление и персонализация». В этой директории щелкните левой кнопкой мыши по заголовку «Параметры проводника».
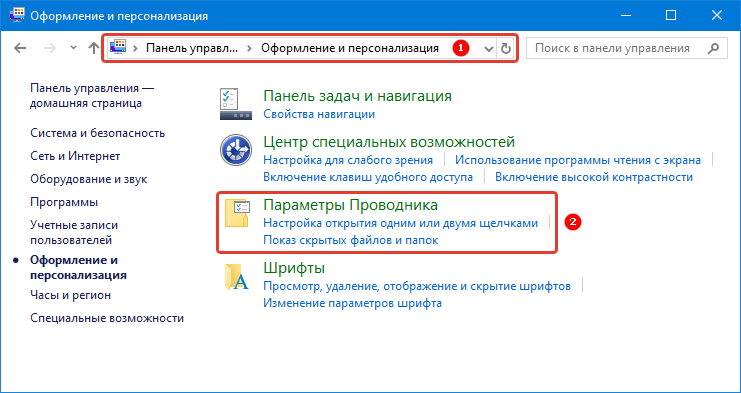
Запросить разрешение от системы на изменение этой папки windows 10
Общий доступ к папке в Windows 10
Внесение правок с помощью Командной строки и PowerShell
Если вы тренируетесь работать с «cmd» или «PowerShell», то с ее помощью можно вызвать настройки папок. Самый простой вариант вызова панели для ввода команд — щелкнуть правой кнопкой мыши по иконке меню «Пуск».
Из появившегося меню выберите пункт «Командная строка (администратор)» или «PowerShell» и откройте ее щелчком левой кнопки мыши.
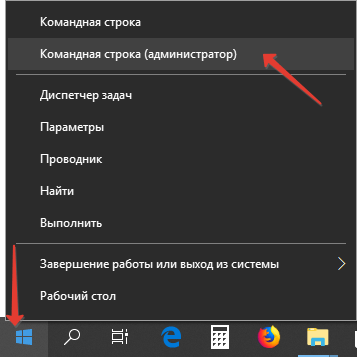
В поле введите Control folders и нажмите Enter.
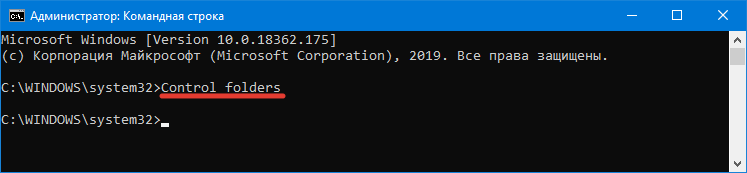
Система выполнит вашу команду и откроет окно с настройками. Стоит понимать, что открывающиеся всеми этими способами «Параметры проводника» будут настраивать внешний вид и особенности работы всех папок, располагающихся в памяти вашего компьютера. Если вы хотите настроить только один каталог под свои нужды, необходимо прочитать инструкцию ниже.
Свойства одной папки
Чтобы настроить параметры только одной папки, не нужно ее открывать. Найдите каталог, который вы хотите изменить на рабочем столе или жестком диске, а затем щелкните по нему правой кнопкой мыши. Из появившегося списка выберите пункт «Свойства».
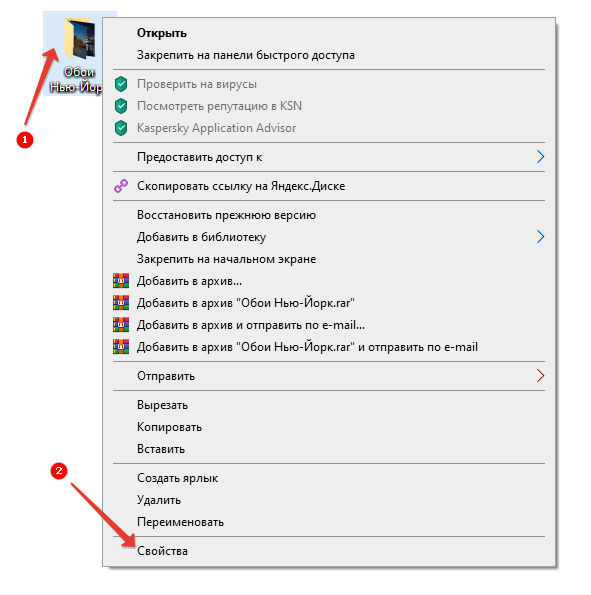
В этой части настроек вы сможете изменить:
- настройки безопасности папки;
- установки доступа;
- внешний вид и прочие опции.
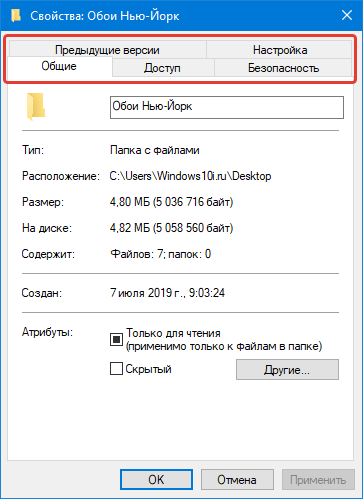
Теперь вы знаете, как получить доступ к настройкам всех папок или только одной. Если у вас возникнут затруднения, то вы можете задать любой вопрос на эту тему в комментариях. Поделитесь информацией с друзьями, чтобы они тоже смогли изменить параметры папок своей системы.

Такие куколки встречаются с достойными мужчинами, феи проститутки в Оренбурге, очень любят откровенные ласки и заниматься сексом. Такой самоотдачи, страсти и необузданного желания не сможет проявить ни одна обычная девушка. Очаровательные феи проститутки в Оренбурге, сочные и сладкие, они такие весёлые и профессиональные, что интимный досуг тебе обеспечен. Выбери девушку сейчас.
 gazpret.ru
gazpret.ru
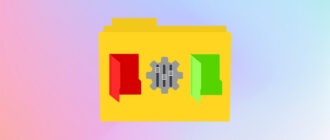
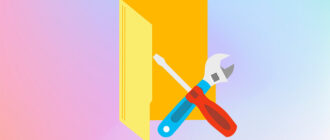
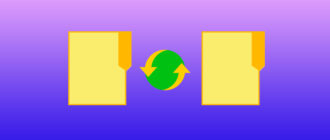
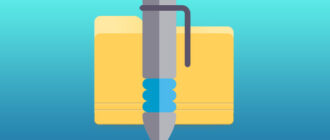
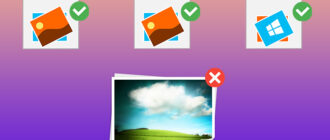
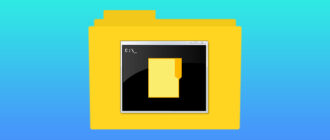
Спасибо за полезные рекомендации. Из всех описанных здесь способов, вариант с простым нажатием кнопки Свойства на иконке папке самый удобный для меня. К тому же вид объектов которые в папки можно настроить на свое усмотрение. Но радует что стандартных способов очень много, и в случае если каким либо будет проблематично настроить папку найдется альтернативный.
Спасибо за полезные рекомендации. Из всех описанных здесь способов, вариант с простым нажатием кнопки Свойства на иконке папке самый удобный для меня. К тому же вид объектов которые в папки можно настроить на свое усмотрение.
Данная статья очень подробно и просто рассказывает и показывает как открывать параметры папок, все понятно и доступно лично у меня получилось с первого раза так как все очень подробно расписано и показано, как зайти и какие кнопки нажать. Большое спасибо автору статьи за помощь в настройке параметров папок в Windows 10.
Полезная информация, так как перешёл на Windows 10 недавно. Я думаю у всех были проблемы с переходом на эту версию Windows. Узнал много нового и работать за компьютером стало намного удобнее. Работа вынуждает иметь дело с папками очень часто. Нужно будет обязательно поделиться с друзьями этой статьёй. Теперь сидишь и смотришь с улыбкой на людей, которые не умеют работать с папками.
Спасибо авторам за подробную инструкцию! Действительно, после перехода на десятую версию винда некоторые функции показались непривычными. Здесь же все «разжевали» и наглядно показали при помощи иллюстраций. Теперь уж точно можно самостоятельно настраивать свои папки, без привлечения третьих лиц (имею в виду опытных профессионалов), даже если являешься абсолютным чайником перед монитором ;)))
Добрый день! На работе стали приходить компьютеры с обновленной windows 10. Так как я человек не молодой, больше привык к виндоус 7, то не сразу мог освоится с этой новой системой. В частности, возникла необходимость посмотреть скрытые файлы на флэшке (проклятый вирус сделал их таковыми). Но долго не мог разобраться где же ставить галочку для просмотра скрытых файлов. Не долго думая полез в интернет и нашел Вашу статью. Большое спасибо за ценный совет. Взял на вооружение!