В домашней сети или небольшом офисе нецелесообразно использовать файловые сервера для обмена данными. Проще всего сделать папку в памяти одного или каждого устройства, чтобы через нее передавать файлы. Для этого необходимо знать, как закрыть и открыть общий доступ к папке Windows 10. Этим мы сегодня и займемся.
Открыть через «Параметры системы»
Для начала вам необходимо открыть раздел «Параметры», в котором собраны все инструменты для управления системой. Затем следуйте простой инструкции.
1. Выберите вариант «Сеть и Интернет».
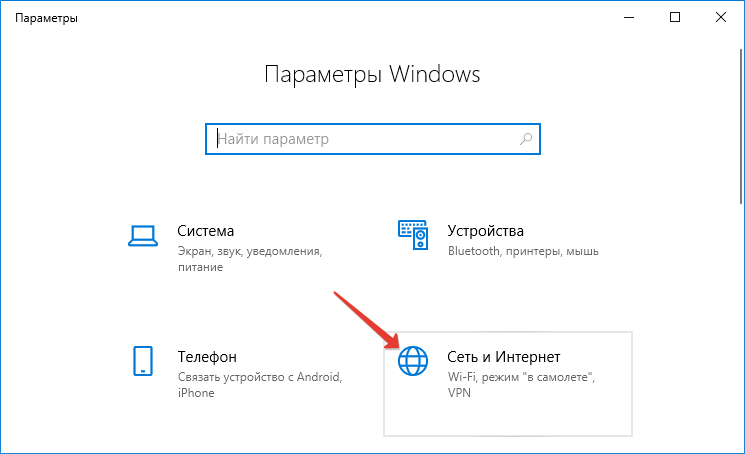
2. Перейдите в раздел «Состояние» и выберите пункт «Параметры общего доступа».
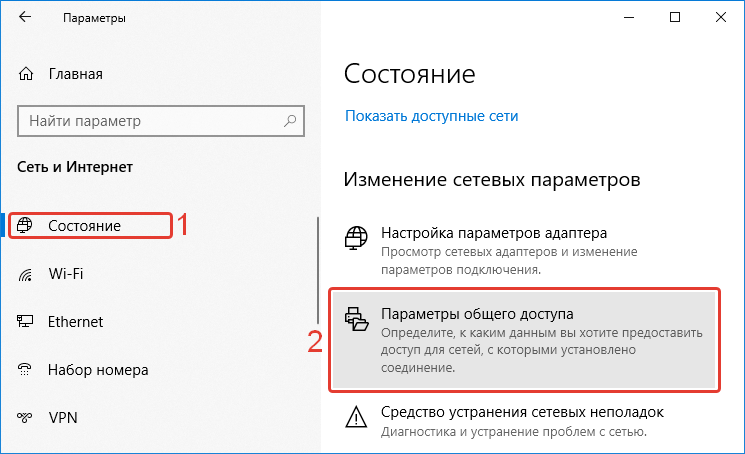
3. Установите маркеры около обеих фраз, начинающихся со слова «Включить».
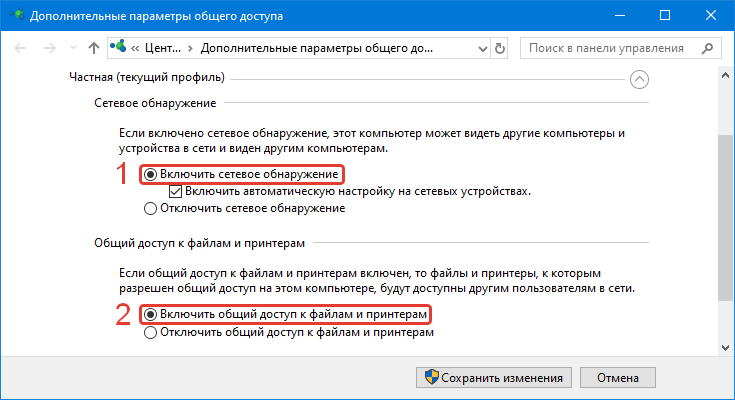
4. Перейдите в часть списка «Все сети» включите общий доступ, чтобы сетевые пользователи могли читать и записывать файлы в общих папках без пароля, отключите доступ с парольной защитой установкой маркера в соответствующей строке. Сохраните внесенные изменения.
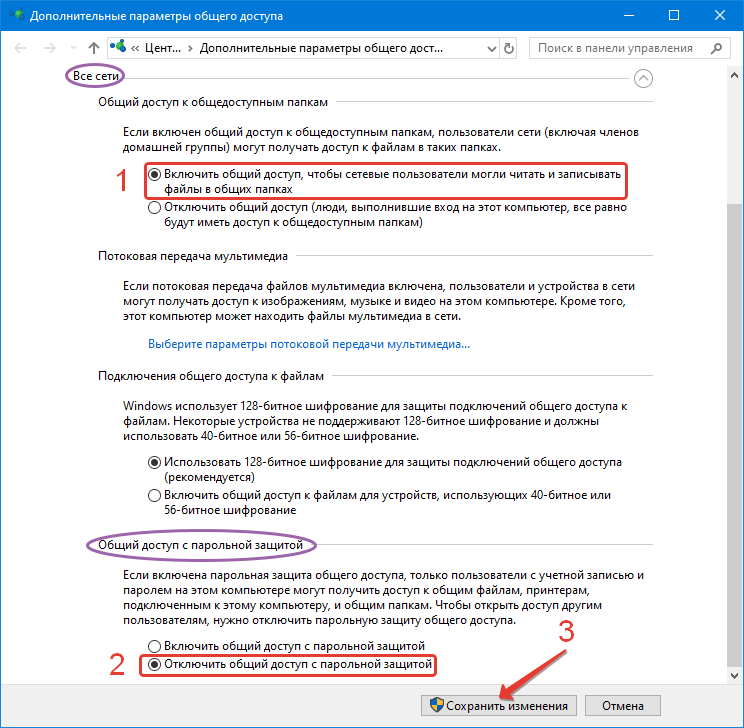
5. После предварительной настройки, вам необходимо выбрать папку для общего доступа. Для этого выберите любую директорию и щелкните по ней правой кнопкой мыши. Выберите из списка вариант «Свойства».
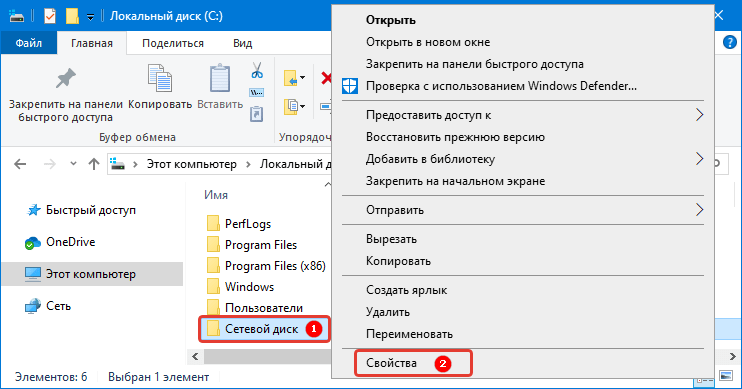
6. Откройте вкладку «Доступ» и щелкните в ней по кнопке «Общий доступ».
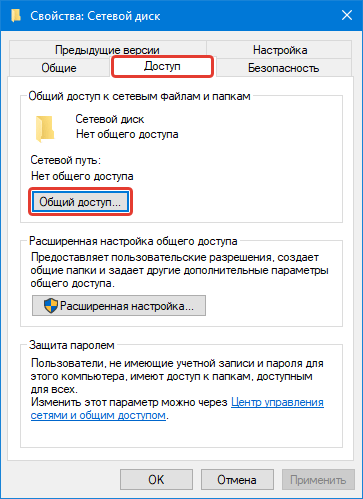
7. В верхней строке необходимо ввести имя пользователя локальной сети, с которым вы хотите поделиться файлами, и нажать справа кнопку «Добавить».
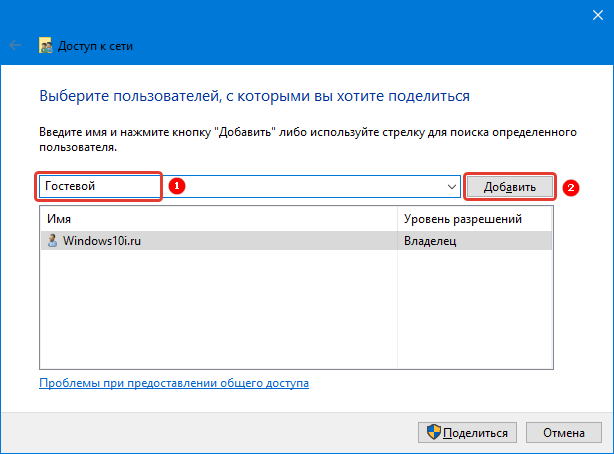
8. Затем для каждого из них можно выбрать уровень разрешений, развернув по стрелке список справа и выбрав в нем подходящий пункт. После внесения всех пользователей в список, нажмите на кнопку «Поделиться». Операционная система остальную работу сделает в автоматическом режиме.
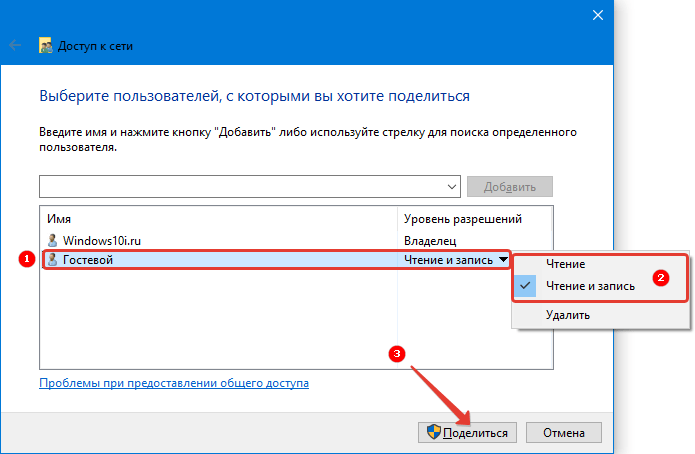
Как переименовать папку пользователя в Windows 10
Как открыть параметры папок в Windows 10
Включение и выключение через Командную строку
Если вы хотите открыть общий доступ к своему компьютеру и принтеру, то сделать это можно еще одним способом — через Командную строку. Вызовите ее через меню «Пуск» и запустите от имени администратора.
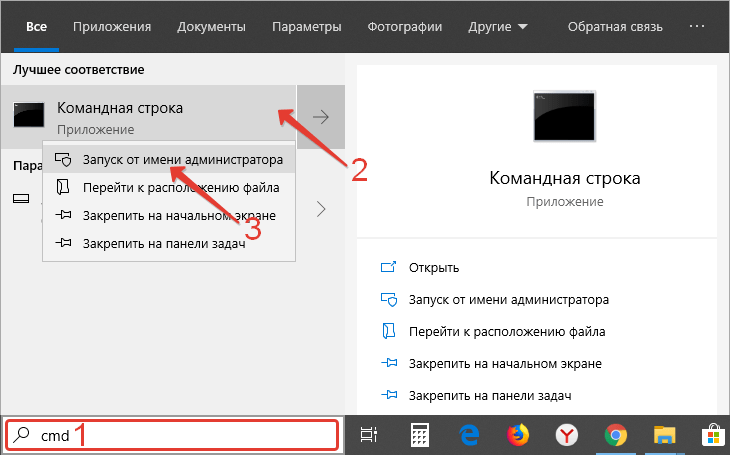
Затем впишите одну из команд.
Для того, чтобы доступ к папкам был открыт:
netsh advfirewall firewall set rule group="Общий доступ к файлам и принтерам" new enable=Yes
Для того, чтобы прекратить использование файлов другими пользователями:
netsh advfirewall firewall set rule group="Общий доступ к файлам и принтерам" new enable=No
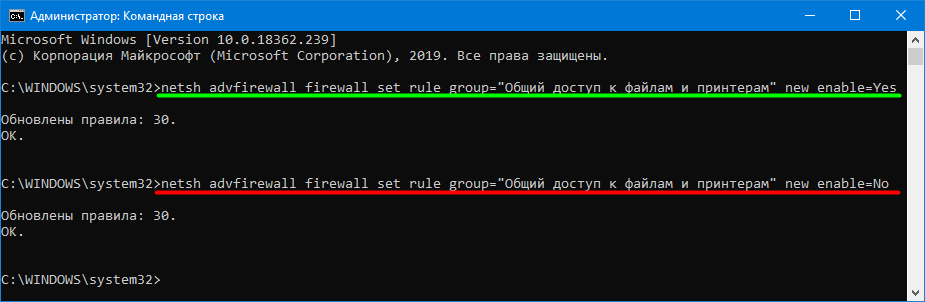
Активация и деактивация через сети Microsoft
Если вам потребовалось разрешить доступ к папкам и файлам в сети Microsoft, то необходимо следовать иной инструкции:
1. Вызовите уже знакомую вам панель «Выполнить» клавишами Win+R.
2. Введите в строке ncpa.cpl и нажмите Enter.
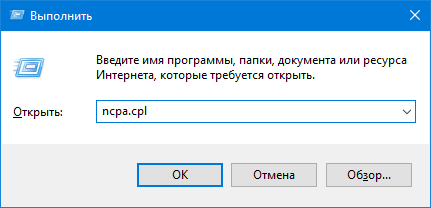
3. Перед вами откроется окно сетевых подключений, в котором необходимо щелкнуть правой кнопкой мыши по текущему соединению с Интернетом.
4. Из списка выберите пункт «Свойства».
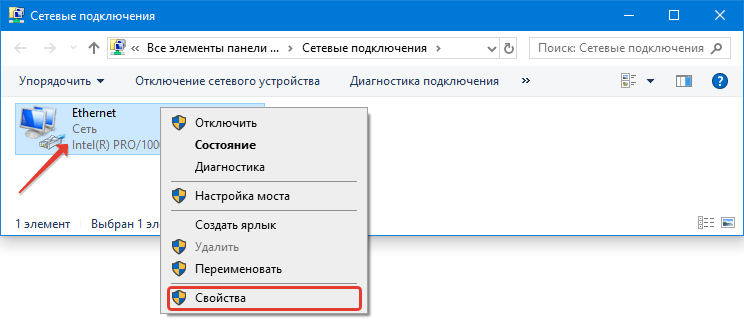
5. Окно адаптера откроется на вкладке «Сеть». В центре нее находится список компонентов, которые пользуются этим подключением.
6. Найдите среди компонентов строку «Общий доступ в сетях Майкрософт». По умолчанию рядом с ней стоит маркер, что означает активное использование этим компонентом сети. Если вы хотите прекратить доступ через сети Microsoft, то просто уберите маркер и щелкните по кнопке «OK».
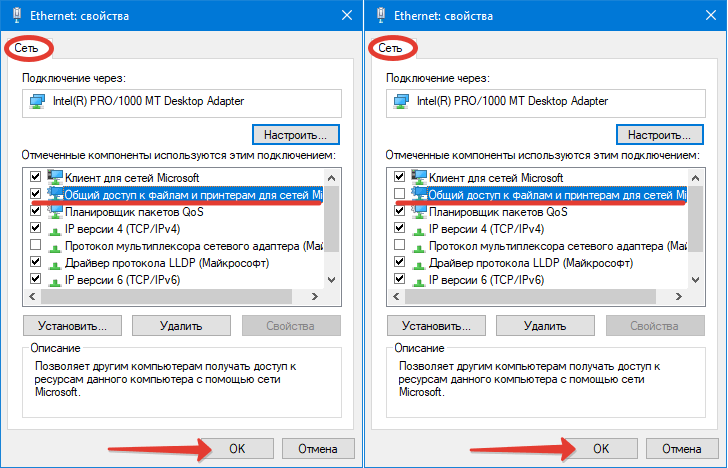
Ограничение прав пользователя
Если вы не хотите, чтобы пользователи могли изменять или удалять файлы из доступных директорий, то необходимо ограничить их права. Для этого снова откройте «Свойства» папки, а затем перейдите во вкладку «Безопасность». Тут вам необходимо последовательно сделать следующее.
1. Выделите группу «Все» и щелкните по кнопке «Дополнительно».
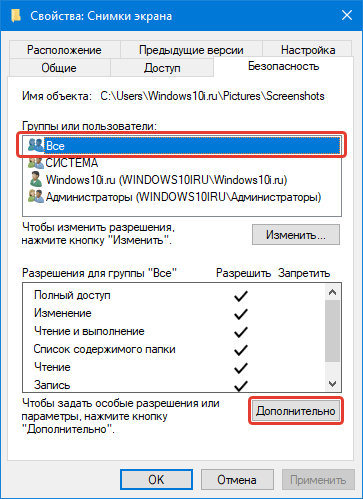
2. В следующем окне снова поставьте маркер напротив пункта «Все».
3. Щелкните по кнопке «Изменить».
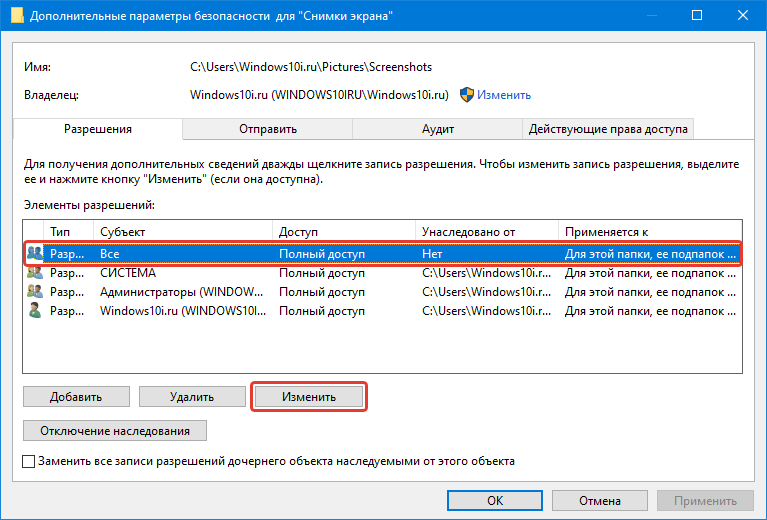
4. В верхнем правом углу нажмите на кнопку «Отобразить дополнительные разрешения».
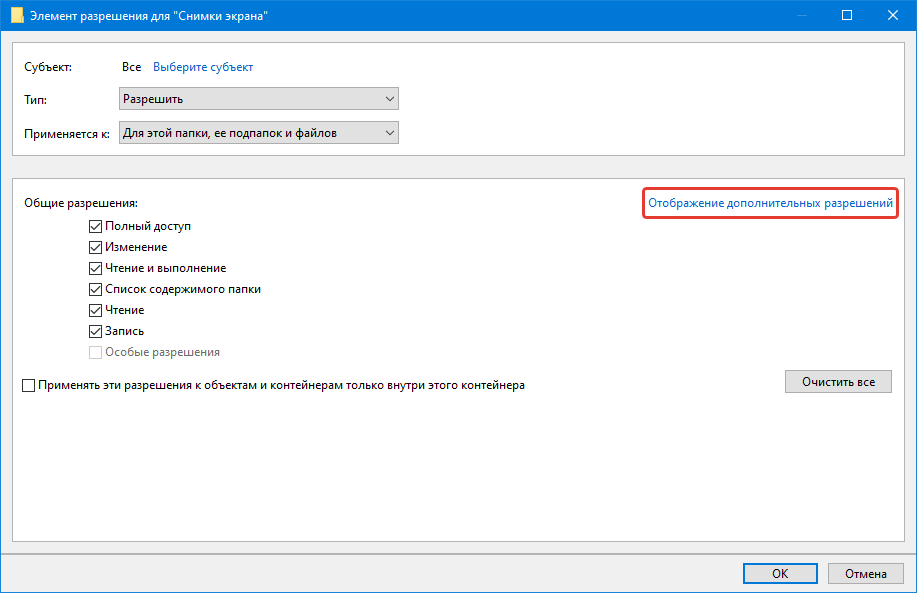
5. Теперь вам нужно лишь убрать маркеры с тех видов прав, которые вы не хотите предоставлять другим пользователям. Подтвердите свои действия щелчком по кнопке «OK».
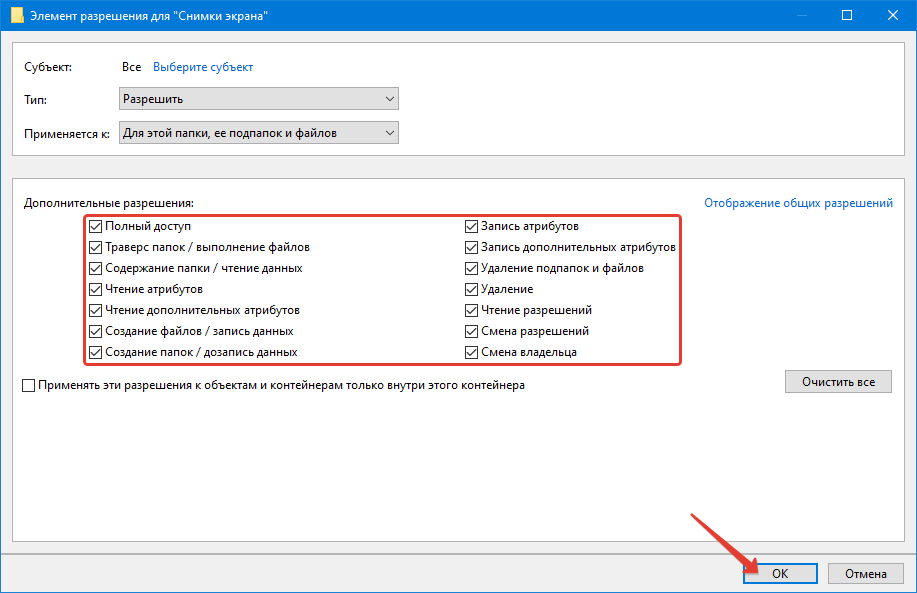
Используем строку «Выполнить» для деактивации
Если вы хотите, чтобы к папке не имел доступ никто, кроме вас, но при этом другие директории остались открытыми, то можно воспользоваться строкой «Выполнить». Придерживайтесь инструкции:
1. Нажмите Win+R для вызова панели «Выполнить».
2. В появившейся строке введите fsmgmt.msc и подтвердите команду нажатием Enter.
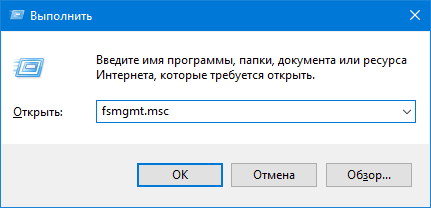
3. Перед вами откроется пункт «Общие папки».
4. В столбце слева выберите «Общие ресурсы».
5. Перейдите в правую часть таблицы и щелкните правой кнопкой мыши по папке, которую вы хотите закрыть.
6. Из списка доступных опций выберите вариант «Прекратить доступ».
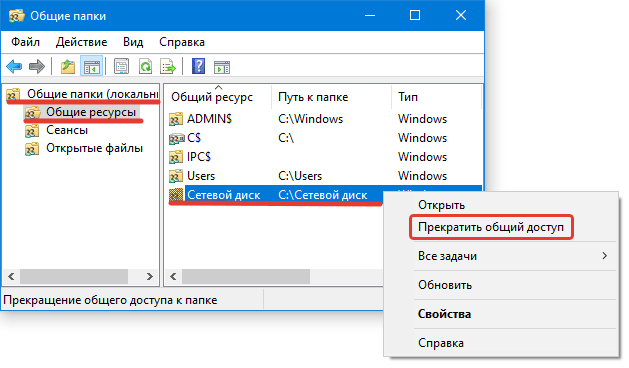
После этого файлы и сама папка перестанут быть доступными другим пользователям.
Теперь вы знаете все об общем доступе к папкам Windows 10. Если у вас остались вопросы, задавайте их в комментариях. Делитесь статьей с друзьями, чтобы они тоже могли обмениваться данными с другими пользователями.

Красивые проверенные путаны Астрахань, сладкие и ухоженные, они такие активные и чуткие, что невозможно отказаться от удовольствия. Не отказывай себе в удовольствии. Встречаются в свое удовольствие, на своей территории, проверенные путаны Астрахань могут приехать к вам, на вашу территорию, проверь сам - feiastrahan.ru. В настоящее время существует огромное количество сайтов, но мы рекомендуем именно этот.
 gazpret.ru
gazpret.ru
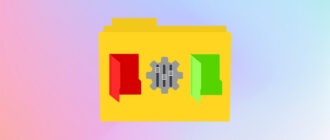
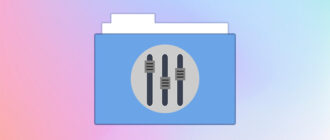
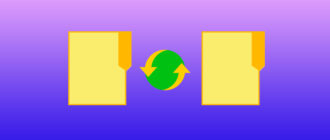
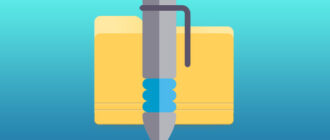
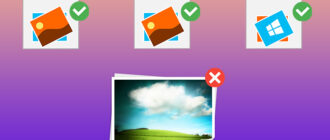
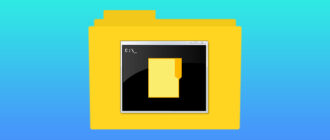
Спасибо за подробное разъяснение, как раз на неделе появилась необходимость настроить общий доступ к папке в windows 10, ваша статья очень помогла. Я не особо разбираюсь во всем этом, но благодаря вам пошагово смог прийти к решению проблемы:) Если возникнут еще какие вопросы, обязательно зайду к вам за ответом. Еще раз спасибо!
Огромная вам всем разработчикам благодарность, за то что вы помогаете всем тем кто не разбирается в Windows 10-й, благодаря вашему сайту и вашей статьи я разобрался со своей видой, теперь мой компьютер в порядке и отлично работает Windows, так что народ у кого есть проблема с 10 виндой, тго заходите на этот сайт и читайте статью, а если что нибудь не понятно то советую обратиться в поддержку, они вам обязательно помогут.
Как писал в отзыве к предыдущей статье , я решит перейти на обновленный виндоус ( был 7, но что то пошло не так))) и вот, как только я установил новую винду , так сразу же у меня появилось много проблем и вопросов , на которые не так прото найти ответы, но к счастью , я наткнулся на этот сайт, на котором пишет замечательный автор. Он то и помог мне разложить все по полочкам в моем компьютере и в моей голове.
Спасибо большое! Я недавно начал заниматься программированием на python и хотел сделать игру с локальным мультиплеером, но не смог разобраться в доступе к файлам игры. Прочитал вашу статью и все понял) Еще раз спасибо!
Добрый день! Спасибо автору за такую полезную статью. Пытался однажды сам это сделать, но не получилось. Не очень хорошо знаком с Windows 10, поэтому пришлось искать информацию на просторах интернета. К счастью сразу попал на данный материал. И без проблем настроил общий доступ. Ещё раз спасибо. Жду ещё интересных материалов.
Добрый день! У нас на работе сделали сеть и подключили все компьютеры между собой. Теперь вот, чтобы скинуть какой-нибудь документ на другой компьютер не надо никаких флешек. Но вот недавно приобрели новый компьютер и его тоже потребовалось подключить к нашей сети, а также настроить общий доступ к папкам в Windows 10 на этом компьютере. С помощью вашего сайта сделал это самостоятельно и без проблем. Учиться никогда не поздно! Удачи создателю сайта!