Все каталоги в Windows 10 выглядят одинаково, внешний вид изменяется только благодаря темам оформления. Для любителей разнообразия в операционной системе присутствует функция замены иконок папок и установки миниатюры любого изображения вместо пиктограммы. Рассмотрим, как поменять значок папки в Windows 10 на один из стандартных и собственный или скачанный из интернета.
Замена иконки
Прежде всего необходимо скачать нужный значок или их библиотеку, если стандартный набор пиктограмм Windows 10 не устраивает.
В интернете их полно, и поиск подходящего не проблема. По ссылке размещена огромная библиотека иконок в формате ico:
https://drive.google.com/file/d/16C2IN7CaoBVPHdp2woGGYo_zpbz4ED4h/view?usp=sharing
1. Распакуйте содержимое архива.
2. Вызовите «Свойства» директории, перейдите во вкладку «Настройки» и кликните «Сменить значок».
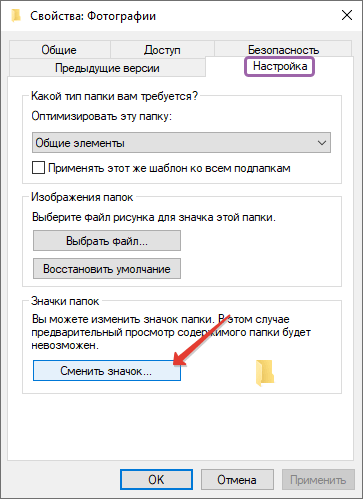
3. Выберите подходящий из библиотеки shell32.dll либо щелкните «Обзор» для указания стороннего.
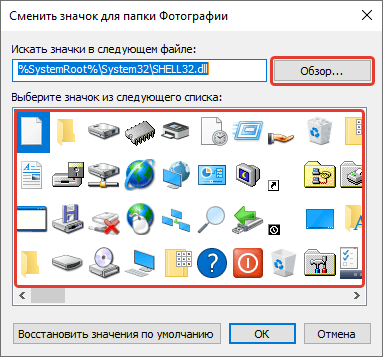
4. Укажите папку в которой находятся файлы со значками или динамическую библиотеку (с расширением dll) с иконками и кликните «Открыть».
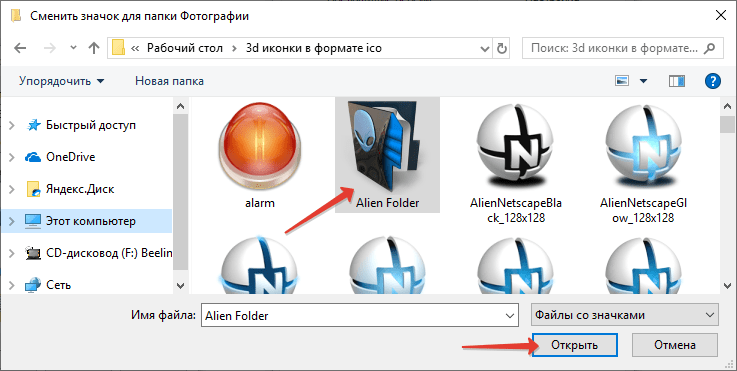
5. Подтвердите свой выбор кликом по кнопке «OK» чтобы заменить стандартную иконку на свою.
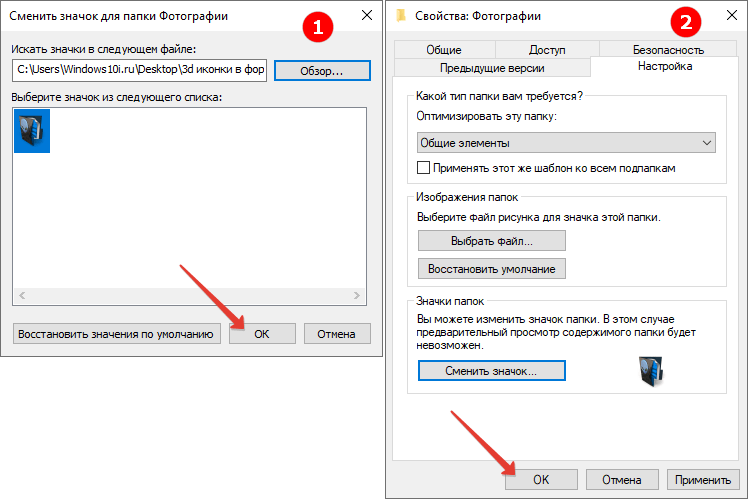
6. Сохраните все изменения и обновите состояние Проводника кнопкой F5, если папка не приняла новый вид.
- Для возврата привычного оформления каталога в окне выбора пиктограммы кликните «Восстановить значение по умолчанию» либо укажите вторую иконку.
Собственные значки создаются как в веб-приложениях через браузер, так и в программах, таких как IconFX и им подобных. Никто не запрещает взять фотографию или её фрагмент и превратить её в значок.
Замена вида всех каталогов
Есть несколько способов решения проблемы: указание пути к новой пиктограмме — более безопасный в редакторе реестра и редактирование ресурсов системной библиотеки shell32.dll — его рассматривать не будем, чревато последствиями при неосторожном обращении.
1. Вызовите редактор реестра командой «regedit».
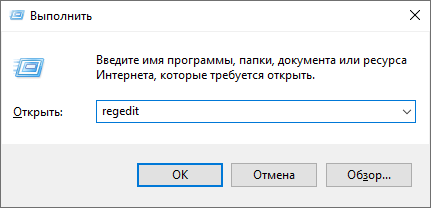
2. Перейдите по адресу SOFTWARE\Microsoft\Windows\CurrentVersion\Explorer в ветку HKLM, если изменения хотите внести для всех пользователей компьютера, или в ветку HKCU — для текущей учётной записи.
3. Откройте раздел «Shell Icons». Если её нет, создайте через контекстное меню.
![]()
4. В ней добавьте новые строковые параметры с названием «3» и «4».
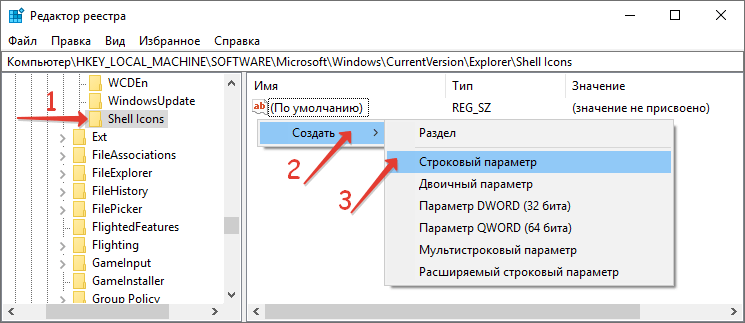
5. В качестве значений укажите путь к вашей картинке формата ico.
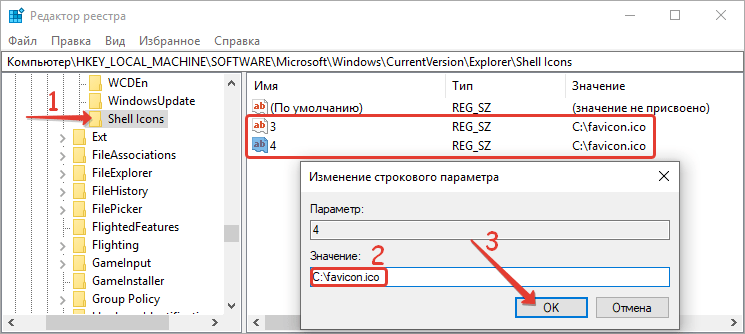
6. Откройте Диспетчер задач и перезапустите Проводник для обновления его конфигурации.
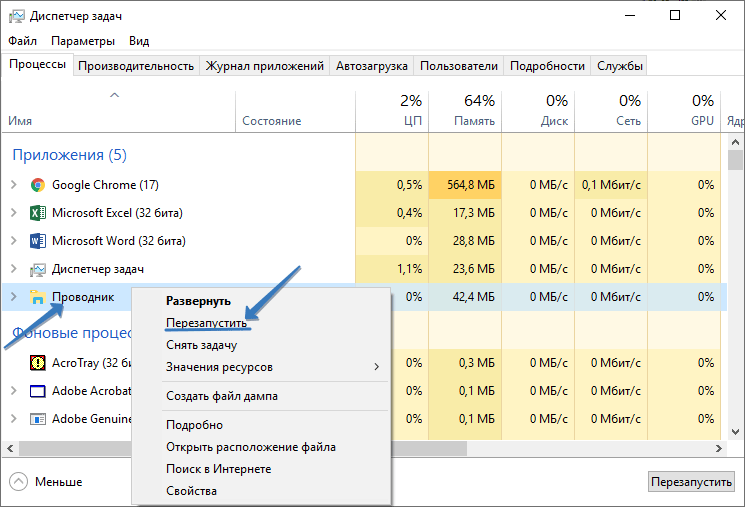
В окне проводника увидите изменения.
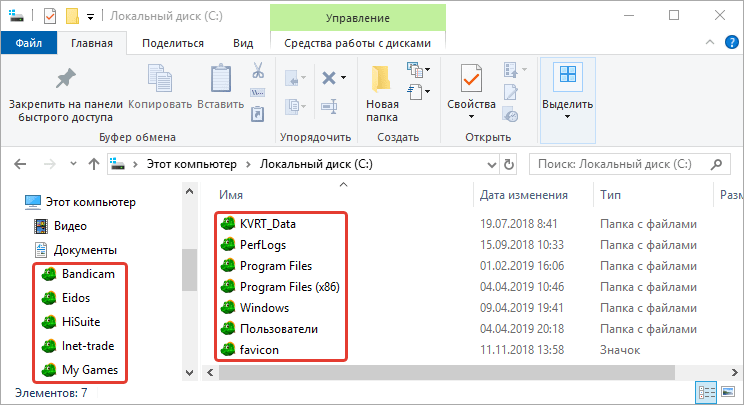
Как убрать предварительный просмотр в папках Windows 10
Настройка папок в Windows 10
Установка картинки
По умолчанию Проводник отображает на пиктограмме каталога до 4 первых изображений, расположенных в нём в режиме «Эскиза» (плитка, большие значки). Можете внести собственные изменения во внешний вид директории.
1. Скопируйте в каталог иконку, которую хотите использовать в качестве миниатюры.
2. Во вкладке «Вид» активируйте отображение расширений файлов.
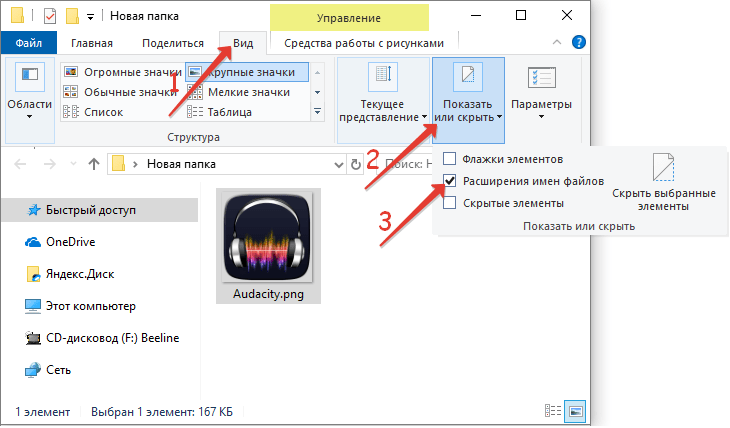
3. Назовите картинку «Folder.gif» и согласитесь на замену расширения.
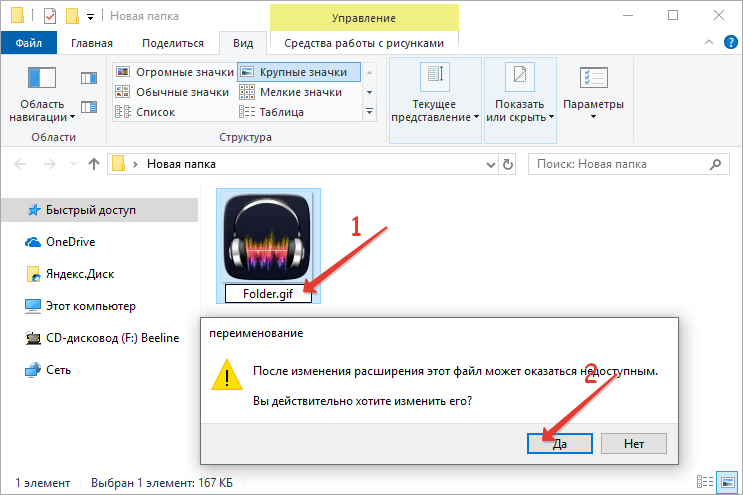
Второй способ
1. Откройте свойства директории и во вкладке «Настройка» щелкните «Выбрать файл».
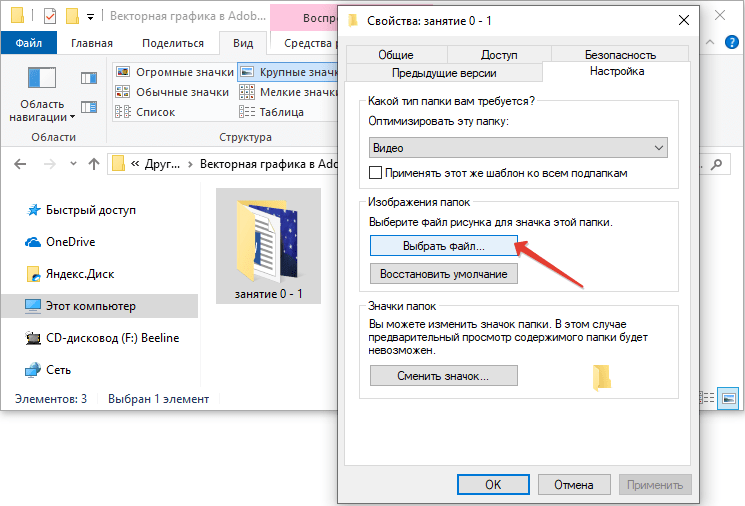
2. Откройте картинку и сохраните изменения.
Способов изменить вид папок и сделать их быстро узнаваемыми много, реализуются они все в несколько кликов. Также смотрите на эту тему «Каким способом поменять цвет папок в Windows 10».

Лучшие в городе дешёвые проститутки Москвы, страстные и желанные, они такие изобретательные и профессиональные, что любой захочет их. Не упусти свой шанс. С сайтом redmoskvy.ru, дешёвые проститутки Москвы, это встречи индивидуально, конфиденциально и неповторимо. Воспользуйтесь услугами проституток и ваше представление о страстном сексе измениться.
 gazpret.ru
gazpret.ru
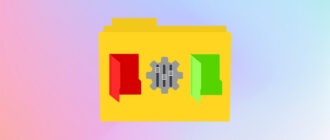
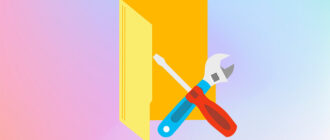
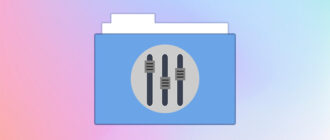
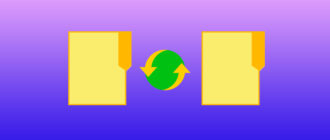
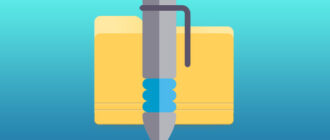
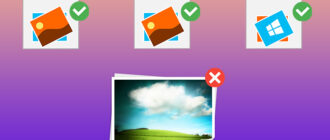
Здравствуйте, очень познавательная, подробная и актуальная на данный момент для меня статья. Я как раз недавно установила Windows 10 и только начала познавать и изучать что да как. Хотела узнать — как поменять значок папки в Windows 10 и тут на глаза попалась очень кстати ваша статья на эту тему. Все очень понятно расписано и показано, спасибо большое за ваш труд!!!
Всем здравствуйте. Статья хорошая, для тех кто любит менять иконки на индивидуальные. Всё четко, грамотно и подробно описано. Когда-то еще на Windows XP, Vista этим занимался. Сейчас для себя не вижу смысла что-либо менять. Стандартные картинки, иконки, значки полностью устраивают. Всем добра и мира!
Всем привет! Статья достаточно полезная для тех кто чайник в операционной системе Windows 10. Так как я всю жизнь пользовалась Windows 7, эта статья очень помогла мне в изменении иконок. Я не люблю стандартное, всегда хочется своего, такого что у никого нет. Еще узнала, что можно менять цвет. В общем, большое спасибо автору за статью!
Доброго времени суток. Эх помню как менял значки будучи еще школьником у себя на компьютере, на котором стояла легендарная windows XP. У меня никогда не было десятки и вот, увидел статью как менять значки на windows 10 и…ничего в принципе не поменялось за 14 лет. Все те же команды. А вот то, что можно поменять иконки ВСЕХ каталогов, для меня что-то новенькое. Может на старых операционках было такое, но я этим никогда не пользовался, т.к. не знал. Можно ведь целые свои темы так сделать! Прикольно!
Спасибо за статью, как раз искала информацию о виндоус 10, так как совсем недавно начала ей пользоваться, ранее просто сидела на виндоус 7, но так как с недавних пор она перестала функционировать в просторах интернете, то пришлось перейти на 10. Она для меня в новинку и много с чем приходится разбираться. Очень рада, что нашла вашу статью, все изложено очень доходчиво.
День добрый. Статья оказалась познавательной для меня. Так как я чайник в этом деле да и перешёл с 8 на 10 Windows тут вообще для меня темный лес. Благодаря таким статьям можно разобраться что к чему. Иконки папок поменял я без труда. А вот с заменой вида каталогов пришлось по потеть . Но всё получилось на ура и доволен собой.
Привет! Возникло желание поменять иконку в winde 10 на свой вкус, а я в этом ну ничего не понимаю. Потом вспомнил, а зачем мне тогда интернет. Прошёл по подсказке Вашей, и радости выше крыши. Всё ясно и понятно. Хотя конечно пришлось немного повозиться, но как говорят, в первый класс… Спасибо и всё у Вас сбудется. Так я думаю.