Существует несколько способов удалить локальную учетную запись Windows 10. Часть из них применима только при наличии привилегий администратора, другие актуальны, когда появляется ошибка «Пользователя удалить невозможно» или отображается два аккаунты с одинаковыми названиями на загрузочном экране.
Классический метод через Параметры
Для удаления локальной учётной записи на компьютере или ноутбуке с обычным уровнем доступа, права администратора не нужны, а потому задача решается из-под любого пользователя.
1. Вызовите Параметры при помощи сочетания клавиш Win + I или через Пуск.
2. Перейдите в раздел «Учётные записи», где кликните по пункту меню «Семья, другие люди».
3. Под именем лишнего пользователя кликните «Удалить».
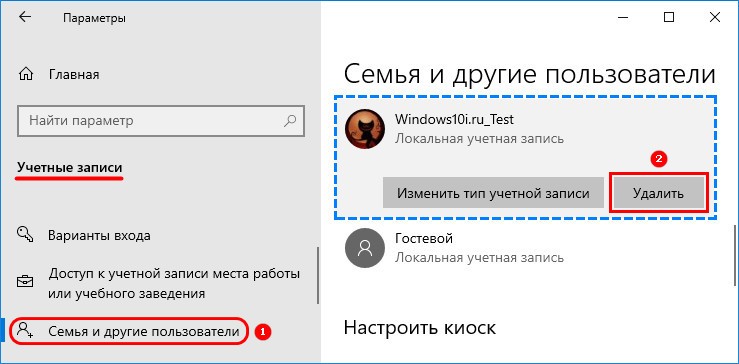
4. Подтвердите выполнение операции, убедившись, что в каталоге с именем профиля нет важных данных или они скопированы. Все файлы из Рабочего стола, каталога Мои документы и прочих папок будут безвозвратно удалены.
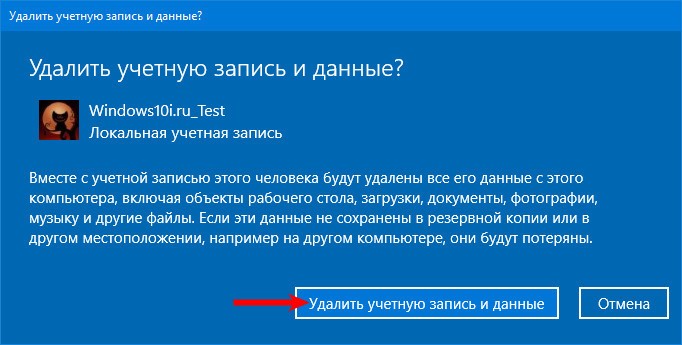
Управление аккаунтами пользователя
1. Зажмите клавиши Win + R и выполните в открывшемся окошке «control userpasswords2».
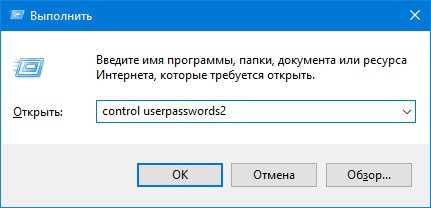
2. Выделите ненужный профиль и избавьтесь от него.
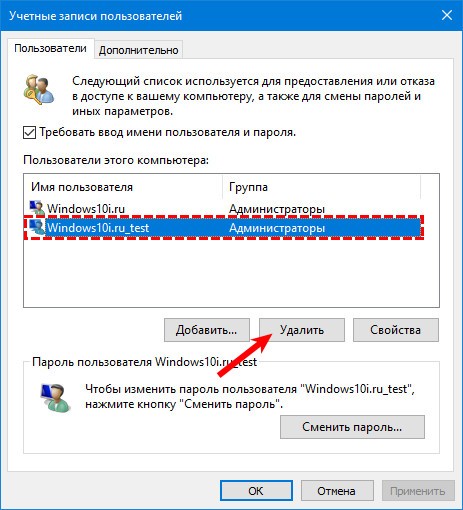
При появлении оповещения о том, что операция не может быть выполнена, скорее всего пытаетесь удалить встроенный аккаунт. Об этом — в конце публикации.
Через командную строку
Универсальный инструмент, позволяющий делать в Windows всё.
1. Запустите командную строку с расширенными правами (через контекстное меню Пуска).
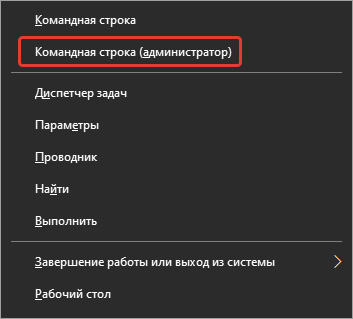
2. Выполните «net users» для отображения полного перечня пользователей в том числе отключённых.
3. Выполните команду «net user название /delete».
При наличии пробелов в имени профиля берите его в кавычки.
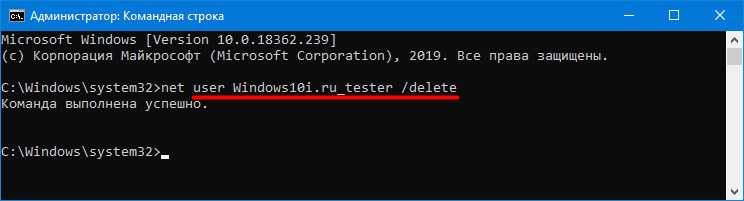
Под строкой с командой увидите оповещение о результате её выполнения.
Отключение встроенных пользователей
Избавиться от интегрированных в операционную систему учётных записей полностью нельзя, однако их можно отключить, после чего те перестанут отображаться на экране блокировки.
1. Откройте командную строку с правами администратора.
2. Выполните «net user название /active:no».
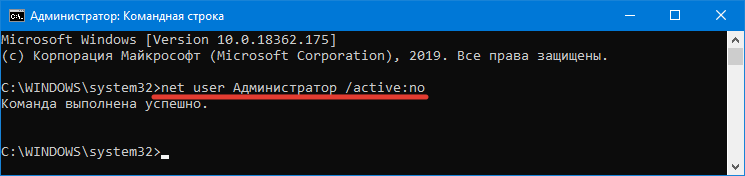
PowerShell
В Windows 10 данный инструмент пользуется гораздо большей популярностью, чем в Виндовс 7 и 8.
1. Запустите PowerShell от имени администратора через поисковую строку.
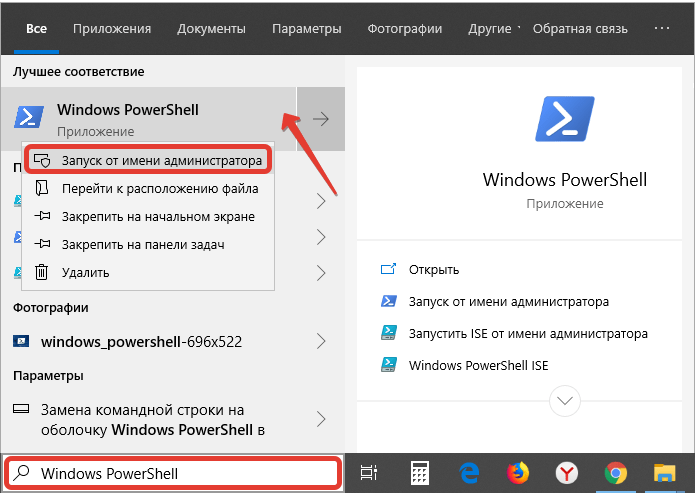
2. Введите строку «Remove-LocalUser -Name «НАЗВАНИЕ»».
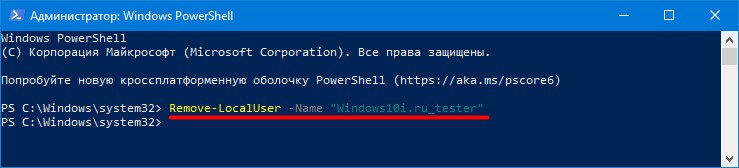
Одинаковые имена
Выход из ситуации, когда на компьютере два профиля с одинаковыми именами, есть. Если нужная учётная запись не защищена паролем, его необходимо установить, чтобы убрать при входе второго пользователя.
- выполните «control userpasswords2» в окне, которое появится после одновременного зажатия Win + R;
- выделите аккаунт и установите пароль при авторизации в Windows 10;
- перезагрузите компьютер.
Ненужный профиль должен исчезнуть.

лучшие шлюхи Ульяновск встречаются исключительно на своей территории, смотри redulyanovsk.ru. Все успешные мужчины уже давно оценили преимущества проституток города. Стильные лучшие шлюхи Ульяновск, сочные и сладкие, они такие игривые и стройные, что мужчины тают под их чарами. Прелестницы ждут тебя.
 gazpret.ru
gazpret.ru
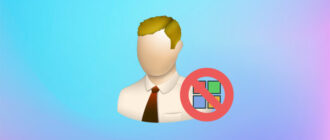
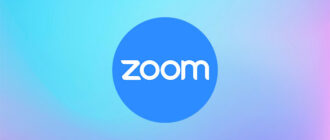
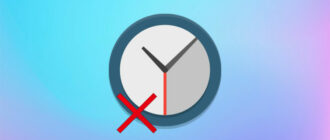
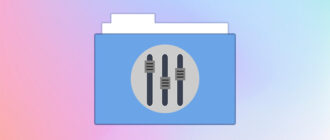
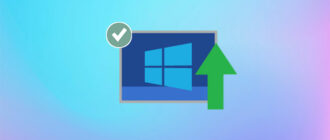
К сожалению я поздно наткнулся на вашу статью. Недавно столкнулся с проблемой удаление профиля с компьютера. Так как профиль был администратором, у меня это сделать так и не получилось. Пришлось откинуть эту мысль. Сейчас наткнувшись на вашу статью, решил испробовать, для опыта. На мое удивление все оказалось очень просто, если все делать пошагово, как у вас описано. Спасибо за статью, реально все просто и понятно.
Спасибо огромное за вашу статью! Очень быстро помогла решить мою проблему! Я случайно создал на windows 10 учётную запись. Когда я попытался её удалить через параметры или панель управления у меня не получалось, так как там не было клавиши удалить,затем я обратился в Яндекс и наткнулся на вашу статью и она стала просто спасением для меня и думаю для многих!
Кстати говоря, данные способы удаления учётных записей в винде 10 вполне рабочие. Для меня лично самый простой способ с PowerShell, так как с командной строкой я не дружу) PowerShell — идеальный вариант для тех, кто хочет сделать всё побыстрее и попроще, да и к тому же с компьютерами не все на «ты»:) Текст вполне себе информативный и без воды. Спасибо за помощь:)!