Переход на новую версию операционной системы от Microsoft — та еще задачка. Из-за частых экспериментов над функциональным и визуальным наполнением все больше владельцев персональных компьютеров предпочитают оставаться на уже проверенных версиях Windows, вместо перехода на новинку в ногу со временем.
Ну, а когда переход уже почти обязателен пользователи постоянно пытаются перетащить часть знакомого функционала на новую ОС. Так, например, вопрос: как сделать на Виндовс 10 рабочий стол Виндовс 7, уже давно закрепился на вершине поисковой выдачи и стал почти вирусным. А, значит, пора разобраться.
Возврат исчезнувших значков
Начинать частичное перевоплощение Windows 10 в классическую Windows 7 придется с возвращения некоторых ярлыков на рабочий стол. По умолчанию разработчики из Microsoft скрывают и «Мой компьютер» и «Сеть», и даже иконку «Корзины» в исключительных случаях. Вернуть привычные элементы интерфейса назад можно так:
1. На рабочем столе вызвать контекстное меню, кликнув по свободному месту правой кнопкой мыши, а затем — нажать на кнопку «Персонализация».
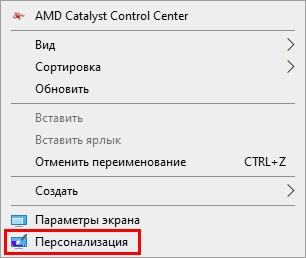
2. После перехода — выбрать раздел «Темы» и спуститься до пункта «Параметры значков рабочего стола».
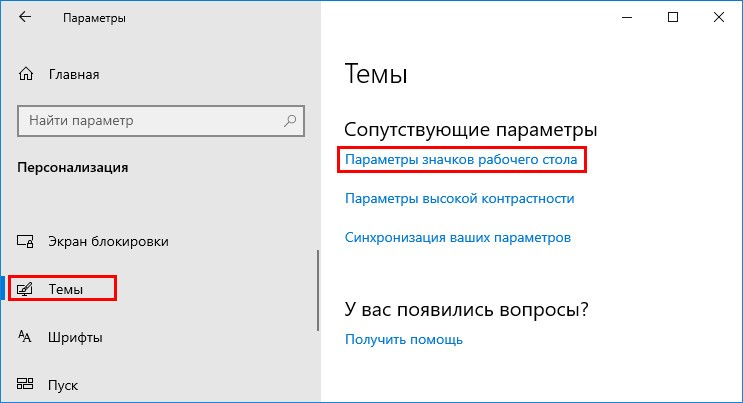
3. Последний шаг — установить галочки напротив нужных ярлыков, которых давно недостает на рабочем столе.
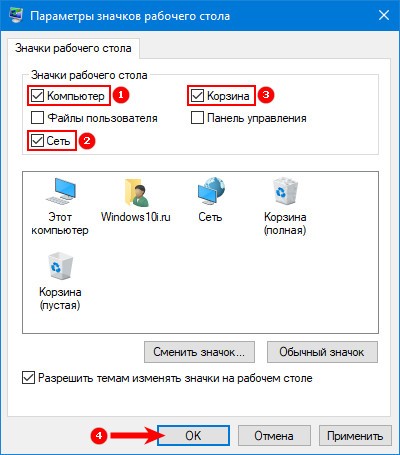
Вернуть привычный вид меню «Пуск» с помощью утилиты
Живые плитки в меню «Пуск» появились еще в Windows 8.1. Так разработчики пытались скрестить вместе гаджеты и кнопки с дополнительными разделами. Не всем нововведение пришлось по нраву, и все же плитки чуть позже перекочевали и в Windows 10, навсегда закрепившись в меню в качестве крайне противоречивых элементов интерфейса.
Но страдать и переживать лишний раз уже не придется — с помощью утилиты Classic Shell можно вновь вернуться во времена Windows 7. Официальный сайт разработчиков — classicshell.net
1. Перед использованием Classic Shell придется пройти стандартные этапы установки — начиная с выбора языка, и заканчивая возможностью настроить местоположения для файлов и компонентов.
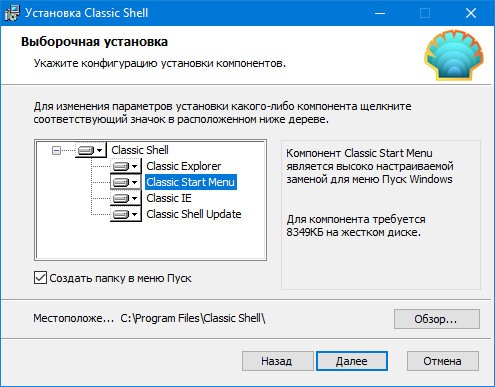
2. После короткой подготовки на экране появится специальный раздел с параметрами, способными вернуть сразу несколько образов для меню «Пуск»: классический, в два столбца или прямиком из Windows 7.
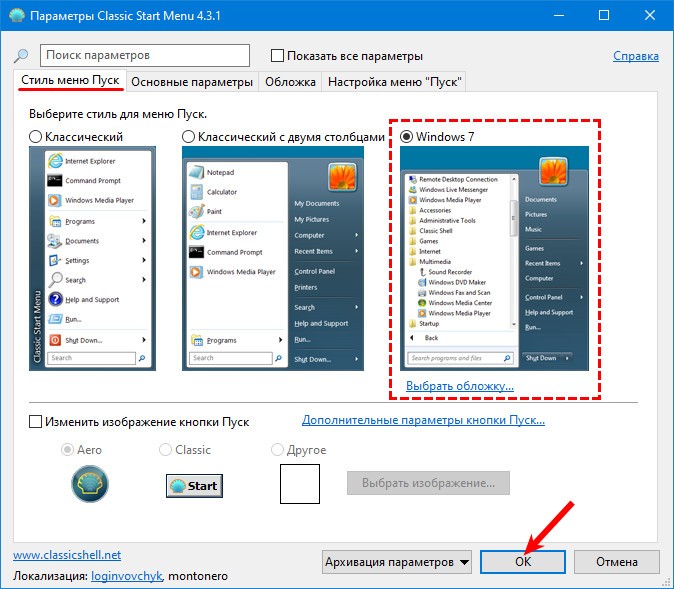
Для энтузиастов предусмотрены и дополнительные опции — никто не мешает выбрать внешний вид кнопки или же — указать дополнительные сценарии работы, связанные с горячими клавишами, стилистикой и автозапуском после перезагрузки ПК.
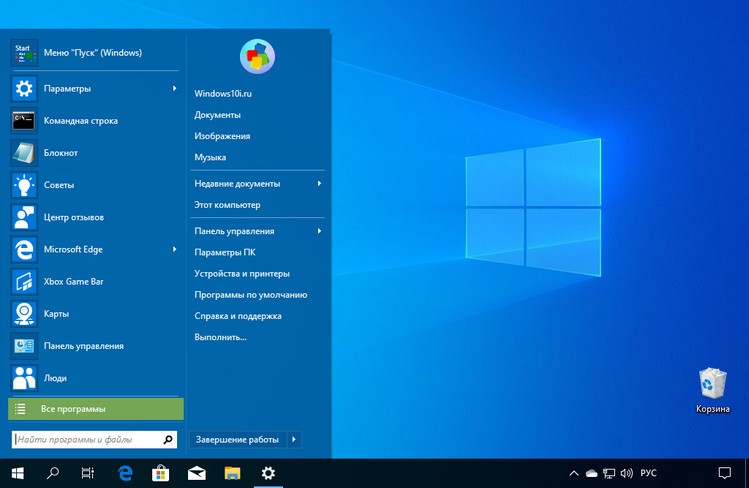
Как изменить внешний вид «Проводника»
Кроме меню «Пуск» при работе с системой в глаза бросается и изменившийся «Проводник» с новыми элементами, нестандартным положением панели быстрого доступа и кучей второстепенных нововведений от Microsoft.
Избавиться от новшеств поможет инструмент OldNewExplorer. После загрузки дистрибутив с расширением .exe достаточно запустить и сразу же — без установки приступить к выбору подходящих параметров.
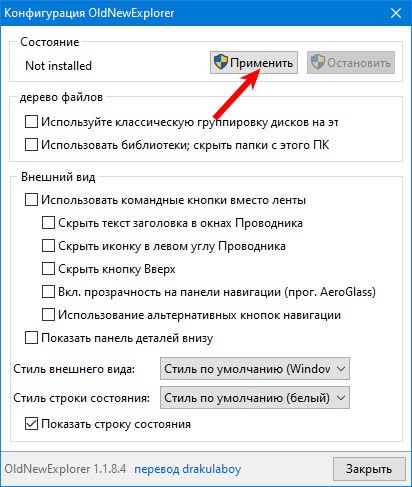
Интерфейс OldNewExplorer доступен на английском и русском языке, разобраться в особенностях легко даже методом опционального перебора — стоит расставить несколько галочек, нажать на кнопку «Применить» и результат появится сразу же — без перезагрузки ПК. Если же лишние опции не нужны, то достаточно выбрать «Стиль внешнего вида» или «Стиль строки состояния».
Заменить Microsoft Edge на привычный Internet Explorer
Репутация у Internet Explorer крайне противоречивая. Некоторые старый браузер от Microsoft использовали лишь для загрузки Google Chrome, Mozilla Firefox или Opera. Остальные же наоборот — радовались скорости работы, количеству доступных параметров и функций.
С приходом Microsoft Edge ситуация изменилась — критики стало меньше, положительных рецензий больше. Но ностальгию уже не победить. Раз захотелось IE, то придется действовать согласно алгоритму:
1. Загружать отдельную версию обозревателя не нужно — Internet Explorer поставляется вместе с Windows 10 и легко открывается через меню «Пуск».
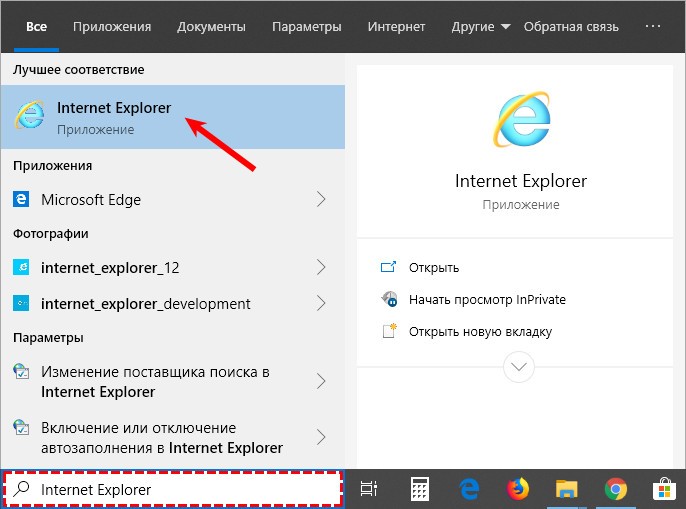
2. Но, несмотря на легкий запуск, настройка еще не завершена. Во-первых, в разделе с «Параметрами» в пункте «Приложения» стоит выставить в качестве браузера по умолчанию Internet Explorer.
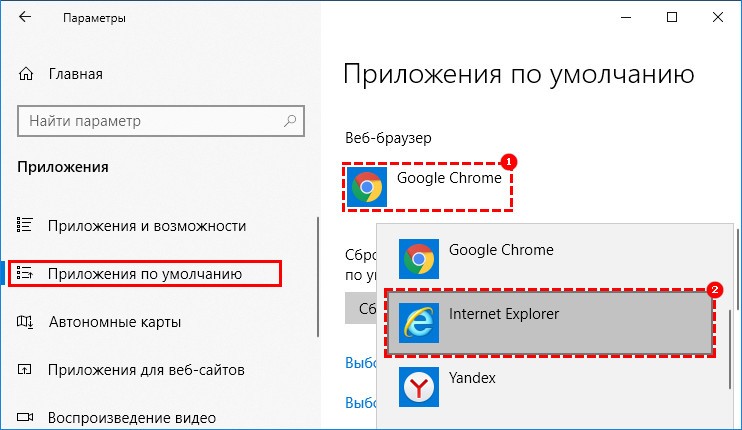
А во-вторых, не помешает закрепить иконку на панели задач через контекстное меню, вызываемое правой кнопкой мыши.
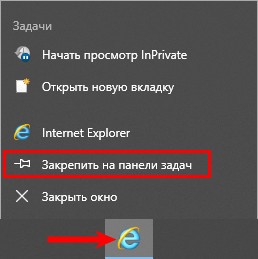
Гаджеты
Гаджеты, размещаемые на рабочем столе в произвольном порядке, появились в официальной версии Windows 7 в качестве важного нововведения от Microsoft.
Разработчики уже тогда возлагали на своеобразные информационные блоки, способные рассказать о погоде и курсе валют, серьезную ответственность — заинтересовать владельцев ПК и стать важной частью рабочего процесса.
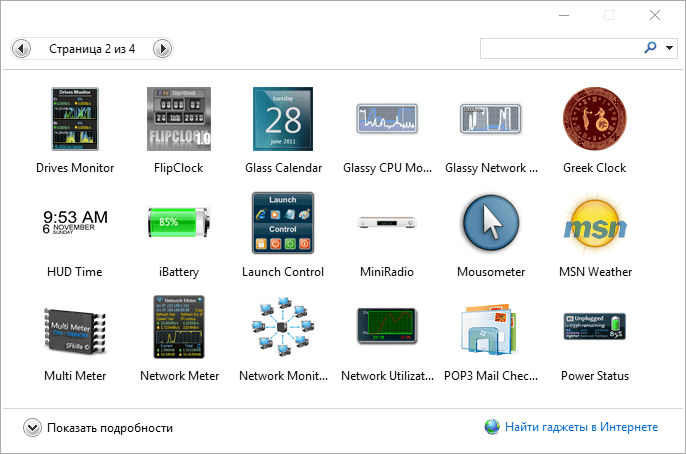
И, хотя идея не всем пришлась по вкусу и многие так ни разу и не воспользовались даже «Календарем», тоска и ностальгия почти вынуждает поэкспериментировать с виджетами и гаджетами в эпоху развития Windows 10. И долго искать способ реализации задуманного не придется — софтверные инструменты Gadgets Revived и 8GadgetPack предлагают повернуть время вспять.

Девушки с redpenza.ru встречаются только в месте, указанное вами, и только когда есть отличное настроение, проститутки Пензы, чтобы встреча была яркая и незабываемая. И хотя это удовольствие скрывает множество интриги, интим услуги от опытных путан, имеет целый перечень положительных моментов. Очаровательные проститутки Пензы, желанные и восхитительные, они такие изобретательные и стройные, что удовольствие неизбежно. Выбери девушку сейчас.
 gazpret.ru
gazpret.ru


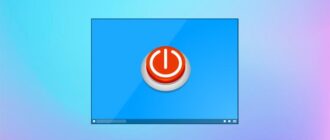



Интересует как на виндовс 10 сделать рабочий стол как в windows 7
Нужны как на виндовс 10 сделать рабочий стол как в windows 7
Как получить как на виндовс 10 сделать рабочий стол как в windows 7
Где узнать про как на виндовс 10 сделать рабочий стол как в windows 7
Хочу купить как на виндовс 10 сделать рабочий стол как в windows 7