Сделать рабочий стол уникальным и динамичным можно с помощью установки в качестве фона анимации. Разработчики из «Майкрософт» оставили такую возможность на съедение конкурентов, решив не встраивать никаких соответствующих приложений в систему. Перед тем как поставить гифку на рабочий стол в Windows 10, пользователю понадобится скачать утилиту DisplayFusion.
Ещё иногда требуется сделать небольшую видео инструкцию, записав свои действия на ПК с экрана. Это удобно тогда, когда проще показать наглядно, чем долго и нудно рассказывать, что и как делать. Для этих целей пригодится простая, понятная и очень эффективная утилита Gif Screen Recorder. Можно ли установить, где скачать программы, как устанавливать и пользоваться? Расскажет данная статья.
Установить с помощью DisplayFusion
Одна из самых удобных утилит, позволяющих анимировать десктоп — это DisplayFusion, установщик которой можно загрузить с официального сайта разработчика по ссылке https://www.displayfusion.com/Download/. Создатель предупреждает пользователя, что продукт платный, но познакомиться со всеми его возможностями без оплаты можно в тридцатидневный срок.
Первый шаг сделать обои в формате гиф на рабочем столе — установить DisplayFusion на ПК, для этого:
- Нажать на зелёную кнопку на сайте с надписью «Скачать установщик сейчас»;
- Запустить скаченный файл.exe и следовать инструкциям мастера, параллельно знакомясь с возможностями программы из подготовленной создателями презентации;
- Подождать окончания процесса и нажать на кнопку «Готово».
Чтобы установить на десктоп анимированное изображение, нужно:
1. Запустить DisplayFusion, пользуясь появившимся ярлыком или из меню «Пуск».
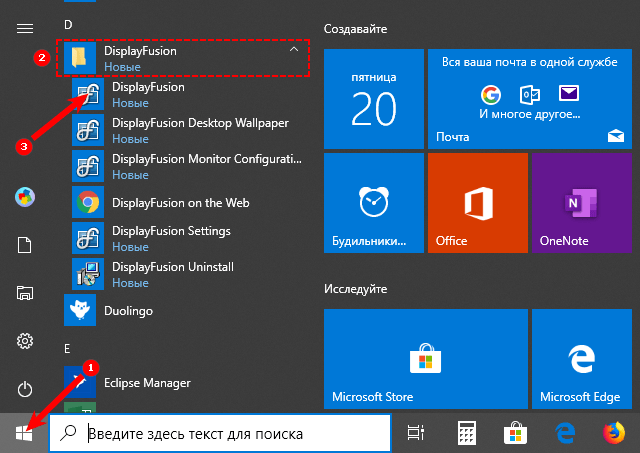
3. Разрешить утилите управлять фоном рабочего стола постановкой галочки возле соответствующей команды в верхней левой части окна.
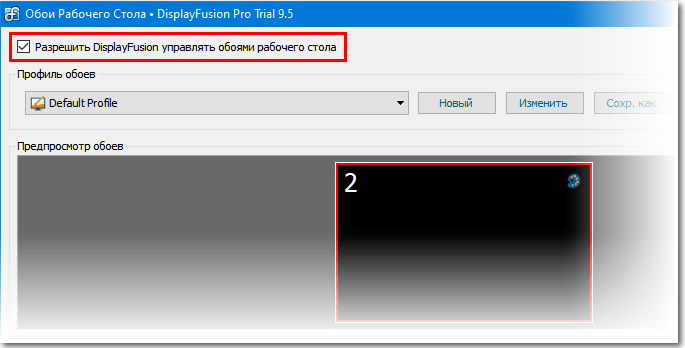
3. Выбрать источник изображения, нажав на кнопку «Изменить» чуть ниже — это может быть «Сплошной цвет», папка «Мои изображения», сторонний URL-адрес или сайт изображений.
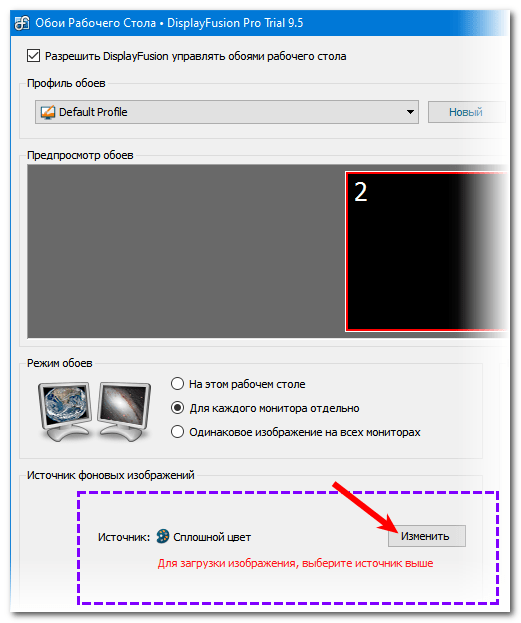
4. При выборе «Мои изображения» откроется проводник, через который необходимо найти на ПК желаемые гифки (можно выбрать несколько файлов), нажать кнопку «Открыть».
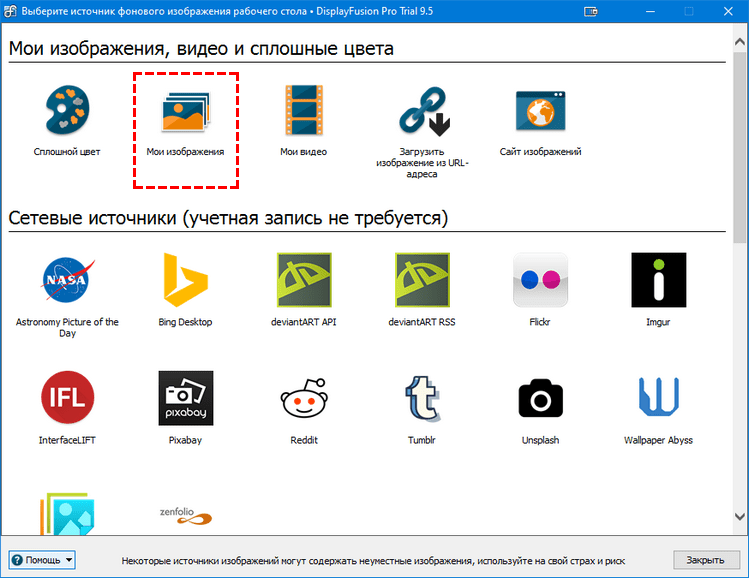
5.Среди списка доступных гифок, прописанных в левой части окна как адресный путь, следует выбрать одну, выделить её и нажать на «Применить» в правом нижнем углу.
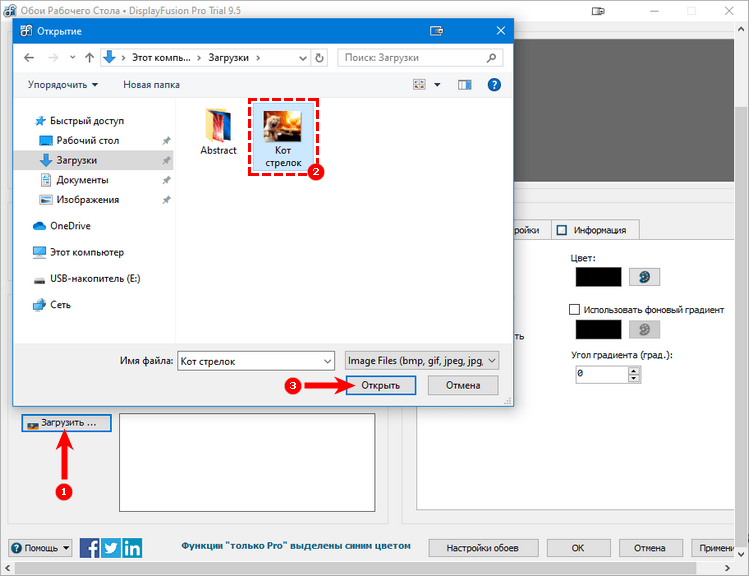
6. Нажимаем по кнопке «Переменить» снизу в правом углу, чтобы картинка стала фоном рабочего стола.
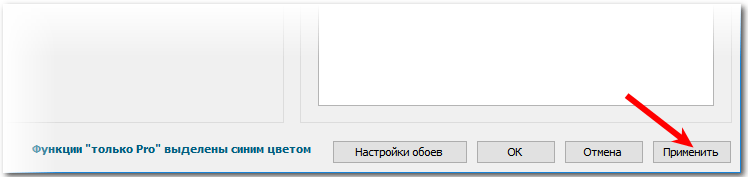
В предыдущем окне выбора гифки можно настроить варианты её отображения — использовать на каждом мониторе отдельную анимацию, на всех сразу одну и ту же или только на одном рабочем столе.
Gif Screen Recorder анимация из записи действий пользователя
Объяснять неопытному пользователю, например, как поменять фон рабочего стола, куда для этого нажимать на словах — занятие долгое. Гораздо проще скинуть ему видеофайл с пошаговым наглядным алгоритмом, записанным с экрана в формате gif.
Приложений для записи с экрана существует превеликое множество, но наиболее простой и понятной является Gif Screen Recorder. Она имеет ряд весомых преимуществ перед конкурирующими аналогами:
- бесплатность;
- отсутствие рекламы;
- простота в использовании;
- масса возможностей записи и редактирования анимации.
Скачивать Gif Screen Recorder лучше по ссылке http://gifrecorder.com/ — это официальный источник. Для перехода на страницу скачивания нужно нажать на кнопку Visit the download page. Там можно прочитать инструкцию, а также проверить, есть ли на ПК NET Framework 4.0 (должен быть обязательно иначе программа работать не будет). Для скачивания инсталлятора нужно нажать на активную ссылку gifrecordersetup.exe. Установка рекордера заключается в следующем:
- Запустить gifrecordersetup.exe;
- Нажать «Next»;
- Принять условия лицензии, поставив точку на пункте «I Agree…»;
- Указать папку для размещения установочных файлов (лучше оставлять путь по умолчанию), нажать «Next»;
- Для завершения процесса нажать «Close».
Для записи анимированной инструкции с экрана собственного компьютера, следует:
1. Запустить Gif Screen Recorder, что приведёт к появлению на рабочем столе красной прямоугольной рамки.
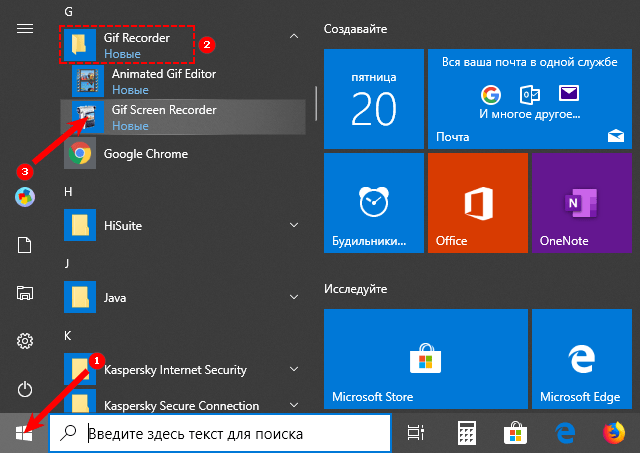
2. Её можно увеличивать и уменьшать, а также перемещать в нужную область экрана, регулируя область съёмки.
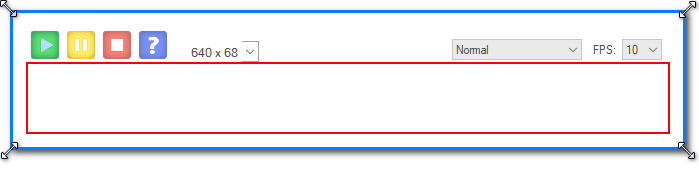
3. Для начала записи надо нажать на зелёную кнопку с белым треугольником, для паузы — жёлтую с двумя вертикальными полосками, для остановки — красную с белым квадратом. Все кнопки находятся в верхней части рамки.
4. Там же есть значок вопроса, раскрывающий при нажатии окошко со справочной информацией.

5. Ещё чуть дальше перечень стандартных размеров.
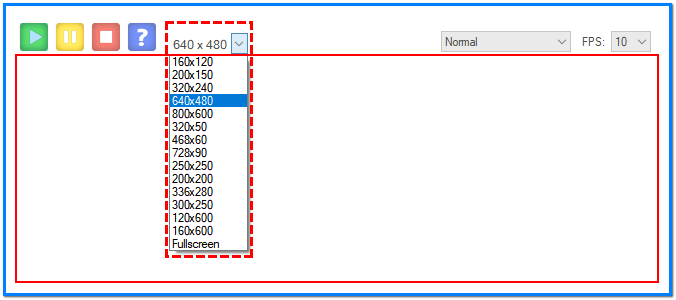
6. С другой стороны рамки есть кнопочки, отвечающие за частоту кадров и глубину цвета. Их выбор обусловит качество анимации и её «вес» на выходе.
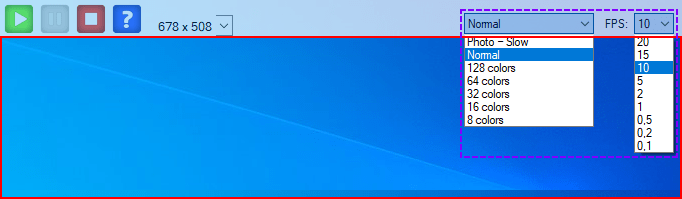
7. После того как настройки выставлены, следует нажать «Запись», проделать действия, требующие запечатления в анимацию и нажать «Стоп».
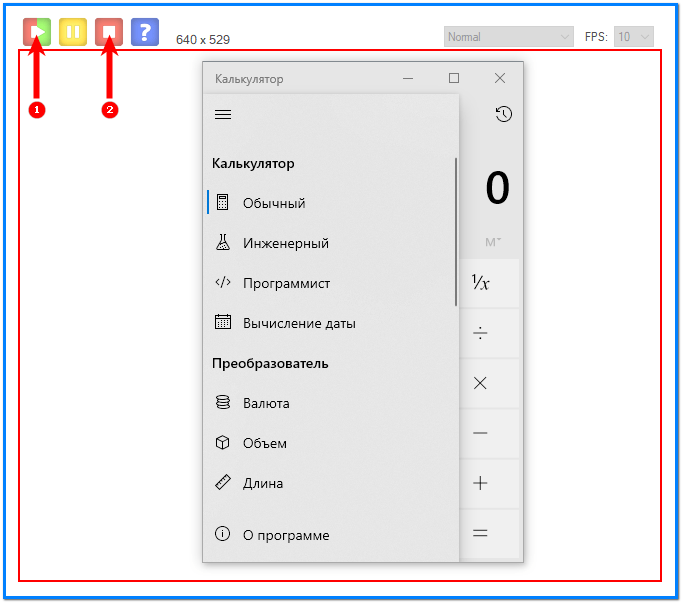
8. Выбрать место сохранения, задать имя и «Сохранить».
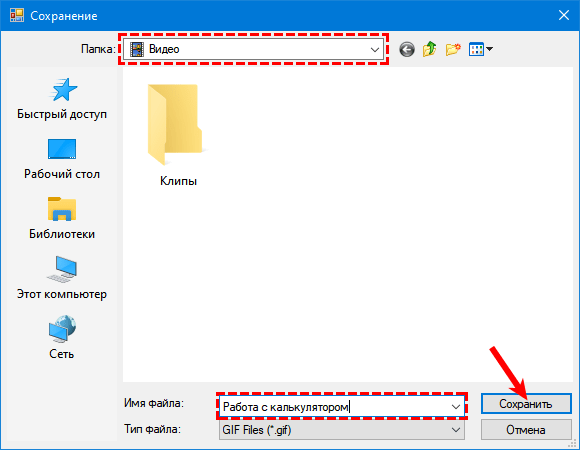
Анимация готова, но программа предложит выбрать один из дальнейших шагов:
- Open the gif animation in the editor — редактировать полученную гифку;
- Open the gif animation in a browser — просмотреть запись;
- Open the folder containing the gif file — перейти в папку с полученным файлом;
- Start new recording — начать запись новой анимации;
- Nothing — отсутствие действия, то есть закрыть программу.
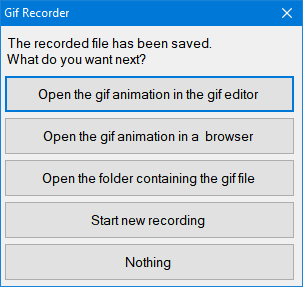
Выбор первого пункта вызовет открытие окна редактора, поделенного на две части:
- Левая — список всех кадров по времени;
- Правая — просмотр конкретного кадра.
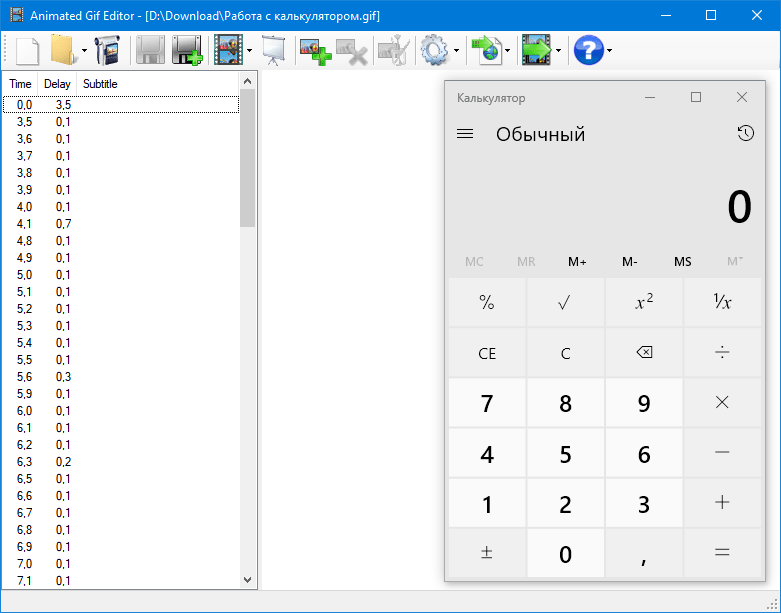
В этом окне можно удалить ненужные кадры (кнопка с красным крестиком), добавить картинки (кнопка с зелёным плюсиком) или отредактировать выборочные, открыв их через Paint (кнопка Edit image справа от красного крестика), конвертировать в avi (кнопка «Экспорт» с зелёной стрелкой вправо), просмотреть то, что получилось после редактирования (значок Show Animation слева от плюсика) и сохранить (дискетки).
Итоги
Программы DisplayFusion и Gif Screen Recorder — легко скачиваются, безопасно устанавливаются и предоставляют пользователям массу интересных возможностей, таких как установка анимации в качестве фона рабочего стола или запись своих действий на ПК прямо с экрана. Они достойны внимания, так как просты и понятны в использовании, эффективны для достижения поставленных целей и не захламляют компьютер нежелательной рекламой.

Пухлые губки, стройные ножки, реальные шлюхи в Курске, это стоит попробовать с dosugkursk.ru. Отказ исключён, всё, что пожелаете можно сделать в постели с проститутками - обворожительными феями интимного досуга. Милые реальные шлюхи в Курске, горячие и прелестные, они такие заботливые и молоденькие, что тебе обязательно повезёт. Прелестницы ждут тебя.
 gazpret.ru
gazpret.ru






При установки гифки на рабочий стол анимации нет.
а можно гифку с котом стрелком?)