Пользователи, активно работающие на ПК, как правило, открывают множество разных папок, приложений, документов, редакторов, плееров и так далее. В какой-то момент у них возникает необходимость вновь обратиться к рабочему столу, они начинают сворачивать каждое окошко по отдельности, что отнимает у них уйму времени и нервов.
Мало кто знает, что существуют несколько простых способов свернуть все окна в Windows 10 и в более ранних версиях системы разом. Причём для этого не нужно устанавливать никаких сторонних программ, ведь разработчики из «Майкрософт» давно всё предусмотрели.
Новый дизайн и кнопка на панели задач
Самый быстрый способ — нажать на едва заметном глазу прямоугольный блок, являющийся крайним правым элементом «Панели задач» (сразу за датой и временем).
Однократное нажатие на него приведёт к сворачиванию всех активных окон, которые не закроются полностью, а только скроются с глаз, оставшись в виде ярлыков на «Панели задач».
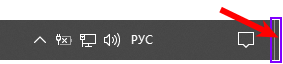
Повторное нажатие на тот же прямоугольник вызовет обратное действие — все окна развернутся.
Правый клик мышью по блоку раскроет контекстное меню, состоящее, как правило, из двух команд — «Свернуть все окна» и «Отобразить рабочий стол при наведении курсора».

Комбинации горячих клавиш на клавиатуре для сворачивания
Если по каким-то причинам рассмотренным выше способом воспользоваться не получается — отсутствует блок или не отображается «Панель задач», то на помощь пользователю придут горячие клавиши, причём сразу несколько комбинаций, которые очень легко запомнить.
Первая комбинация, посредством которой можно быстро спрятать все окна и перейти на рабочий стол — это WIN+D, где WIN — это тот самый плывущий логотип Windows на клавиатуре, а D — буква английского алфавита (язык переключать не нужно). Следующее нажатие той же комбинации приведёт к раскрытию ранее свёрнутого.
Второе сочетание клавиш, не менее действенное в данном случае — это WIN+M. Для тех, кто не умеет обращаться с горячими клавишами стоит пояснить, что сначала следует зажать WIN и, не отпуская, клацнуть по английской букве M (регистр языка также менять не требуется).
Для получения обратного эффекта, то есть для отображения свёрнутых окон, необходимо к первой комбинации добавить ещё одну клавишу SHIFT. В результате сочетание кнопок для обратного действия выглядит так — SHIFT+WIN+M.
На заметку особо любопытным пользователям:
1. Чтобы свернулись все приложения, кроме того, в котором в текущий момент ведётся работа, нужно нажать одновременно кнопки Win и Home.
2. Для последовательного сворачивания окошек по одному (вдруг нужно перейти к конкретному приложению, а не вернуться на рабочий стол) можно нажать сразу три клавиши — «Пробел» (самая длинная кнопка на клавиатуре, на которой ничего не написано), Alt (соседняя с пробелом) и английскую букву C.
3. Чтобы ничего не сворачивать, но быстренько перейти к нужному окну, необходимо зажать Alt и Tab. Каждое следующее нажатие Tab будет передвигать рамку выделения к следующему элементу из списка активных окон.
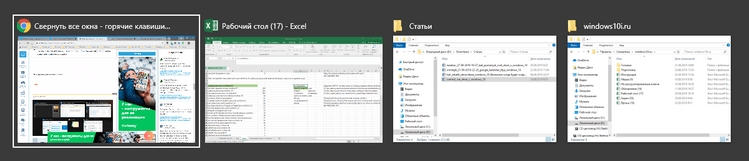
Создание ярлыка
Те пользователи, кто сравнительно недавно перешёл с Windows XP на «десятку», наверняка помнят волшебную кнопочку с изображением листика бумаги и карандаша, расположенную неподалёку от «Пуска». Она так и называлась — «Свернуть все окна».
В Windows 10 можно с помощью стандартного текстового редактора «Блокнот» создать её аналог — небольшой исполнительный файл, который потом закрепить на «Панели задач». Обращение пользователя к нему в любой момент будет вызывать моментальное сворачивание всех активных окошек.
Делается это так:
1. Создаётся новый файл «Блокнота» с расширением txt (правый щелчок на пустом пространстве десктопа, команда «Создать», вариант «Текстовый документ») и открывается.
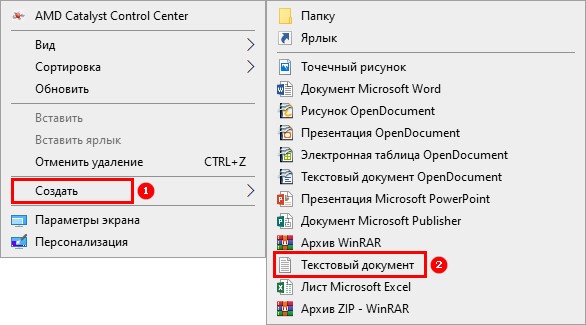
2. В него вписывается следующий текст — инструкция действий для системы, благодаря которой и будет выполняться сворачивание всех окон:
[Shell] Command=2 IconFile=explorer.exe,3 [Taskbar] Command=ToggleDesktop
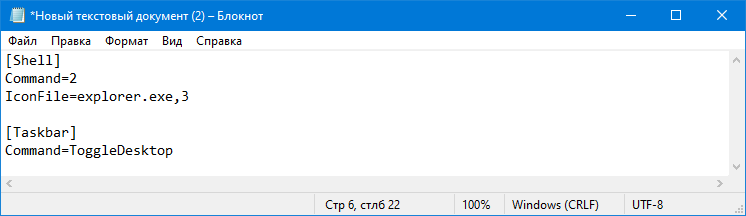
3. Сохранить документ, используя команду «Сохранить как…», прописанную среди содержимого меню «Файл».
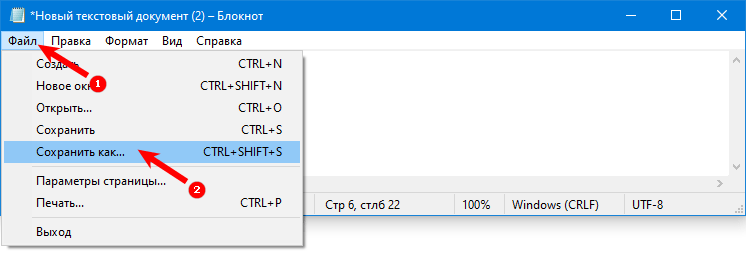
4. В окне сохранения нужно задать имя будущему исполнительному файлу, например, «Сворачивание».
5. Изменить его расширение с txt на scf, которое прописать сразу после имени, разделив их точкой — «Сворачивание.scf».
6. В строке, отвечающей за указание типа файла, выбрать вариант «Все файлы».
7. Из выпадающего списка чуть ниже, предназначенного для установки кодировки, выбрать значение UTF-8.
8. Подтвердить нажатием кнопки «Сохранить».
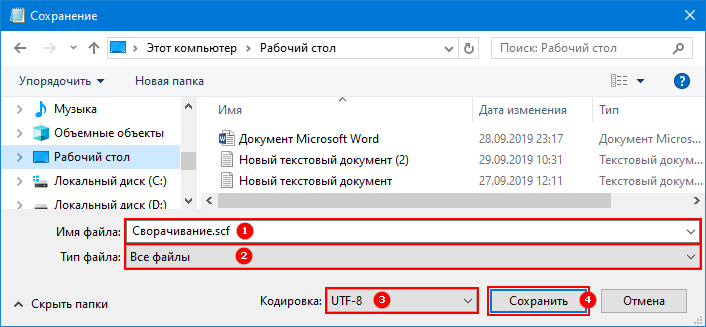
9. Закрыть сохраненный документ и проверить работу созданного ярлыка.
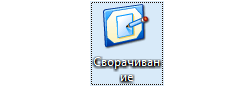
Внимание! Текст, помещённый в исполнительный файл должен точно соответствовать тому, что на примере выше. Поэтому лучше не набирать его вручную, а скопировать отсюда.

Встречи с кисками с dosugntagil.ru сугубо индивидуальные и конфиденциальные, индивидуалки Нижний Тагил, в их уютных апартаментах только с трезвыми и адекватными мужчинами. Стильные индивидуалки Нижний Тагил, сладкие и ухоженные, они такие изобретательные и чуткие, что возбуждение неизбежно. Выбери девушку сейчас.
 gazpret.ru
gazpret.ru

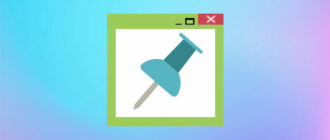

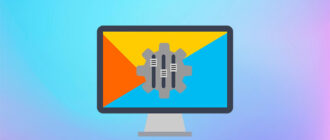
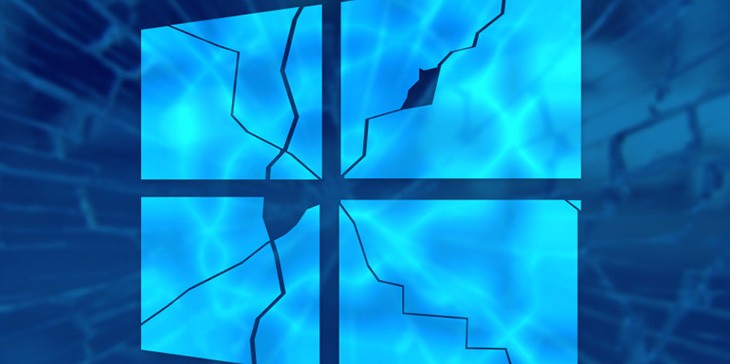

Спасибо! грамотно, полезно — нашла все, что мне нужно!
А как сохранить созданный ярлык на панели задач? Что толку что ярлык будет на рабочем столе..