Установили пароль для входа в систему, и теперь операционная система требует его ввода при каждом включении компьютера или его перевода с режима сна/гибернации? Не беда. Это легко исправить, причем не удаляя пароль от учетной записи.
Убрать пароль при входе Windows 10 можно несколькими способами:
- апплет панели управления, называемый «Учетные записи пользователей», как это было в XP и «семерке»;
- редактор системного реестра, позволяющий конфигурировать фактически любые параметры Windows;
- последний из апплетов Панели управления, называемый «Электропитание» позволит избавиться от запросов ввести пароль во время пробуждения компьютера.
Отметим, что для выполнения приведенных ниже алгоритмов, учетная запись должна быть администраторской или иметь администраторские привилегии в системе, иначе доступа к соответствующим записям реестра не получить. Именно в нем хранятся нужные параметры.
Через управления учетными записями
Давайте рассмотрим, как входить без пароля учетной записи. Первым рассматривается данный способ по нескольким причинам:
- Он является простым и быстрым методом достижения цели;
- Действия, необходимые для устранения окна для ввода пароля фактически идентичны тем, что было необходимо совершить в Windows 7 и XP.
Делается все очень просто, и даже новичок легко справится с задачей без каких-либо вопросов.
1. Вызываем командный интерпретатор посредством комбинации клавиш Win+R.
Клавиша Win или Windows в основном размещается между Ctrl и Shift. Ее отличием является наличие пиктограммы Windows — выполненного в виде флага, разделенного начетверо окна.
2. Вводим команду «netplwiz».
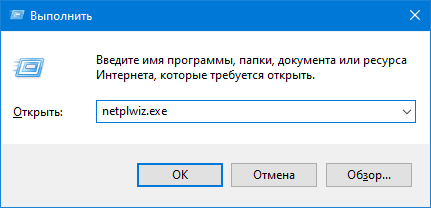
Для упрощения задачи вышеприведенную команду можно выполнить в поисковой строке — результат будет идентичным — появиться окно с именем «Учётные записи пользователей».
3. Убираем отметку, стоящую напротив единственной опции «Требовать ввод пароля и имени пользователя», в первой вкладке появившегося диалогового окна.
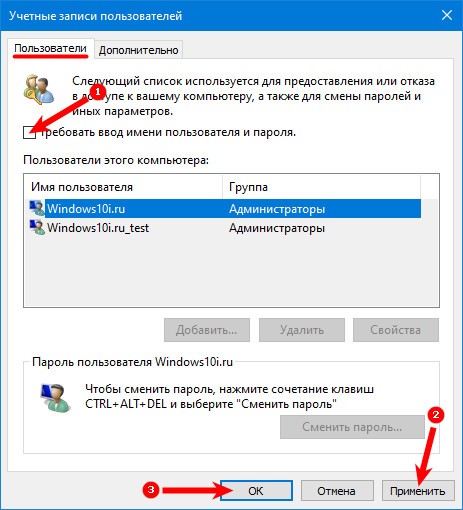
Если в системе присутствует несколько учетных записей, выберете нужный аккаунт в списке ниже, затем снимайте флажок, касающийся выбранного пользователя.
4. Нажимаем «Применить» для сохранения внесенных изменений и закрываем окошко, нажав «OK». После этого придется ввести текущий пароль и подтвердить его.

При введении и подтверждении пароля можно выбрать другого пользователя, от чьего имени будет запускаться Виндовс.
В случаях, когда ПК подключен к домену, опция требования ввода пароля будет неактивной. Хотя выходом из сложившейся ситуации послужит прямое редактирование записей системного реестра через его редактор.
Описанный ниже способ менее безопасен для новичков, потому следует быть предельно осторожным. Также рекомендуется сделать резервную копию изменяемой ветки или же создать точку отката Windows 10.
Через редактирования записей реестра
Второй методом осуществить все описанное выше является эксплуатация возможностей редактора реестра (работает только в старых версиях). В таком случае пароль сохраняется в одном из ключей реестра в незашифрованном виде, потому любой опытный пользователь без проблем сможет его узнать.
1. Загружаем редактор реестра.
Делается это командой «regedit». Выполняется она в поисковой строке или строке командного интерпретатора Win+R.
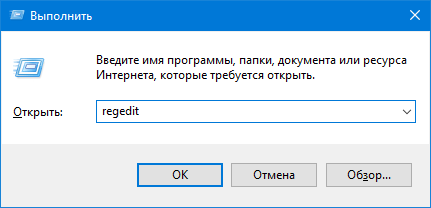
2. Разворачиваем содержимое ветки HKLM.
3. Переходим по адресу:
HKLM\Software\Microsoft\Windows NT\CurrentVersion
4. Заходим в ветку Winlogon.
Для активации автоматического входа в системе выполняем следующее.
5. Выполняем двойной клик по параметру «AutoAdminLogon» и ставим его значение, равным 1.
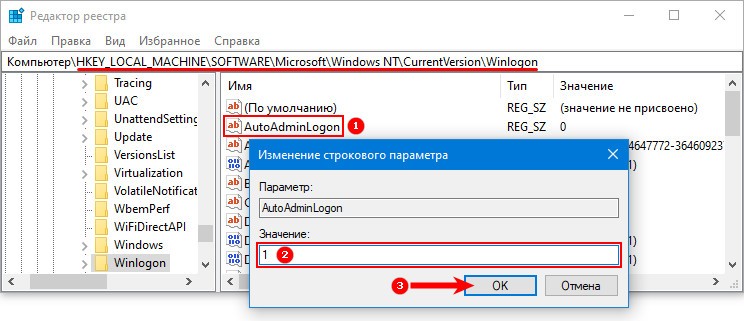
6. В качестве значения ключа «DefaultDomainName» указываем имя компьютера (его смотрим в свойствах системы).
При отсутствии ключа создаем строковый параметр с вышеупомянутым именем и значением.
7. Изменяем значение «DefaultUserName» на имя пользователя, из-под которого будет осуществляться автоматический вход в систему, при необходимости.
8. Добавляем строковый параметр с названием «DefaultPassword», значением которого будет пароль от указанного выше аккаунта.
9. Теперь закрываем редактор реестра и перезапускаем операционную систему. Если все осуществлено правильно, Windows 10 выполнит автоматический вход в систему.
Убираем автоматическую блокировку компьютера
Каждый раз во время включения компьютера или ноутбука, который был переведен в режим гибернации или сна, также требуется вводить пароль для авторизации. Этого легко избежать, ведь разработчики предусмотрели отдельную опцию в меню «Параметры» (данный способ работает до версии 1903).
- Вызываем окно системных настроек «Параметры».
- Переходим во вкладку «Учетные записи».
- Заходим в раздел «Параметры входа».
- В подразделе «Требуется вход» выбираем «Никогда».
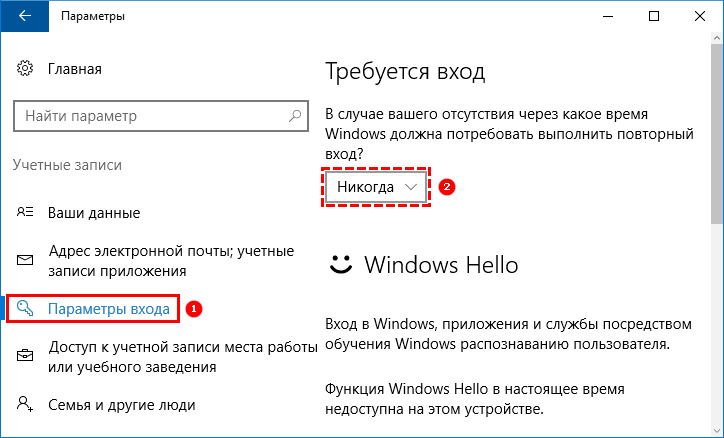
После следующего пробуждения ноутбука/компьютера он не спросит пароля, а вход в указанную учетную запись осуществится автоматически.
Сброс и смена пароля в Windows 10
Как выйти из учетной записи Майкрософт в Windows 10
Отключить с помощью командной строки
При работе из-под локальной учетной записи лучшим решением будет удаление пароля учетной записи.
Посредством меню Win+X запускаем системную консоль с привилегиями администратора.
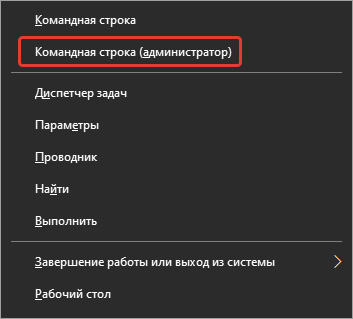
Выполняем команду «net users».
Вводим:
net users имя_аккаунта ""

Жмем «Enter».
Пароль от указанного аккаунта Windows 10 удален.

 gazpret.ru
gazpret.ru

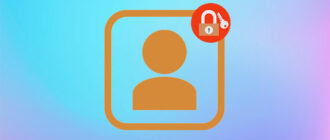

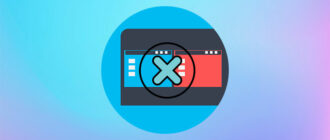

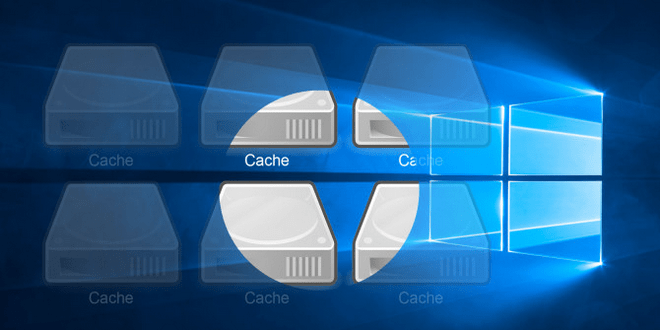
Спасибо, очень подробная инструкция! Все по полочкам ясно и понятно, помогло. Хотелось бы ещё подобных статей по настройке и оптимизации Виндоус 10. Понравилось что автор статьи добавляет скриншоты, чтобы всем, даже таким чайникам стало понятно)
П.с. так же можно добавить инструкции по другим операционным системам
Очень доходчиво всё описано, разжевали всё в мельчайших подробностях, молодцы! Я повторила все возможные варианты следуя инструкциям пошагово и всё действительно получается! 5+ Кстати, пользуясь вашими материалами даже моя мама смогла проделать эту операцию, хотя она с компьютером строго на Вы
Спасибо огромное, очень помогла ваша статья! Раньше никогда бы не подумала, что можно так легко убрать пароль при входе Windows 10. Недавно столкнулась с такой проблемой и сразу же прочитала вашу статью. Я отключила пароль с помощью командной строки, но перед этим 2 часа сидела и вспоминала его. Спасибо еще раз!
Спасибо за подробный гайд! Хотя мне помогла лишь смена пароля, в новом ни чего не пишем — пароль не запрашивает.
Большое спасибо за понятное объяснение.
Включили комп.Зашли с паролем. Вызвали командную строку Win+R . Ввели команду netplwiz . Убрали галку. Ввели с подтверждением пароль. Перезагрузились. Счастливы)
От души!!!!
Спасибо! Все просто и понятно!
Благодарю. Пролезла кучу сайтов. А по вашему получилось сразу. Удачи
Спасибо. Я чайник убрала пароль с первого раза. Хорошо разжевали.
О, ВЕЛИКИЕ, ПОДСКАЖИТЕ ТУПОМУ, ГДЕ ЖЕ НАХОДИТСЯ ЭТОТ КЛЮЧ В РЕЕСТРЕ? Я ВРОДЕ НЕ НАСТОЛЬКО ТУПОЙ, НО Я ЕГО ВООБЩЕ НИГДЕ НЕ НАШЕЛ
Спасибо большое за статью !!!)))
спасибо, друг! спас мое время и психику!
Спасибо.
Спасибо,хорошая статья ,помогло.
Спасибо. Помогло. Просто и понятно.
Спасибо!Очень помогла статья.
Спасибо Все понятно и главное полезно!))
Получилось сразу по первому варианту. Спасибо.
Помогло, НО!
Первый вариант, по моему опыту, полная чушь, никакой апплет «netplwiz» не поможет, тем более, что там половина кнопок вообще отсутствует и выполнить все требования данной операции невозможно. Зато второй вариант через реестр «regedit» всё прошло как по маслу.
Единственно, просьба к создателям пояснить подробнее момент п.8 «добавить стоковый параметр … «, а именно как его добавить пришлось методом тыка через догадки и логичные раздумья, если точно неизвестно как. Вобщем надо расшифровать пошагово, чтобы каждому чайнику было понятно.
Третий вариант не понадобился, по крайней мере пока.
В остальном огромное спасибо за науку, РЕЕСТР и только он поможет в случае борьбы с паролем на входе.
Спасибо за толковое разъяснение. Сам сидел долго, не получалось. Прочитал и сразу нашёл где что поубирать.
Просто, доступно — спасибо!
Спасибо огромущее! избавилась от долбаного пароля.
НЕ могу убрать пароль при входе в вин 10
огромное вам спасибо
Спасибо большое! Наконец это свершилось. Задолбал этот пароль. А задолбал в том смысле, что когда ноут не подключен к инету, то он требует не пойми какой пароль, видимо, тот, с которого я заходила тогда, когда он был не в сети, а не тот, которым обычно пользуюсь. это бред. Я не помню тот пароль…
спасибо большое за гайд!
Спасибо!
После покупки ноутбука в Евросети, была учетная запись euroset которую через управление учетными записями вроде удалил, но при запуске назойливо торчала в выборе для входа. Удалось избавиться в редакторе реестра удалением строкового параметра: LastUsedUsername REG_SZ euroset
Да, и DefaultPassword с паролем когда сделал, тогда и открылся безпаролевый старт.
У меня не получилось избавиться от пароля при входе в Windows ни одним из предложенных способов. Галочка напротив «Требовать ввод имени и пароля» у меня отсутствовала изначально, а по второму способу предложенный путь к сбросу у меня отсутствует. Возможно, на моем компьютере папки имеют другое имя.
Здравствуйте! а пользовательский? как убрать? имея пароль администратора?
как убрать пороль при пробуждении компютера
Все параметры -> Учетные записи -> Параметры входа.
В разделе «Требуется вход» установить «Никогда»