В целях повышения безопасности работы за компьютером Microsoft предусмотрели защиту учётных записей пользователей паролем. Его можно устанавливать и изменять в любое удобное время из-под своего аккаунта или профиля с правами администратора. Ознакомимся со всеми способами изменить пароль учетной записи Windows 10 для локального пользователя. Это значит, что настройки применимы только к текущему компьютеру.
Поменять через параметры
Узнать, работаете из-под локального профиля или аккаунта Microsoft, просто: откройте Параметры и перейдите в раздел «Учёные записи…». Если увидите электронный адрес, значит, работаете из-под профиля Майкрософт.
1. Зажмите комбинацию клавиш Win + I, кликните «Учётные записи…» и перейдите в подраздел «Варианты входа» далее «Пароль».
2. Щёлкните по ссылке «Изменить».
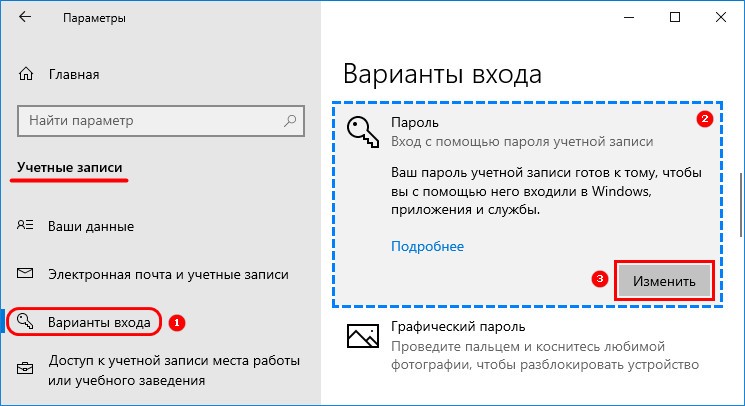
3. Введите текущий код безопасности.
Для аккаунта Майкрософт нужно активное подключение к интернету для синхронизации новой конфигурации.
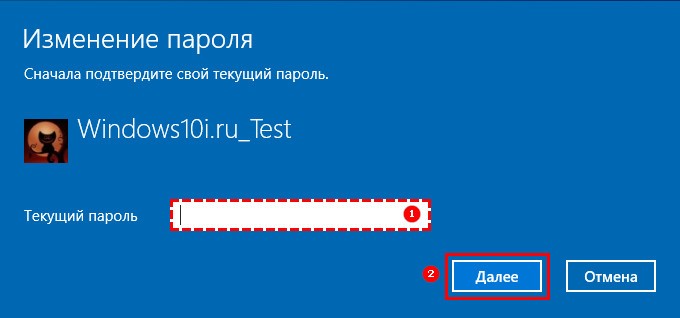
4. Задайте новый пароль, если потребуется, с подсказкой или старый и два раза — новый для профиля Microsoft.
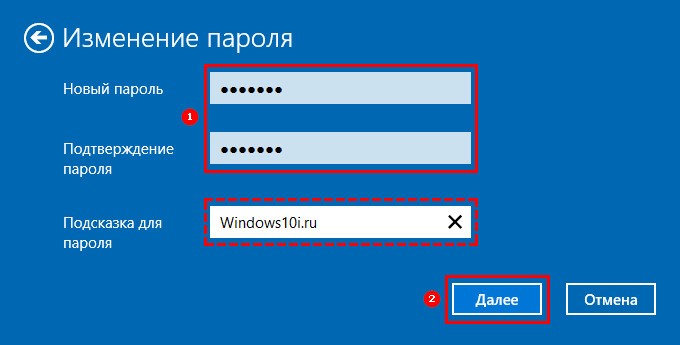
5. Закройте окно кнопкой «Готово».
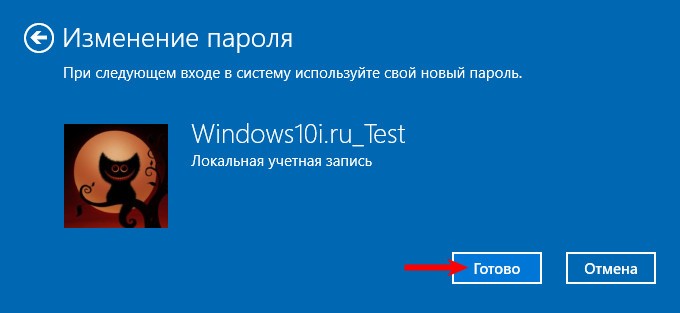
Смена через браузер
Посредством интернет-обозревателя можно сделать изменения пароля для учётной записи Microsoft.
1. Откройте браузер и авторизуйтесь в системе, перейдя по ссылке — https://account.microsoft.com/?ref=settings
2. Кликните по соответствующей кнопке расположенной над аватаром.
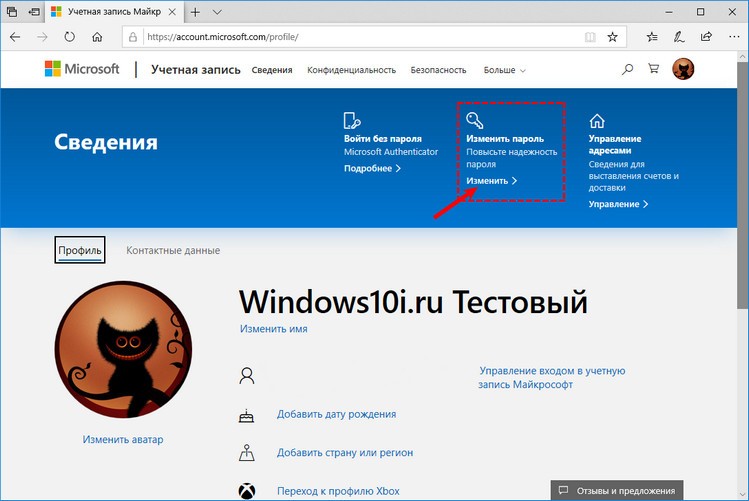
Откроется окно с Параметрами, где нужно выполнить 3-5 шаги из предыдущей инструкции.
Сброс и смена пароля в Windows 10
Как выйти из учетной записи Майкрософт в Windows 10
Командная строка
1. Выполните правый клик по Пуску и вызовите инструмент с правами администратора.
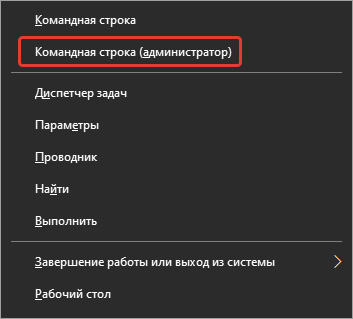
2. Для вывода перечня всех пользователей, если нужно узнать имя требуемого, выполните команду «net users».
3. Затем выполните её ещё раз со следующими аргументами: «net users профиль пароль», где вместо профиля введите имя пользователя и пароль для защиты входа.
При наличии пробелов в названии профиля его нужно взять в кавычки.
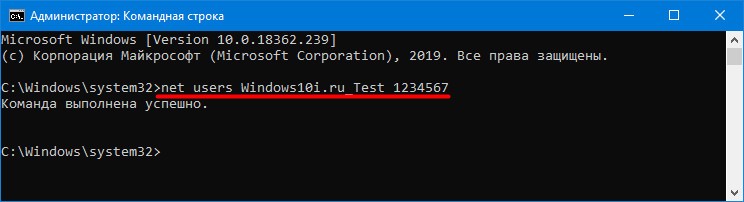
При следующей авторизации или на экране блокировки нужно вводить новый пароль.
Панель управления
1. Откройте Панель управления и переключите способ отображения её иконок на «Значки», если установлен иной.
2. Перейдите в раздел «Учётные записи…» и кликните по ссылке «Управление другой…».
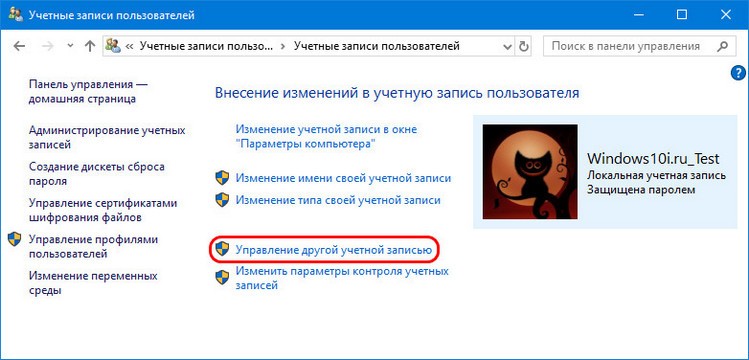
3. Кликните «Изменить пароль».
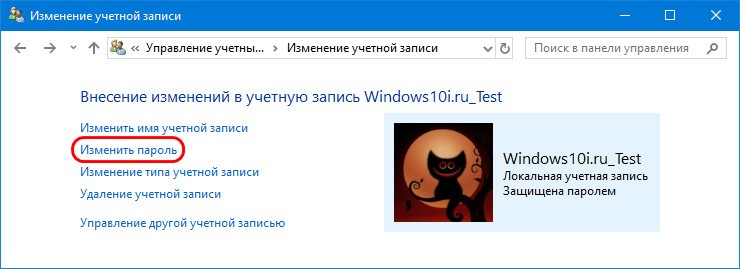
4. Введите дважды – новый код безопасности.
5. Сохраняйте изменения.
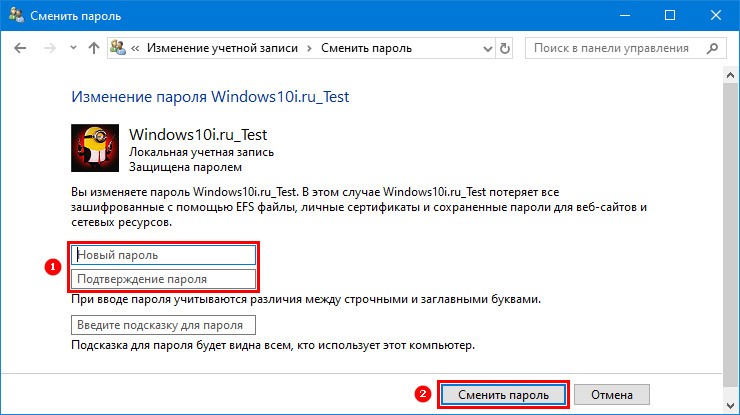
Управление компьютером
1. Запустите инструмент через поисковую строку.
2. Перейдите в каталог «Локальные пользователи» -> «Пользователи».
3. Через контекстное меню юзера вызовите окно изменения или установки пароля.
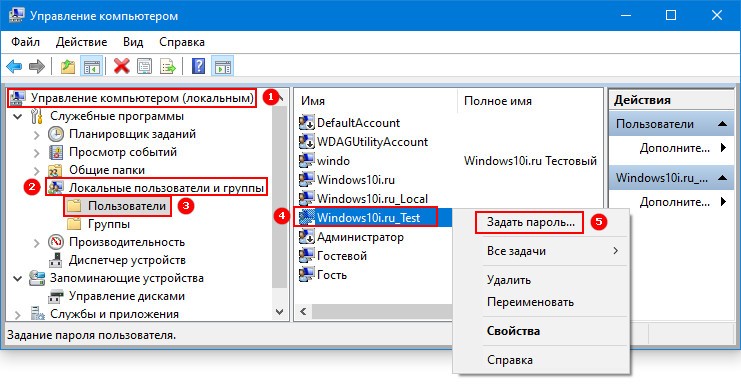
Управление учётными записями
1. Выполните команду «control userpasswords2» в окне Win + R.
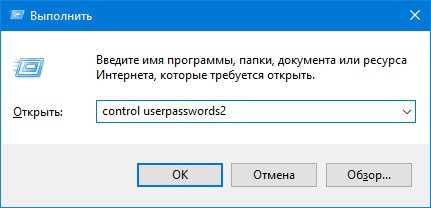
2. Выделите профиль и кликните «Сменить пароль».
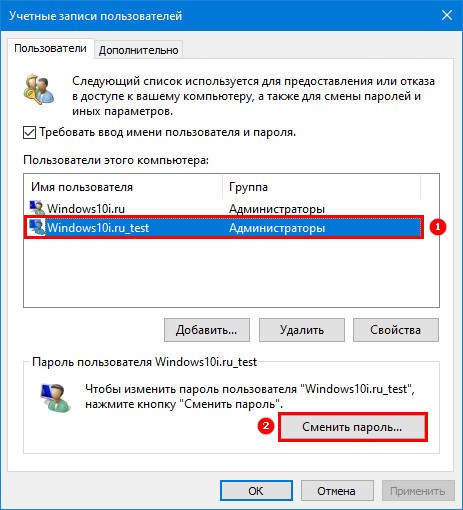
3. Введите новый код безопасности и его подтверждение и сохраните настройки.
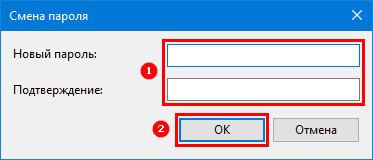
Ещё проблема решается при помощи PowerShell, но и этих способов достаточно любому юзеру и даже большинству системных администраторов.

Такие куколки встречаются с достойными мужчинами, проверенные феи в Казани, очень любят откровенные ласки и заниматься сексом. Такой самоотдачи, страсти и необузданного желания не сможет проявить ни одна обычная девушка. Темпераментные проверенные феи в Казани, страстные и желанные, они такие грациозные и раскрепощённые, что невозможно отказаться от удовольствия. Прелестницы ждут тебя.
 gazpret.ru
gazpret.ru

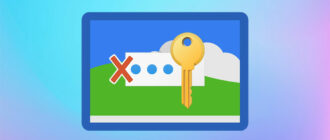
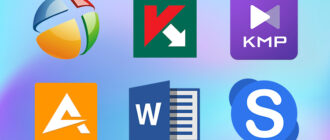

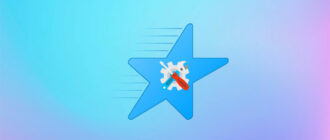

Очень благодарен автору за данную статью. Все показано в картинках и очень подробно расписано. Никогда не знал как изменять пароли в учетной записи Windows 10. Теперь буду знать, скопировал статью и сохранил. Сам воспользовался и теперь обязательно поделюсь статьей с друзьями и родственниками, еще раз спасибо)
Огромное, нет, просто большущее спасибо автору статьи за столь подробное описание и разъяснение как решить проблему, так еще и с картинками. У меня мама, как обычно, что то нажала, и у нее поменялся пароль, который она не могла запомнить и все время просила меня поменять, а я живу далеко. На пальцах объяснить не смогла, пришлось искать информацию в интернете, так ведь еще не все с картинками делают. Спасибо большое, мама всё поняла, даже делала по командной строке.
Спасибо за подробные инструкции! И не предполагал. Что существует так много способов изменить пароли в учётке Windows 10. Воспользовался и аконец-то навел порядок в учетных записях на своем компе. Комп у нас семейный и все пользовались одной учёткой, а теперь я каждому сделал свою с паролем. Теперь главное — не забыть свои пароли). Скопировал все описные здесь способы.