Под пользовательскими папками операционная система подразумевает те, которые создаются по умолчанию. К ним относятся директории «Изображения», «Музыка», «Документы» и «Видео», располагающиеся в основном системном диске в общей папке с именем пользователя.
По умолчанию все программы будут обращаться именно к этим папкам, чтобы сохранять или искать в них файлы. Но не всегда удобно хранить их именно на основном диске, поэтому стоит знать, как перенести папки пользователя на другой диск в Windows 10.
Используем «Параметры системы»
В отличие от других версий операционных систем, в Windows 10 есть собственный алгоритм работы с пользовательскими папками. Вам необходимо зайти в основные настройки (параметры) системы, а затем действовать по инструкции:
1. В основном окне параметров выберите раздел «Система». В левой части выберите пункт «Память устройства».
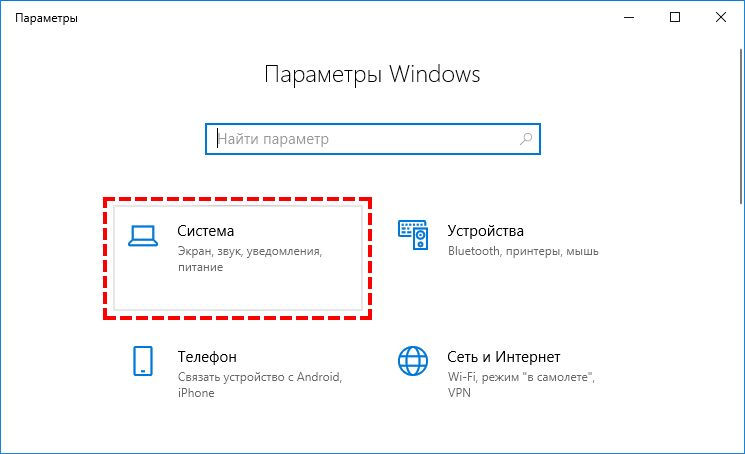
2. В правой части окна щелкните по ссылке «Изменить место сохранения…».
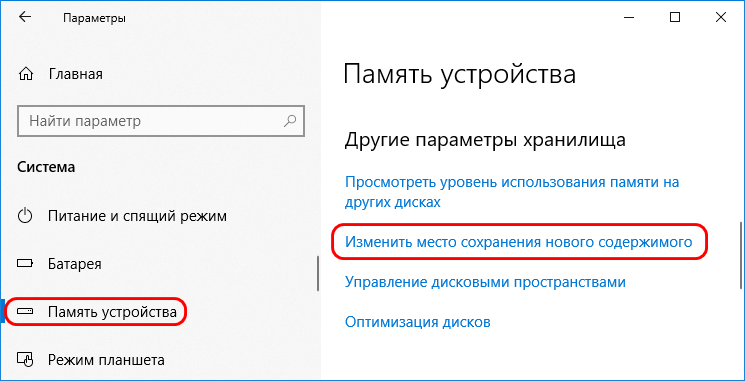
3. Перед вами появится список вариантов файлов, которые могут храниться на устройстве. В качестве места для записи вам при помощи выпадающих список нужно выбрать второй диск (чаще всего он носит имя D).
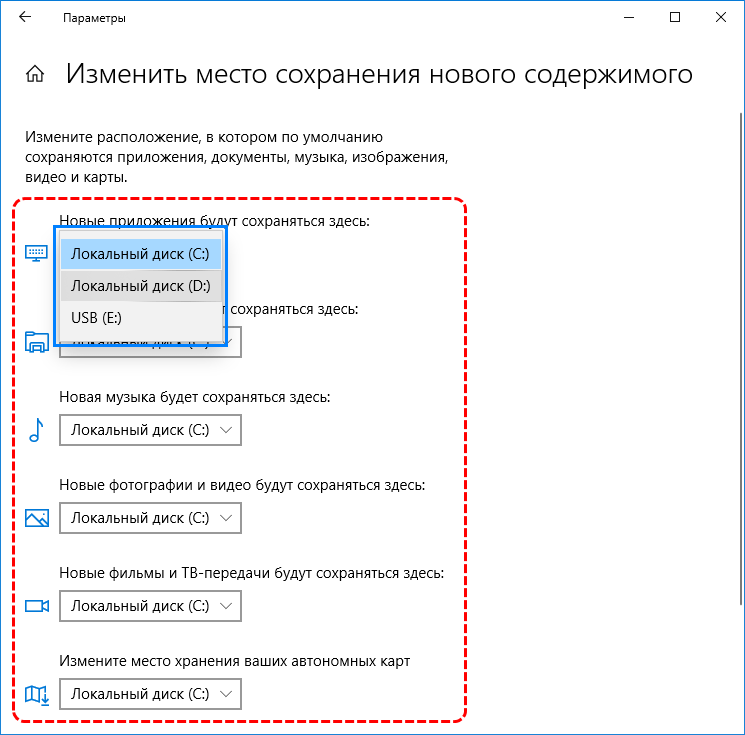
Система автоматически после этого создаст на диске директорию с именем пользователя, в которой будут разделы под музыку, фото и другие файлы.
Ручной перенос
Ручной перенос стоит делать только после того, как вы разрешили системе записывать новые файлы в пользовательские директории на другом диске. Это связано с тем, что при простом переносе теряется конфиденциальность, и пользователи локальной сети смогут увидеть ваши файлы в этих каталогах.
После того как вы создали специальные разделы через параметры, для переноса в них старых файлов нужно сделать следующее.
1. Через «Проводник» откройте старую папку пользователя на основном диске. Путь к ней: C:\Users (Пользователи)\Имя_пользователя.
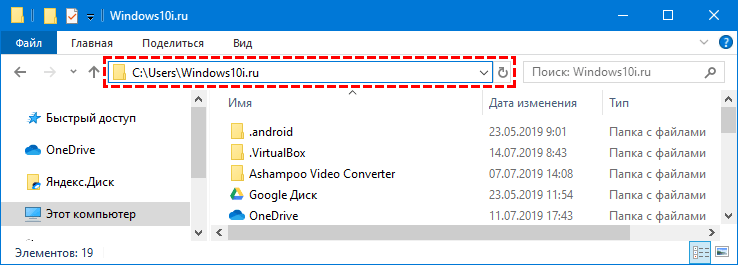
2. Выберите в этом каталоге любую папку, например, «Видео» и щелкните по ней правой кнопкой мыши. Из появившегося списка выберите вариант «Свойства».
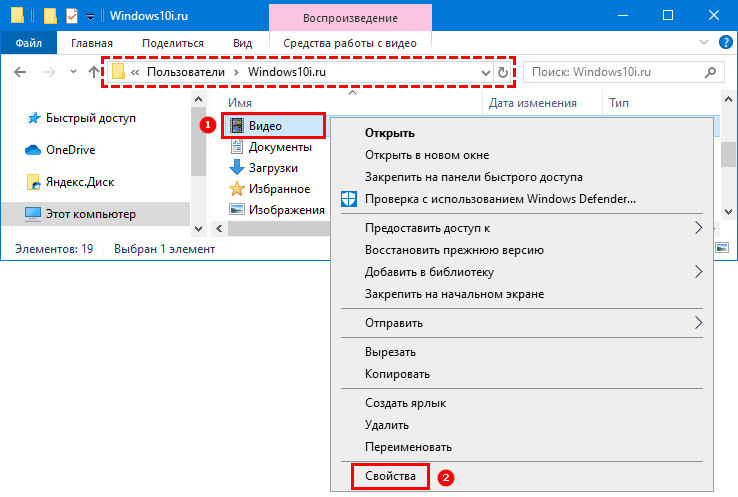
3. Откройте папку «Расположение» и щелкните по кнопке «Переместить».
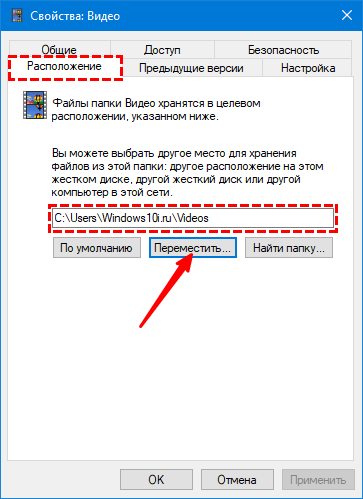
4. В появившемся окошке укажите системе путь к новой пользовательской папке «Видео» на другом диске.
5. После того как путь будет выбран, щелкните в нижней части окна по кнопке «Применить».
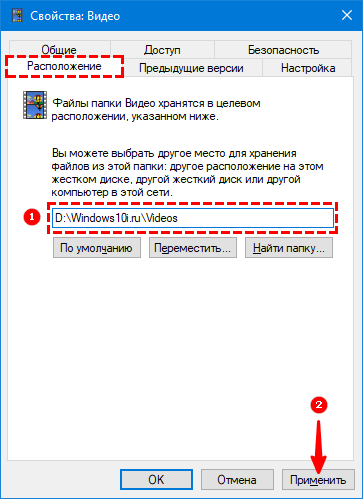
6. Подтвердите создание и перемещение новых директорий.
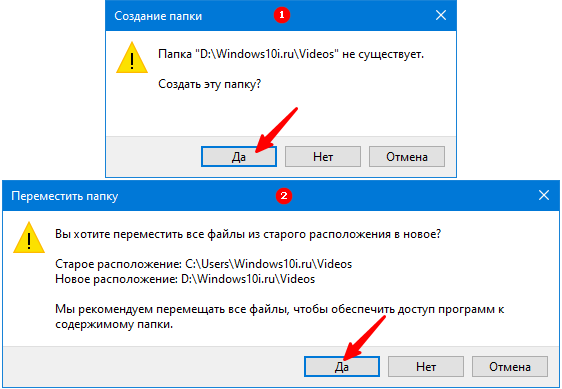
Эту операцию необходимо повторить с другими пользовательскими каталогами, после чего все файлы будут храниться там же, где и записываются новые.
Общий доступ к папке в Windows 10
Как открыть папку одним щелчком в windows 10
Как восстановить расположение?
Во время работы с компьютером пользователь может случайно переместить папки внутри своего каталога. Чтобы восстановить предусмотренный системой порядок, можно воспользоваться инструкцией:
1. Откройте «Проводник» и введите в адресной строке shell:UsersFilesFolder. После чего нажмите кнопку Enter.
2. После этого вы увидите все пользовательские папки. Чтобы вернуть любую из них в место, предусмотренное системой, необходимо выбрать ее и нажать правой кнопкой мыши. Затем выберите в выпавшем списке строку «Свойства».
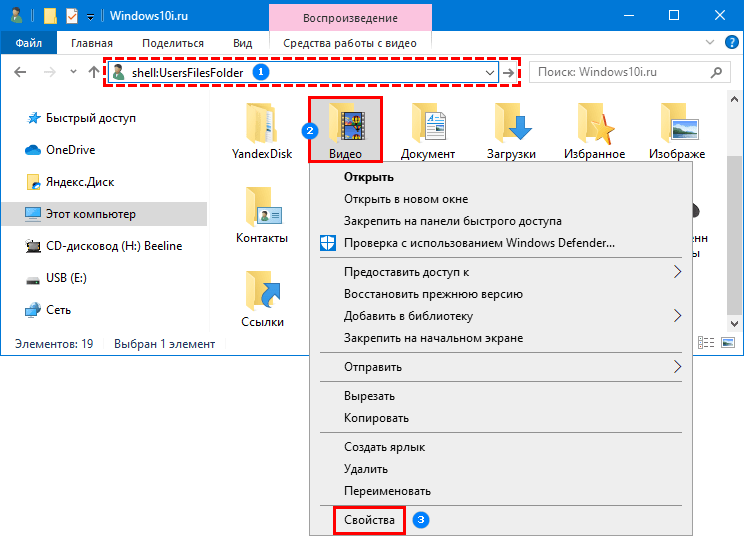
3. В появившемся окне нажмите на вкладку «Расположение» и щелкните по кнопке «По умолчанию» и «Применить».
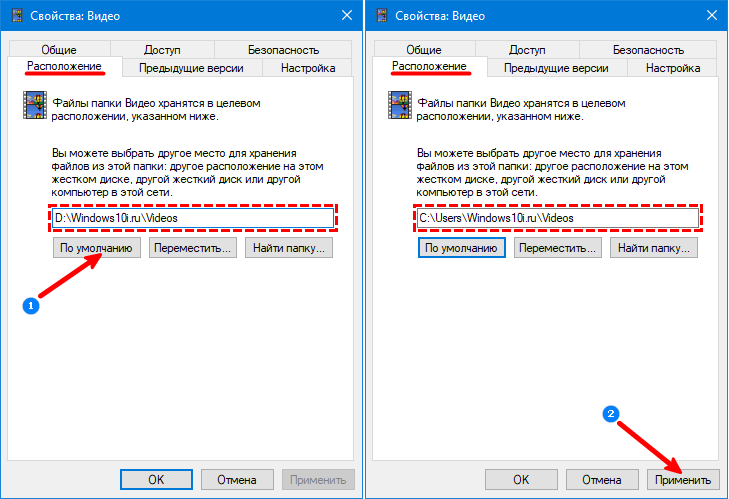
4. Перед вами появится окно, что папка не существует и ее нужно создать заново. Щелкните по кнопке «Да».
5. Затем перед вами появится предложение переместить все файлы в новую директорию. Если вы хотите сделать это, щелкните по кнопке «Да».
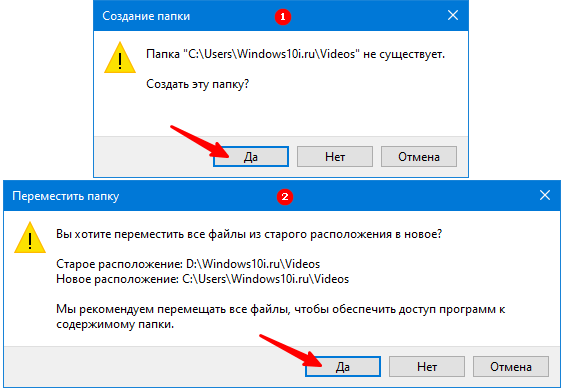
Система автоматически переместит файлы и закроет окно свойств.
Как перенести в OneDrive каталоги «Документы» и «Изображения»?
В десятой версии операционной системы есть возможность переместить папки пользователя не только на другой диск, но и в облачное хранилище OneDrive. Для этого необходимо:
1. Нажмите на иконку хранилища в трее и выбрать пункт «Параметры».
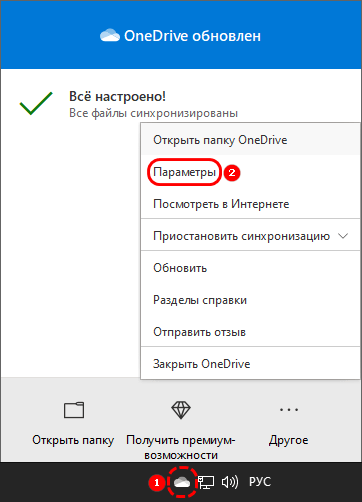
2. Откройте вкладку «Резервное копирование» и кликните по кнопке «Управление резервным копированием».
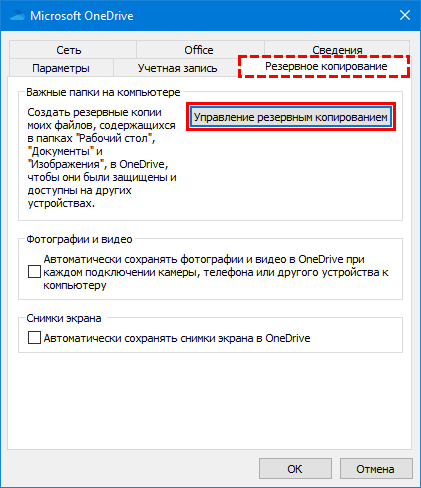
3. В открывшемся окне отметьте каталоги «Рабочий стол, Изображения, Документы» если они не отмечены по умолчанию и нажмите «Запустить резервное копирование».
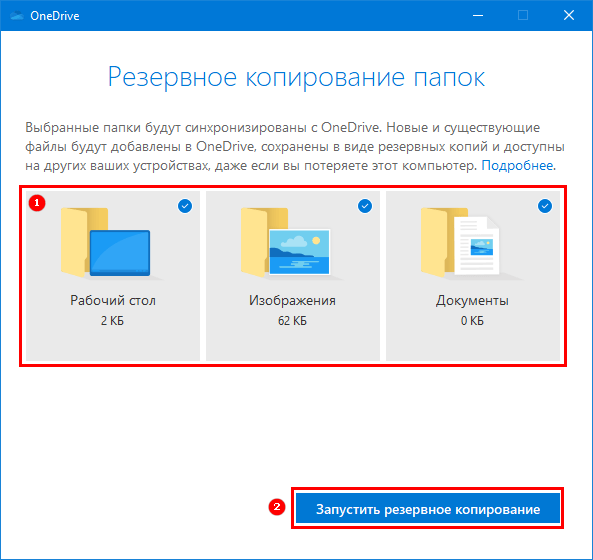
Теперь вы знаете, как выбрать более подходящее место расположения файлов. Поделитесь этой информацией с друзьями, чтобы они могли оптимизировать хранение информации на своем компьютере. Если у вас остались вопросы, задавайте их в комментариях.

Милые проститутки Брянска, сладкие и ухоженные, они такие активные и чуткие, что возбуждение неизбежно. Не упусти свой шанс. Раскованные кисы с dosugvbryanske.ru встречаются только с адекватными, порядочными, чистоплотными мужчинами, проститутки Брянска, если хочешь всё самое-самое.
 gazpret.ru
gazpret.ru
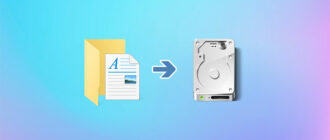
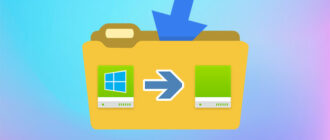
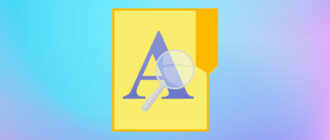

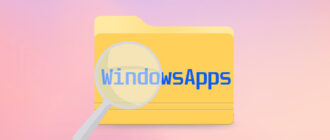
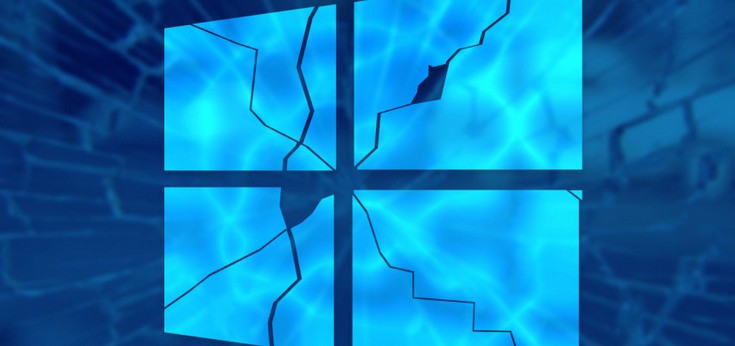
Ну что же, возможно где-то это и работает, но вот на моей версии 10-ки 19044.1348 сборки Pro, при переносе папки Документы появилось сообщение о том, что папка какая-то уже есть и доступ запрещён. Удалось перетащить через изменение Параметров хранения и, затем, расположения папку Dowload. А вот вернуть обратно вообще никак. Пишет, что «не удалось сформировать список подкаталогов на диске», с которого осуществляется возврат и «Отказано в доступе». Замороченная система. Есть и хорошие фишки, а есть такие, что хочется снести.
Спасибо. напомнили мне про ручной режим.
Но первый вариант не помог на Windows 10, версия 21H1 на версии от OVGorskiy.
На диске создалась папка с именем и в ней рабочие подпапки пользователя. (что кстати не очень удобно)…
Но! при сохранении туда фалов, они сохранялись по старому пути.
А вот создав напрямую папки в корне диска, и в ручную прописав путь — всё работает на отлично.
Полезная статья. Я абсолютно согласен с автором. Как правило пользовательские папки, с их содержимым, должны храниться в надёжном месте, а не быть доступными для других пользователей локальной сети. Хранить избранные папки на виртуальном диске OneDrive, именно только там хранить, а не чтоб новые и старые файлы в этих папках синхронизировались, вообще прорывное решение. И не потеряются в случае поломки жёсткого диска, и будут под замком. Пишите ещё такие полезные статьи!
Для меня операционная система Windows 10 после родной «семерки», при приобретение нового персонального компьютера с обновленным ПО, стала проблемой номер один! Благодаря Вашим урокам, стал немного разбираться хотя бы с переносом папок для загрузки и системных папок на другой диск! Очень полезные функции, так как не всегда хочется забивать диск «С» ненужной информацией, а в моем случае просто не хватает места для этого. Спасибо!
Спасибо большое. Я долгое время не понимал и не знал, как это делается. Но сегодня, несколько часов назад я наткнулся на вашу статью и прочитал и понял в чем дело. Я не понимал как дальше в третьем шаге в теме «Как восстановить расположение?» За это я вам очень благодарен и желаю вам, что бы вы так же дальше помогали людям.
Спасибо большое. Я долгое время не понимал и не знал, как это делается. Но сегодня, несколько часов назад я наткнулся на вашу статью и прочитал и понял в чем дело. Я не понимал как дальше в третьем шаге в теме «Как восстановить расположение?» И так же в нескольких темах выше написанного. За это я вам очень благодарен и желаю вам дальнейшего процветания и что бы вы так же дальше помогали людям.