В современных компьютерах производители используют либо совсем небольшие SSD накопители или наоборот вместительные их разновидности. Если вы приобрели бюджетный вариант ПК, то вам пригодиться информация о том, как перенести папку «Документы» на другой диск в Windows 10.
Необходимость изменить местоположения этой папки может возникнуть по причинам:
- вы постоянно работаете с документами, что приводит к регулярному сохранению файлов и промежуточным результатам их редактирования — в этом случае SSD может быстро выйти из строя, так как он чувствителен к перезаписи;
- нехватка места на системной части диска;
- необходимость переустановить систему и сохранить важные данные.
В большинстве случаев использовать не системный раздел жесткого диска для хранения документации более удобно. Это предотвратит потерю данных. Предварительно вам необходимо разбить диск на несколько разделов или установить вспомогательный накопитель.
Как переместить?
Папки пользователя переносятся на другой диск по единому алгоритму. Для того чтобы система сохраняла документы и другие файлы на другом диске, необходимо сделать следующее:
1. Для начала вам необходимо создать на другом диске папку «Документы». Если вы этого не сделаете, система выделит эту директорию автоматически. В том случае, когда компьютер используется с нескольких учетных записей, необходимо сначала сделать директории с именами пользователей, а затем в них создать подразделы.
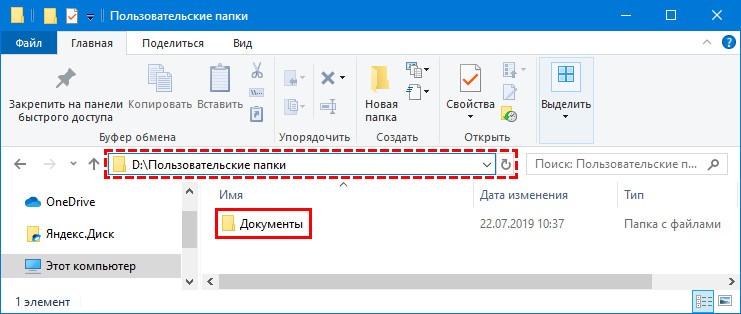
Как переименовать папку пользователя в Windows 10
Настройка папок в Windows 10
2. Откройте «Проводник» и введите в поисковой строке запись: C:\Users\User или (C:\Пользователи\Имя_пользователя). Вы будете перенаправлены в папку, где собраны все пользовательские директории.
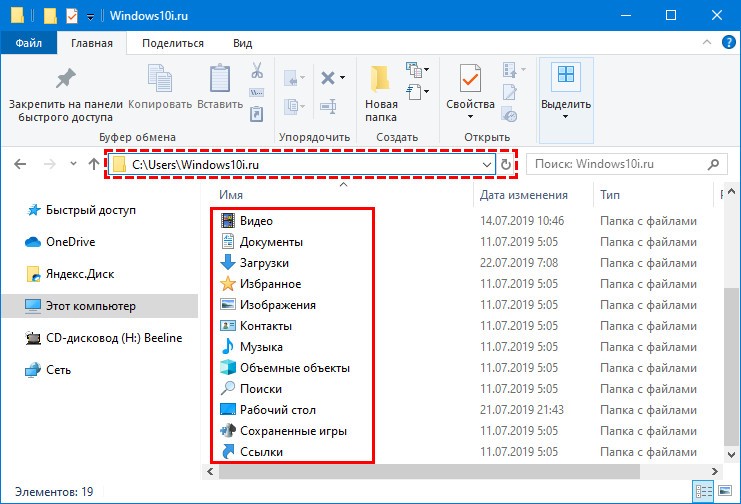
3. Правой клавишей мыши нажмите на папку «Документы» и в появившемся списке выберите пункт «Свойства».
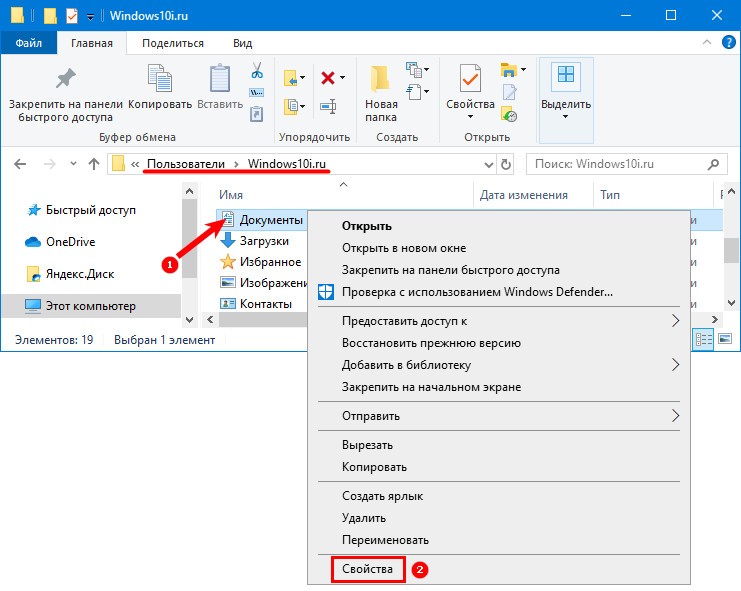
4. В появившемся окне, щелкните по вкладке «Расположение». Нажмите на кнопку «Переместить».
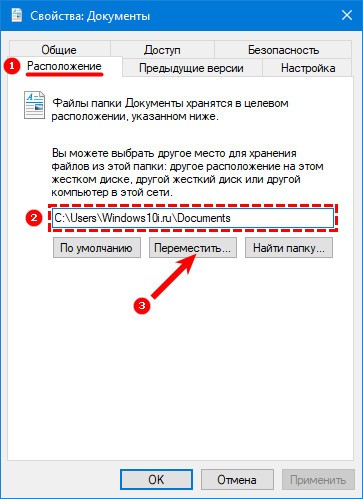
5. Система предложить вам выбрать конечную папку, так как на диске D вы уже сделали директорию с этим именем, то вам нужно найти его и указать в качестве конечной.
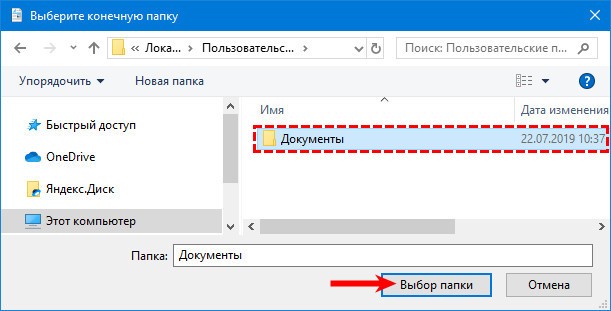
6. Выбранный вами путь появится в окне свойств папки. Нажмите кнопку «Применить», чтобы запустить процесс перемещения.
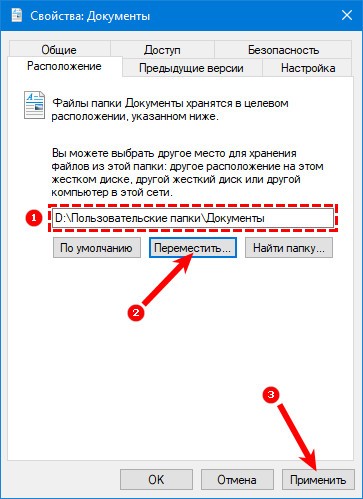
7. Система потребует от вас дополнительного подтверждения действий, согласитесь с перемещением папки. Также вам необходимо будет подтвердить согласие на перемещение файлов.
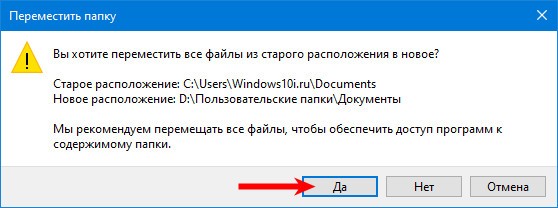
Проверить, переместились ли сведения, просто — зайдите снова в пользовательскую директорию диска C и посмотрите, на месте ли файлы. Если папка вместе с ними была успешно перемещена, то в общем списке вы ее не найдете, зайдите на диск D и пользуйтесь ею там.
Теперь вы знаете самый простой способ переместить пользовательскую папку «Документы» и файлы в ней. Поделитесь этой информацией с друзьями, чтобы и они могли экономить место на своем системном диске. Если у вас возникнут вопросы или сложности с применением инструкций, пишите нам комментарии.

Пухлые губки, милое личико, и томный взгляд, проверенные шлюхи Ярославля, встречи индивидуальные на достойном уровне - feiyaroslavl.ru. Девушки научат интересным трюкам и объяснят, как быстро довести партнёршу до оргазма. Изящные проверенные шлюхи Ярославля, желанные и восхитительные, они такие интересные и профессиональные, что ты не устоишь перед ними. Твои мечты и желания реализуются.
 gazpret.ru
gazpret.ru
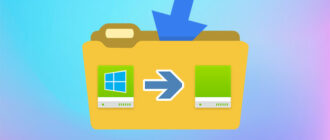
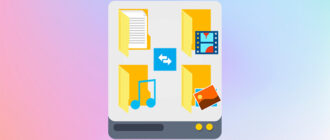
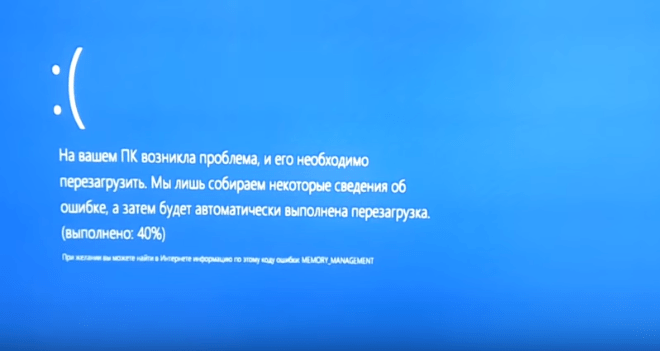



Поддерживаю «Василий Веселовский». Такая же беда. Только на версии 10-ки 19044.1348 сборки Pro.
В Windows 2004 папки «Документы» и «Изображения» закреплены за OneDrive, как земля за колхозом. Система не позволяет их переносить в другое расположение:
«Невозможно переместить сюда папку
Не удается переместить эту папку, так как в этом расположении есть другая папка, которую невозможно перенаправить.
Отказано в доступе.»
Подскажите, если кто знает, как обойти запрет, с меня морковка.
обошли запрет? такая же проблема
Спасибо за подробное объяснение и иллюстрации, действительно полезная информация для людей, которые не разбираются в компьютерах. Написано простым языком и это главное. С первого раза получилось перенести папку без проблем. Редко удается найти столь полезный сайт и информацию. Автору респект и побольше таких интересных статей.
Большое спасибо за ваши статьи! Как раз недавно приобрел новый компьютер, не сказать, что очень-то мощный, но для меня вполне не плохой. Сейчас разбираюсь как тут все работает и постоянно руководствуюсь этими статьями. Все понятно сказано, а главное показано. Уже в который меня раз выручаете. Еще раз спасибо!)
Прочитав статью, решил сразу все испробовать. Начал с самого начала, все как описал автор. Я не на шаг не уклонился от инструкции. Возникли проблемы с некоторыми терминами. Но хорошо что автор вложил картинки. По ним в принципе я и ориентировался. Оказалось все не так сложно, хотя признаюсь прочитав статью, подумал, что я не справлюсь.