Рассмотрим, как уменьшить яркость экрана на компьютере Windows 10 средствами операционной системы и при помощи специальных комбинаций клавиш (на ноутбуке). Коснемся и решения проблемы с помощью инструментария фирменных программ от производителей видеокарт и мониторов и посредством утилит от сторонних разработчиков.
Кнопки на корпусе монитора, фирменное ПО
Все мониторы предусматривают изменение уровня яркости аппаратными кнопками на передней панели, нижнем или боковом торцах корпуса устройства. Обычно есть пара клавиш для снижения и повышения яркости. С помощью кнопок можно понизить яркость монитора на ПК, не используя ПО. Иногда кнопки комбинируют функции:
- если первый раз нажать влево/вниз — появится шкала регулировки контрастности, и клавиши вправо-влево будут изменять этот показатель;
- нажать вправо/вверх — появится панель управления яркостью, где можно её снизить.
Их функции дублируются и в главном меню устройства.
Разработчики не забывают о комфорте работы пользователей, потому разрабатывают утилиты для управления и точной настройки параметров картинки, быстрого переключения между стандартными или созданными профилями. У каждого производителя и даже линейки устройств свои программы. Такую можете загрузить с официальной страницы поддержки своего монитора/ноутбука.
Параметры
Установка приемлемого для глаз уровня яркости свечения дисплея монитора — залог продолжительной и комфортной работы за компьютером. Убрать яркость, нужно порой не только для оптимизации картинки, но и с целью экономии электроэнергии. Так можно замедлить разрядку аккумуляторной батареи и продлить время автономной работы нетбука и ноутбука.
1. Вызовите окно параметров системы через контекстное меню Пуск или шестеренку в нем.
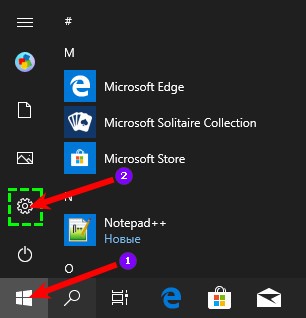
2. Посетите раздел с названием «Система -> Дисплей».
3. Передвиньте полосу в правой части дисплея для подбора оптимальной силы свечения дисплея.
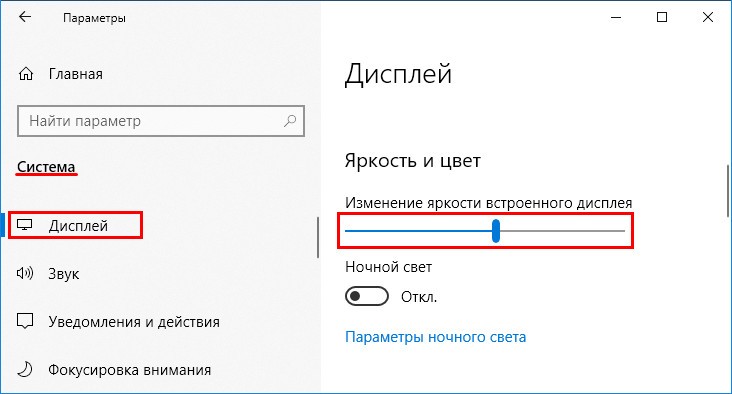
4. Закройте окно. Сохранять настройки не нужно, они автоматически задействуются в реальном времени.
Центр мобильности
Способ состоит из меньшего количества шагов, чем предыдущий, но популярностью среди аудитории не пользуется.
1. Зажмите клавиши Win + X и выберите «Центр мобильности» в выпавшем списке.
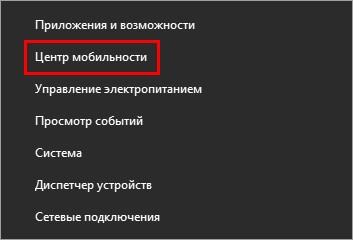
2. Передвигайте ползунок в левую сторону и наблюдайте за потускнением картинки.
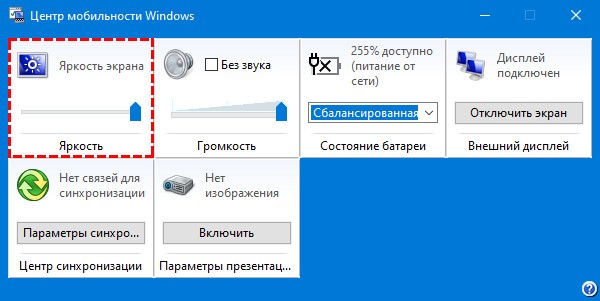
3. После выбора нужного значения закройте или сверните окошко.
Для добавления Центра мобильности, при его отсутствии, на компьютере необходимо внести изменение в реестр.
1. Зажмите Win + R, введите «regedit», кликните «OK».
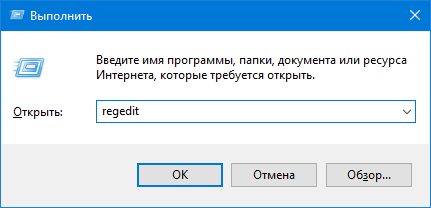
2. Разверните ветку HKCU -> Software -> Microsoft.
3. Внутри каталога создайте раздел (через контекстное меню) «MobilePC».
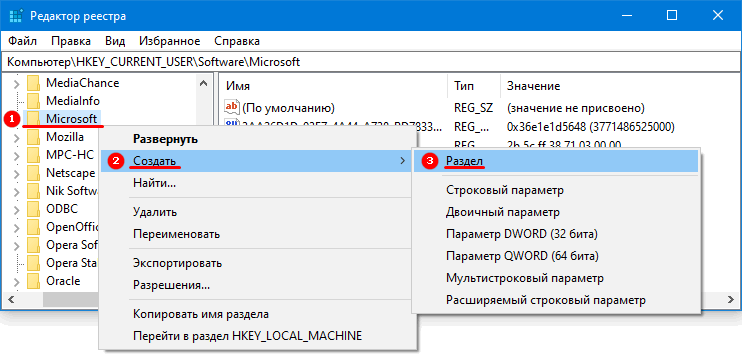
4. В нем — подраздел «MobilityCenter».
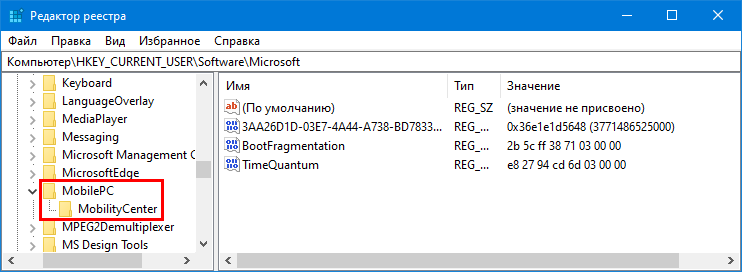
5. Внутри добавьте «Параметр DWORD (32 бита)», назовите его «RunOnDesktop» и задайте значение «1».
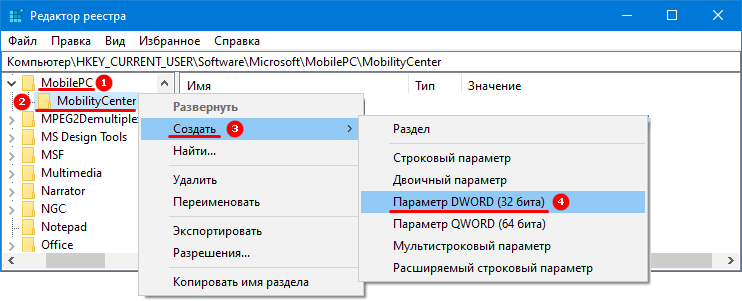
Через графический интерфейс пользоваться Центром мобильности нельзя, но он вызывается командой «mblctr» через окно «Выполнить» (Win + R) или строку поиска.
Набросок на фрагменте экрана Windows 10
Изображение не на весь экран Windows 10
Индикатор заряда батареи
Чтобы убавить яркость на ноутбуке, есть пара дополнительных способов: иконка батареи в трее и глобальная комбинация клавиш.
1. Кликните по пиктограмме с индикацией состояния аккумулятора в трее (может скрываться под треугольником).
![]()
2. Измените положение бегунка в сторону «Макс. время работы аккумулятора» до приемлемой позиции.
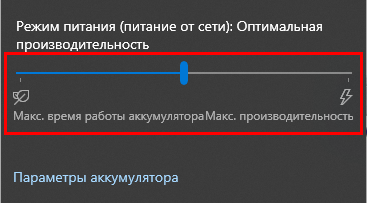
Окно исчезнет после щелчка левой клавишей в любом месте за его границей.
Клавиатура
На клавиатурах портативных устройств есть кнопки для быстрой регулировки яркости. Чаще всего это альтернативная функция клавиш из блока F1-F12. Они обозначены иконкой солнышка с лучами и полого (увеличение и уменьшение значения) или стрелками вверх и вниз. Кнопку снижения яркости следует нажимать совместно с клавишей Fn, которая активирует альтернативную функцию F1-F12.
На игровых и мультимедийных клавиатурах (не всех) также могут располагаться отдельные клавиши для управления основным параметром изображения.
Центр Уведомлений (Действий)
В зависимости от пакета обновления, интерфейс носит одно или другое название.
1. Щелкните по пиктограмме сообщения возле часов.
2. Разверните содержимое возникшего окна.
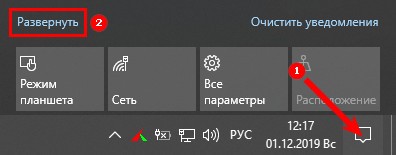
3. Переместите ползунок в нужное положение.
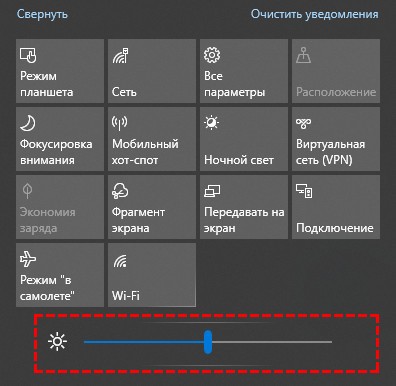
Для ранних версий, нужно активировать кнопку с иконкой солнца. Заметьте, переключаться можно только в 5 положениях с шагом 25%, и при первом перемещении перескочит в положение 0% либо ближайшую позицию, кратную 25. Для точной установки яркости способ не подходит.
Панель управления
Способ актуален, только для ранних версий Виндовс 10.
- Откройте Панель управления, и переключите вид ее элементов на значки.
- Посетите раздел «Электропитание», а в открывшемся окне перенесите ползунок влево до приемлемого значения.
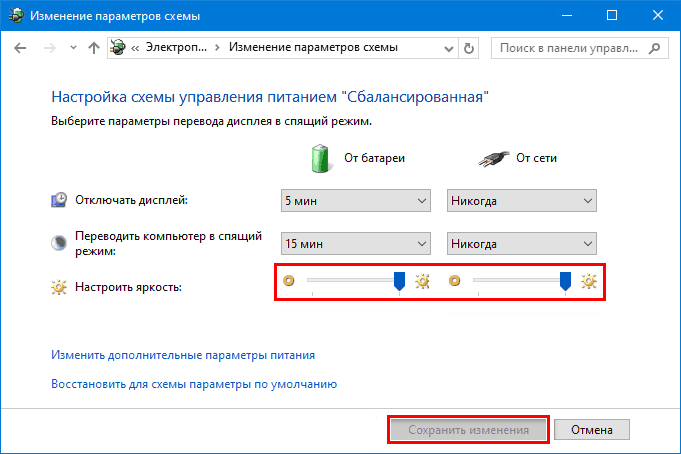
PowerShell
Средство для автоматизации управления и обслуживания компьютера, появившееся в Windows 7.
1. Запустите его через поисковую строку, ярлык в Пуске или Win + X.
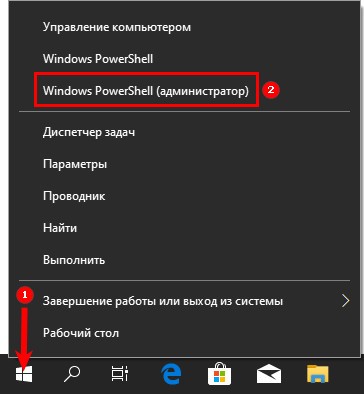
2. В текстовую строку вставьте командлет: (Get-WmiObject-root root przestrzeni nazw / WMI -Class WmiMonitorBrightnessMethods) .WmiSetBrightness (1, 70).
Здесь вместо числа 1 и 70 в конце строки укажите свое значение.
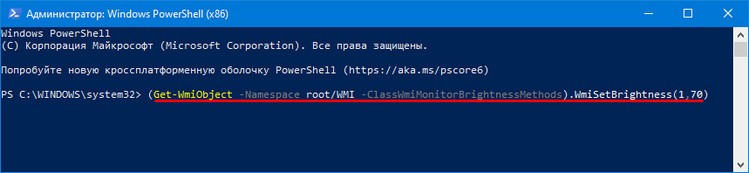
Драйверы видеокарт
Ведущие производители графических ускорителей разработали средства для управления всеми аспектами картинки, которую видеокарта создает. Вызывается панель управления видеокартой через контекстное меню Рабочего стола при условии, что она установлена вместе с драйвером. Иначе придется загружать приложение с сайта поддержки.
Intel
Графика от Intel устанавливается в ноутбуки и интегрируется в центральные процессоры.
- В контекстном меню Рабочего стола выберите вариант «Графические характеристики».
- В разделе «Настройка цветности» измените положение бегунка для уменьшения яркости.
- Примените изменения.
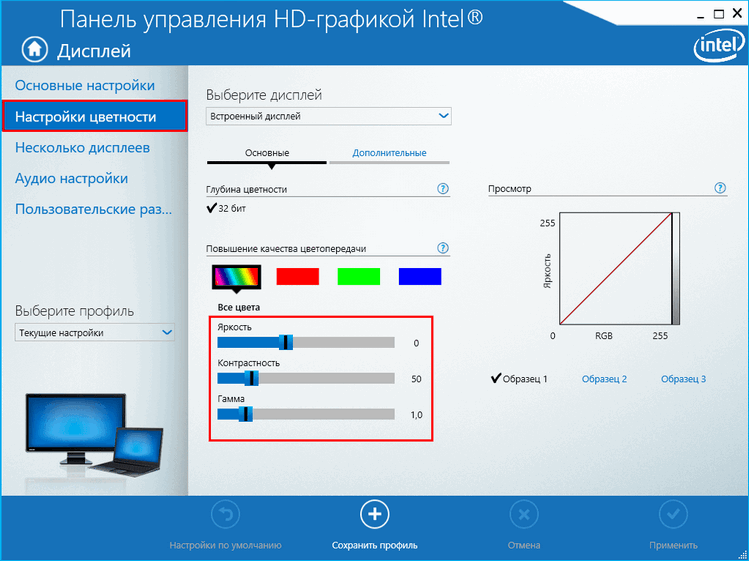
AMD
- Запустите утилиту через правый клик по Рабочему столу — щёлкните по «AMD Radeon Settings» (название может немного отличаться в зависимости от версии приложения).
- Перейдите во вкладку «Дисплей».
- Под кнопками управления размером окна щелкните по ссылке «Цвет».
- Отрегулируйте яркость, и закройте приложение. Настройки применяются автоматически и в реальном времени.
Nvidia
- Откройте Панель управления Nvidia через правый клик по свободному пространству десктопа.
- Перейдите по пути: Экран – Регулировка параметров…
- Перенесите переключатель во второе положение «Использовать настройки Nvidia».
- Сделайте меньше яркость и применяйте новую конфигурацию.
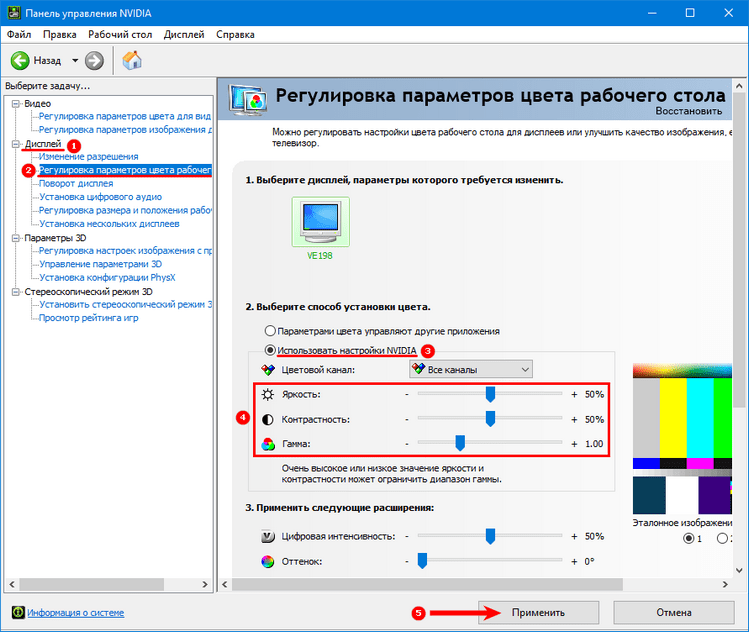
Для решения проблемы существуют и утилиты от сторонних разработчиков, например, Display Tuner, Adobe Gamma.

Аппетитные и нежные девочки, реальные проститутки в Магнитогорске, обожающие секс и все что с ним связано, на dosugmagnitogorsk.ru с удовольствием насладят в уютной постели одинокого интеллигентного самца. Незабываемая ночь с проституткой, это словно стать обладателем настоящего бриллианта. Очаровательные реальные проститутки в Магнитогорске, горячие и прелестные, они такие интересные и чуткие, что удовольствие неизбежно. Выбери девушку сейчас.
 gazpret.ru
gazpret.ru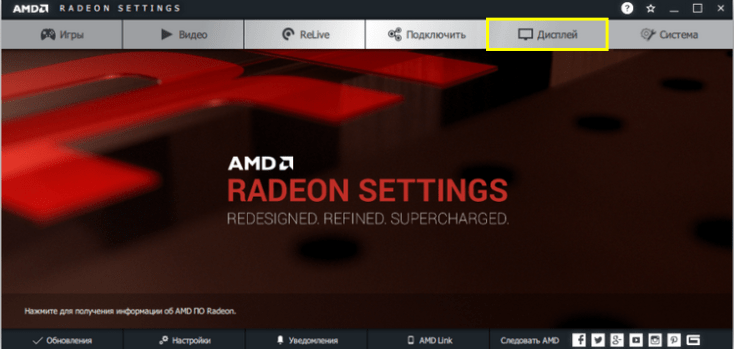
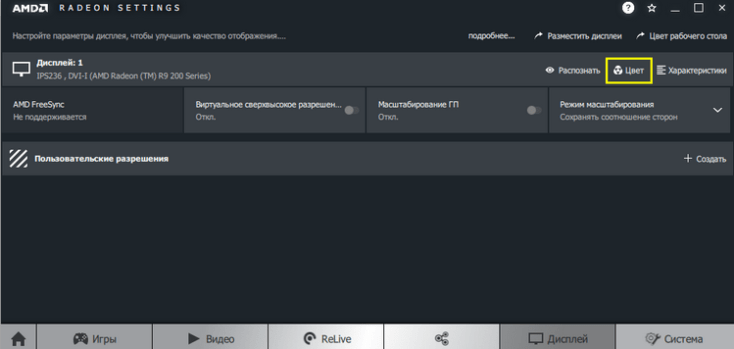
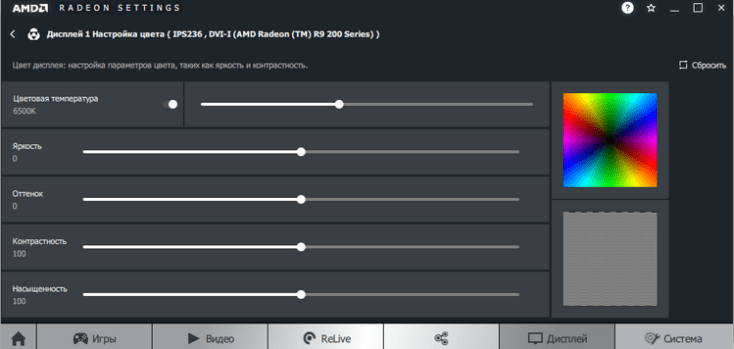


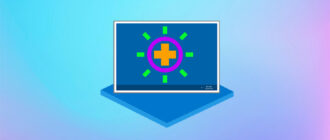



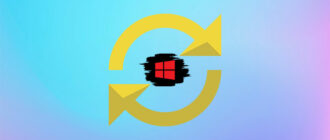
Добрый день. Спасибо большое за данную статью, очень помогла! Не могла сделать яркость ниже на ноутбуке, виндовс 10 поставили на ноутбук и не могла ничего найти (на 7 всё изучила и было понятно). Мне очень помог первый способ, где через параметры можно ползунок яркости менять. Стрелочки почему-то не сработали. Через nvidia тоже можно, там это всё есть, но мне проще через параметры. Ещё раз спасибо)