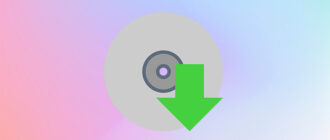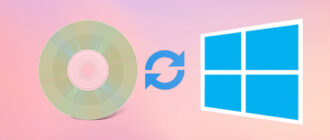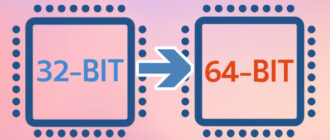После установки Windows 10 автоматически инсталлирует драйверы для всего оборудования, которые входят в состав дистрибутива. С появлением рабочего стола пользователь может работать за компьютером.
Но немалая часть встроенных в ОС сервисов и приложений, которые функционируют и потребляют ресурсы, ему не нужна. А некоторых компонентов, вроде антивируса или нормального браузера, не хватает. Что подразумевает собой настройка Windows 10 после установки и как осуществляется, рассмотрим ниже.
Обновления
Мнений насчёт обязательного обновления Windows 10 много, и даже противоположные взгляды на проблему имеют долю истины. Всё же выпускать новую ОС Microsoft пока не собирается, и работает лишь над её усовершенствованием.
Без получения свежих апдейтов, в число которых входят критические, ваша версия Виндовс 10 будет менее защищённой, стабильной, оптимизированной, чем последняя. Для её обновления проделайте следующее:
1. Откройте «Параметры» и перейдите в раздел «Обновление, безопасность».
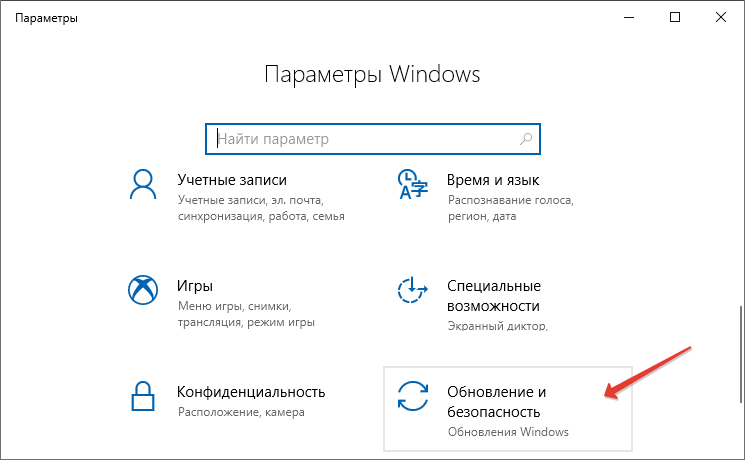
2. Кликните по кнопке для проверки обновлений.
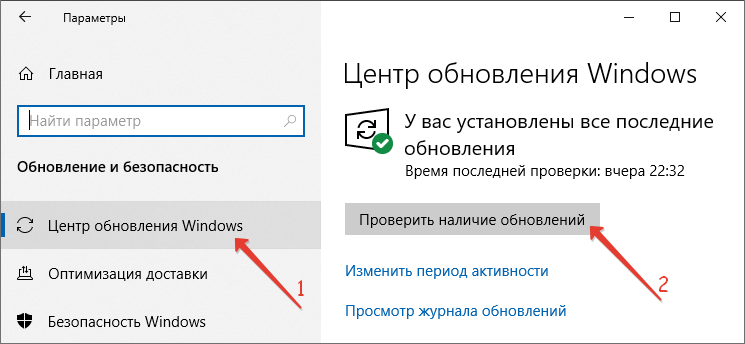
3. После завершения загрузки установочных файлов и их распаковки перезагрузите компьютер, чтобы операционная система обновилась.
Теперь можно отключить Центр обновления Windows, чтобы он не отображал назойливые оповещения о наличии новых апдейтов.
4. Откройте окно «Службы» через «Пуск» — «Средства администрирования» или поисковую строку.
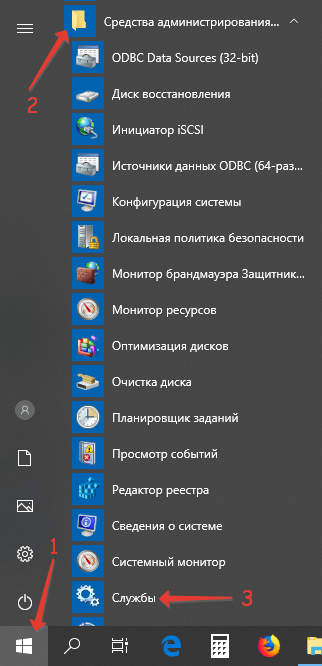
5. Откройте «Свойства» службы центра обновления Windows и измените «Тип запуска» на «Отключено».
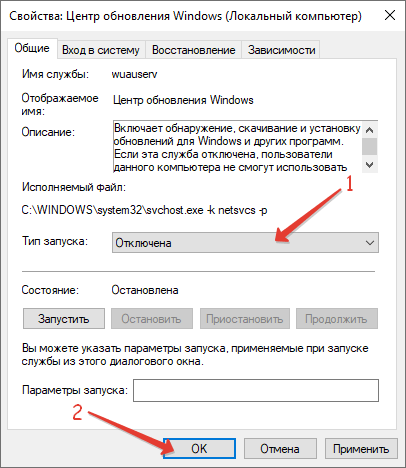
Драйвера
Правильно установить программное обеспечение для аппаратных компонентов компьютера или ноутбука можно тремя способами:
- при помощи предназначенных для этого программ, но выбирать его не стоит по ряду причин;
- скачивая их с официальных сайтов и инсталлируя вручную, что очень долго и трудоёмко;
- через «Диспетчер устройств».
Рекомендуется остановиться на последнем варианте, как оптимальном. Windows 10 способна сама находить, загружать и инсталлировать свежие версии ПО.
1. Откройте «Диспетчер устройств» через контекстное меню Пуска либо иным методом.
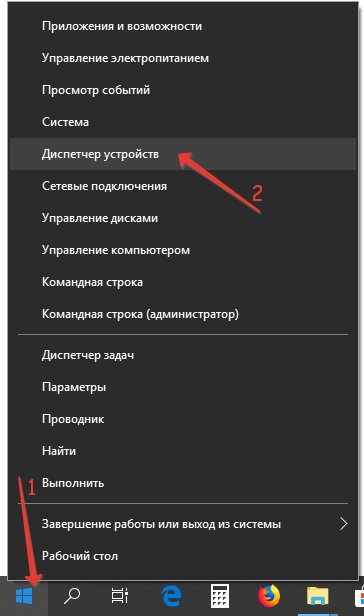
2. Пройдитесь по важнейшим аппаратным компонентам (в первую очередь это чипсет, видеокарта и контроллеры накопителей), и через контекстное меню оборудования вызовите команду «Обновить драйвер».
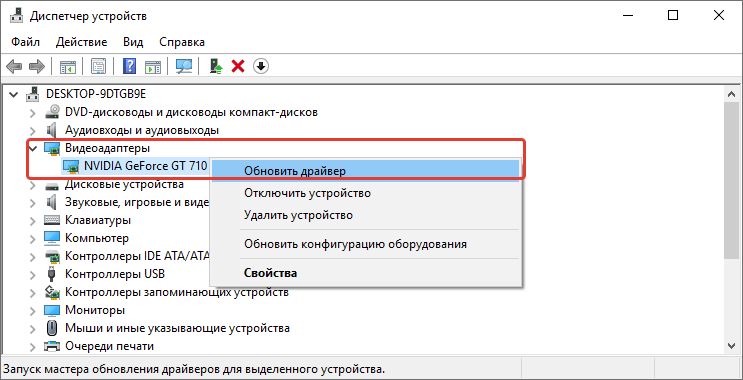
3. Укажите автоматический способ их поиска.
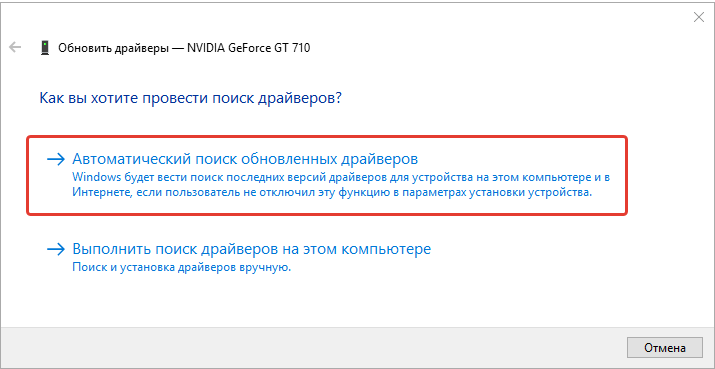
И так для каждого компонента.
4. По завершении перезапустите компьютер.
Антивирус
Встроенный Защитник Windows не обеспечивает должного уровня безопасности, и его рекомендуется заменить на надёжный антивирус. Таковым является разработка отечественной лаборатории, специализирующейся на защите и безопасности компьютеров — Антивирус Касперского.
Тем более, что за него можно не платить, так как выпущена бесплатная версия программы Kaspersky Free.
1. Отключите Защитник Windows.
2. Скачайте приложение с официального сайта: https://www.kaspersky.ru/downloads/thank-you/free-antivirus-download
3. Убедитесь, что на компьютере нет программ, несовместимых с антивирусом. Их перечень находится по ссылке: https://support.kaspersky.ru/12963 В основном это антивирусное ПО.
Имейте в виду, что часть из несовместимых приложений будет удалена автоматически во время инсталляции Касперского.
4. Запустите загруженный файл и кликните «Продолжить».
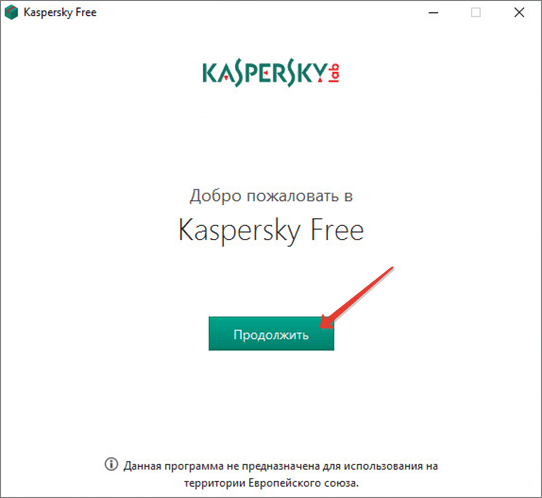
5. Снимите отметки или оставьте их, если вам нужны расширения для браузера от Яндекс, и щелкните «Принять условия…».
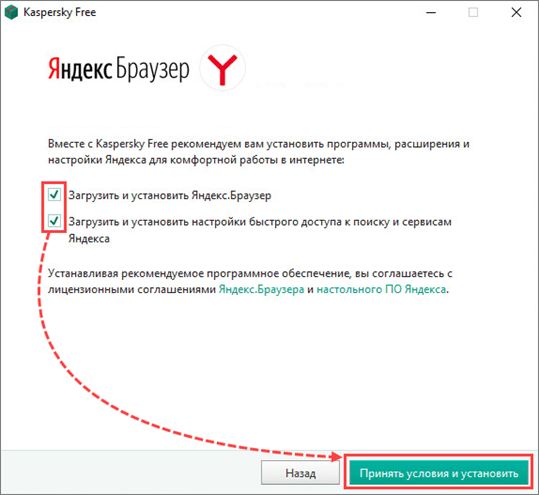
6. Примите условия лицензионного соглашения, ознакомившись с ними.
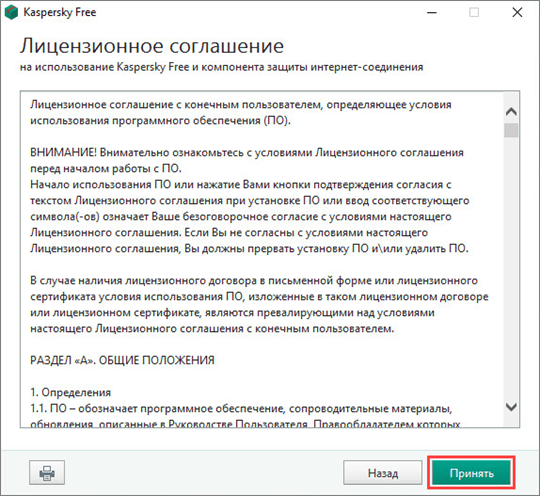
7. Если хотите принять участие в Kaspersky Security Network, жмите «Принять», в ином случае — «Отказаться».
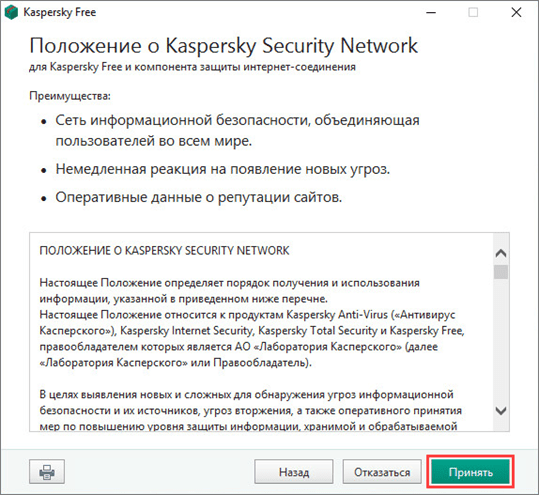
8. Запустите установку и дождитесь завершения развёртывания антивируса.
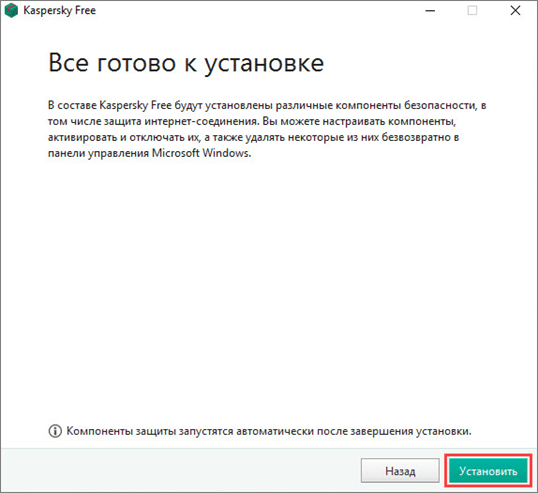
9. Определитесь с начальными параметрами (рекомендуется оставить неизменными).
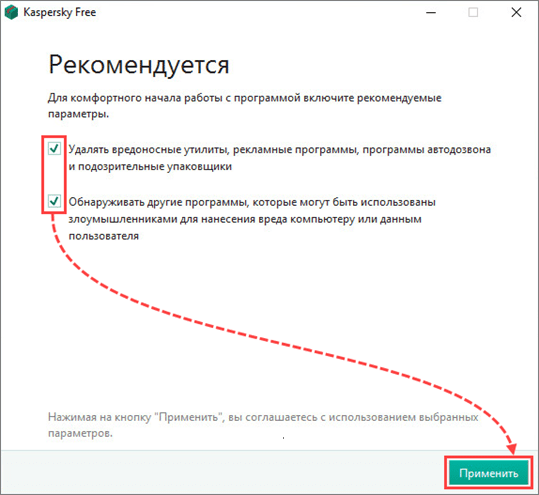
10. Закройте окно.

После желательно обновить антивирусные базы и выполнить полную или хотя бы быструю проверку компьютера.
Минимально необходимый пакет программ
Подробно останавливаться на том, какие приложения необходимо установить обязательно, где их взять и т.д., не будем. Этому посвящен отдельный материал. К числу таких относятся:
- браузер — Edge, пришедший на замену Internet Explorer, не удовлетворяет запросы пользователи, поэтому многие вместо него обзаводятся Chrome, FireFox, Opera и программами на базе Chromium (Яндекс.Браузер);
- мультимедийный проигрыватель — почти все плееры распространяются со встроенными кодеками, в отличие от стандартного, позволяют воспроизводить потоковое видео, IPTV, имеют огромный набор функций для управления звуком, картинкой, воспроизведением;
- аудиоплеер — несмотря на развитие онлайн-сервисов для прослушивания музыки ни один меломан не обойдётся без музыкального проигрывателя;
- набор офисных программ — текстовый редактор нужен практически каждому, табличный процессор и средство для создания презентаций — учащимся и работающим в офисах, отличным выбором будет бесплатный пакет офисных программ;
- читалки — для просмотра цифровых копий документов, книг, периодических изданий потребуются инструменты для чтения pdf и djvu, а порой и их редакторы для внесения изменений и даже создания таких документов;
- программа для загрузки файлов — обычно это торрент-клиент;
- любителям социальных сетей следует обратить внимание на инструменты для скачивания музыки и видео с интернета;
- функциональные приложения для просмотра, каталогизации и обработки пиксельной графики — фото и картинок;
- мессенджер;
- почтовые клиенты, файловый менеджер, программа для создания скриншотов и прочий софт ставятся индивидуально.
Отключение шпионских программ
Windows 10 известна своим шпионским модулем, и его функционирование легко отключается.
1. Зайдите в «Параметры» и кликните «Конфиденциальность».
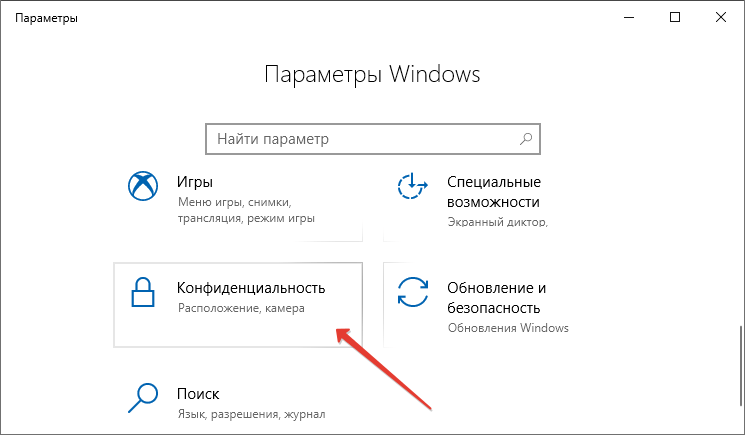
2. Во вкладке «Общие» выключите все функции.
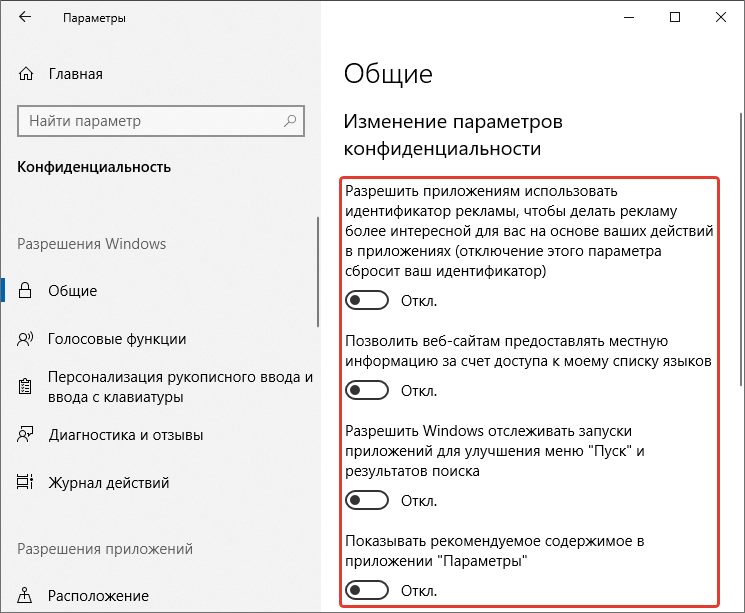
3. Во вкладке «Голосовые функции» отключите «Речевые службы…» переключив флажок.
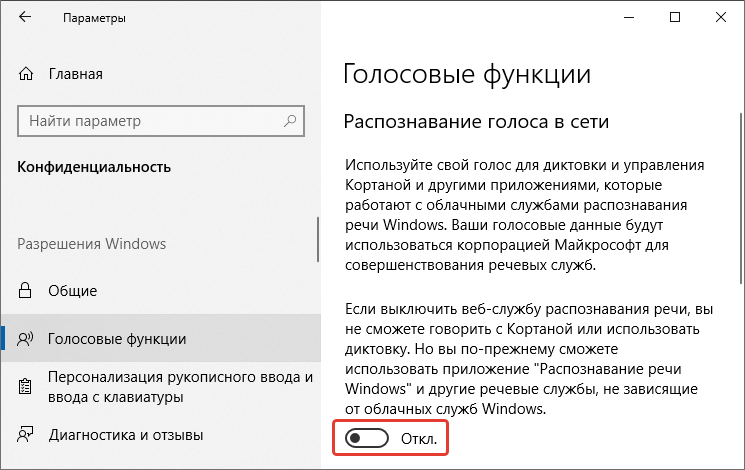
4. В «Диагностика и отзывы» также деактивируйте все опции.
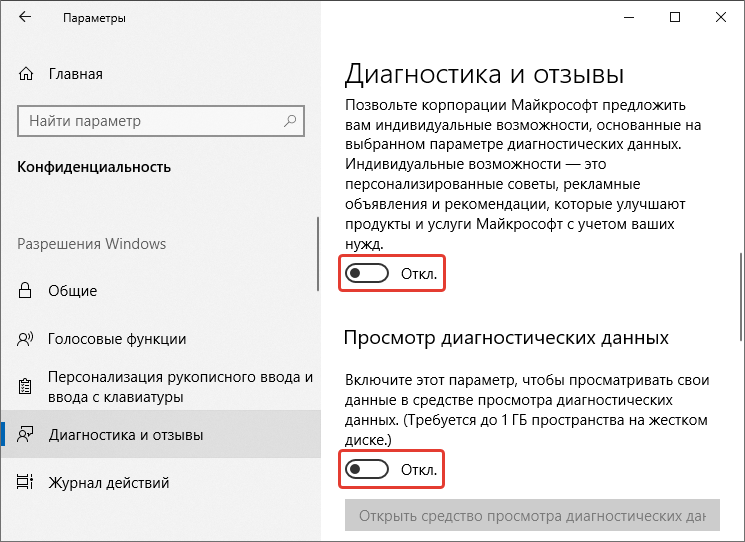
5. В «Журнал действий» уберите флажки от обоих пунктов «Разрешить Windows…».
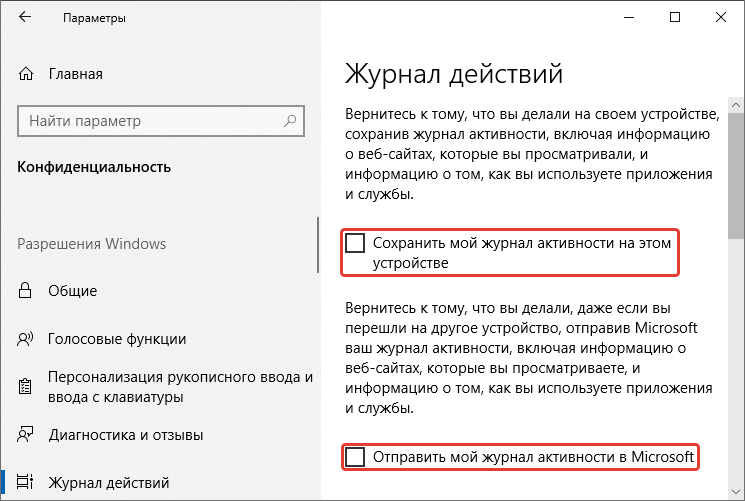
Улучшение быстродействия
Анимационные эффекты потребляют много ресурсов, и их можно отключить на слабых ноутбуках и компьютерах.
1. Через поиск вызовите инструмент «Настройка представления».
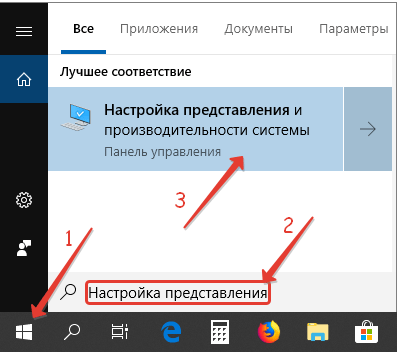
2. Дальше во вкладке «Визуальные эффекты» перенесите триггер во второе положение, чтобы настроить быстродействие системы.
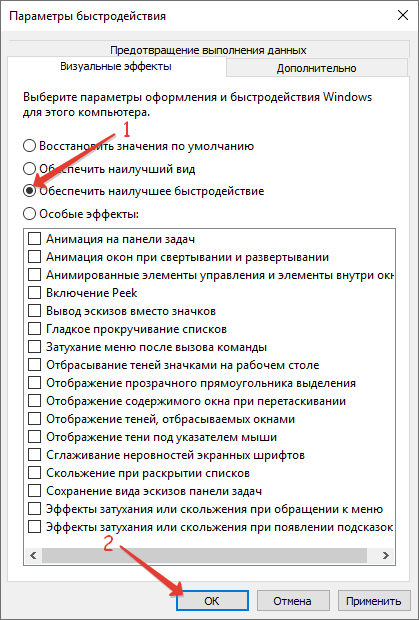
Очистка от мусора
Подразумевает удаление каталога Windows.old, появившегося после обновления операционной системы.
1. Запустите утилиту «Очистка диска».
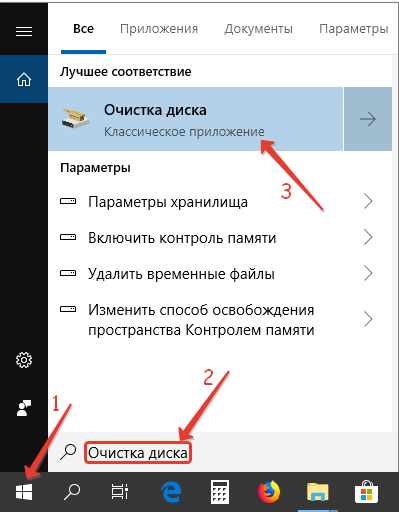
2. Выберите системный раздел и щелкните «ОК».
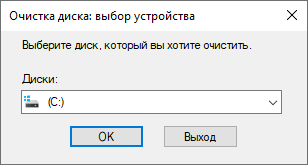
3. Проставьте отметки у ненужных полей и нажмите «ОК».

Для удаления оставшегося мусора и ремонта битых и ошибочных записей реестра, если таковы появились, воспользуйтесь утилитой CCleaner.
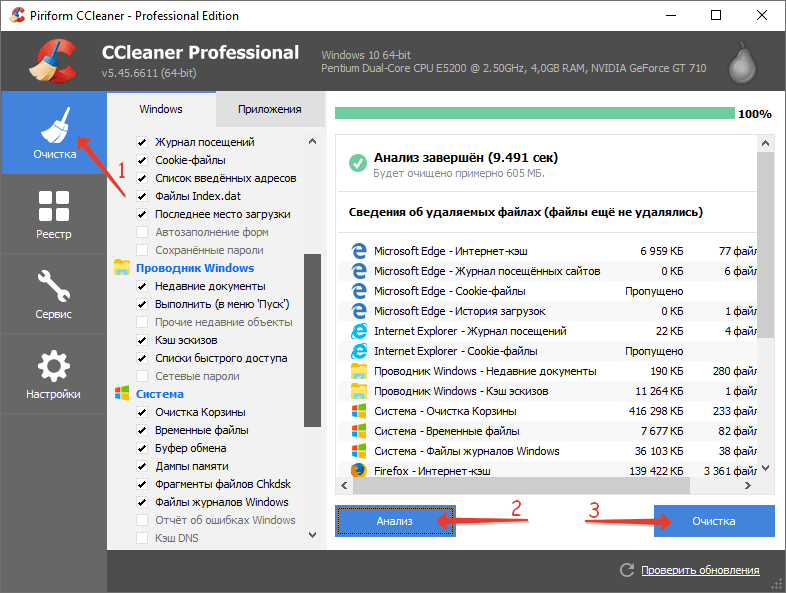
Таким образом можно убрать все лишнее в Windows 10, что не скажется отрицательно на работе Windows 10. После завершения подготовки системы к эксплуатации не помешает и дефрагментация системного тома.

Встречаются в свое удовольствие, дешёвые индивидуалки Саратова всегда красивые и отдохнувшие, убедись в этом сам на dosugsaratova.ru. Теперь каждый без проблем сможет выбрать проститутку для плотских утех. Изящные дешёвые индивидуалки Саратова, горячие и прелестные, они такие весёлые и привлекательные, что сегодня у тебя будет лучший интимный досуг. Прелестницы ждут тебя.
 gazpret.ru
gazpret.ru