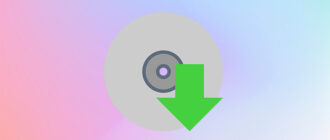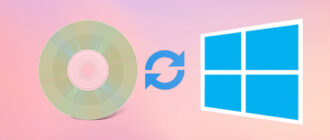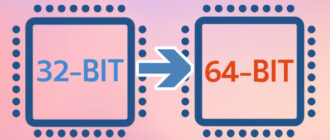В статье во всех подробностях описана установка Windows 10 с флешки на компьютер и ноутбук. В конце материала приведены решения часто возникающих проблем. Прежде, чем приступите к подготовке съёмного флеш-накопителя, просмотрите статьи о чистой установке и сбросе операционной системы Windows 10. Нередко они становятся лёгким выходом из ситуации.
Готовим носитель с файлами
Способов создать загрузочную флешку много, и часть из них рассмотрены в других материалах, поэтому останавливаться на подробностях не станем. Вкратце покажем, как решается проблема при помощи инструментов, предоставляемых корпорацией Microsoft.
1. Скачайте утилиту Media Creation Tool с официального сайта компании по ссылке — https://www.microsoft.com/ru-ru/software-download/windows10
2. Запустите программу и дождитесь завершения подготовительного этапа.
3. Примите условия её эксплуатации.

4. Укажите второй пункт, отвечающий за создание загрузочного USB-устройства на основе флеш-памяти.

5. Определитесь с языком интерфейса, выпуском и архитектурой скачиваемого дистрибутива.

Для получения архитектуры (разрядности) зайдите в «Параметры», перейдите в раздел «Система» на вкладку «О системе» и обратите внимание на строчку «Тип системы», в ней указана битность используемой Windows 10.

6. Выберите первый вариант, так как нас интересует флешка с самозагрузкой. Второй актуален, если переустанавливаете операционку часто. Загрузив образ единожды, сможете записывать его сколько угодно раз.

7. Для второго случая укажите место на жестком диске, куда необходимо сохранить полученный ISO-файл.

После его скачивания при помощи стороннего ПО образ можно записать на флешку.
Развертывание образа
Обойтись без стороннего программного обеспечения можно только владельцам новых компьютеров, ноутбуков и материнских плат с UEFI. Для этого накопитель должен быть отформатированным в файловой системе FAT32.
При помощи архиватора извлеките содержимое образа на USB-флешку или скопируйте его, смонтировав образ на виртуальный дисковод. Убедитесь, что в UEFI активен режим UEFI, иначе загрузка с флешки не удастся.
Если ПК старенький, и грузится из-под BIOS, тогда потребуется утилита, наподобие Rufus (выбрана из-за простоты и крохотного размера) — https://rufus.ie/. Также буде полезно почитать на эту тему (Как создать загрузочную флешку в Ultraiso).
1. Запустите приложение и выберите целевое устройство из первого выпадающего списка.
2. Укажите схему логических томов и разновидность используемого системного интерфейса:
- «MBR для ПК с BIOS или UEFI-CSM» — для старых компьютеров, где используется БИОС, или тех машин, где применяется устаревшая схема разделов;
- для новых систем с современной схемой разделов – «GPT для компьютеров с UEFI».

3. Размер кластера, метка тома не обязательны.
4. Отметьте «Быстрое форматирование» для очистки оглавления с целью экономии времени.
5. Жмите «Старт» и ждите, пока файлы не будут записаны на портативный цифровой носитель.
Процесс установки
Так как вследствие инсталляции операционной системы логический том, где она будет храниться, придётся форматировать, позаботьтесь о находящейся на нём информации. В частности, настройки программ, сохранённые проекты, документы и сейвы для игр, всё содержимое Рабочего стола и Моих документов.
Ниже приведена подробная пошаговая инструкция процесса с максимально детальными пояснениями каждого шага и пункта, чтобы начинающий пользователь смог с лёгкостью справиться с задачей.
1. Вставьте флешку в USB-разъём компьютера и перезагрузите его.
2. При помощи загрузочного меню Boot-menu выберите USB-флешку в качестве загрузочного диска.

На различных материнских платах и ноутбуках меню вызывается по-разному, смотрите документацию к своему устройству.
3. После появления надписи: «Нажмите любую клавишу для загрузки с CD либо DVD» кликните по любой кнопке.

4. Первое окно после предварительной загрузки предложит определиться с языком интерфейса устанавливаемой операционной системы, форматом даты и времени, а также раскладкой клавиатуры по умолчанию.
Можно ничего не изменять, везде выбран русский язык.

5. На следующем экране жмите «Установка».

6. Теперь откроется окно с полем для ввода лицензионного ключа. Если он не подхватится автоматически, кликните «У меня нет ключа продукта».

7. Если лицензия была подхвачена, исходя из комбинации ваших аппаратных компонентов, следующее окошко может и не появиться. В ином случае укажите ту редакцию ОС, которая стояла у вас до этого. Если же лицензии нет, выбирайте любой, исходя из личных потребностей.

8. Ознакомьтесь со всеми пунктами лицензионного соглашения, и примите его, ведь деваться некуда. Обязательно прочтите: в нём много интересных моментов по поводу сбора, обработки и передачи вашей личной информации.

9. Выберите тип инсталляции Виндовс 10.
Обновление — при нём будут сохранены все настройки, программы, драйверы и личные файлы, а данные старой операционки будут перенесены в каталог Windows.old.
Выборочная — после завершения процесса получите чистую Windows 10 без мусора. Позволяет изменить структуру файловой системы накопителя. Применяется при инсталляции ОС на чистый жесткий диск без операционной системы. Данный способ и рассмотрим как самый используемый и оптимальный.
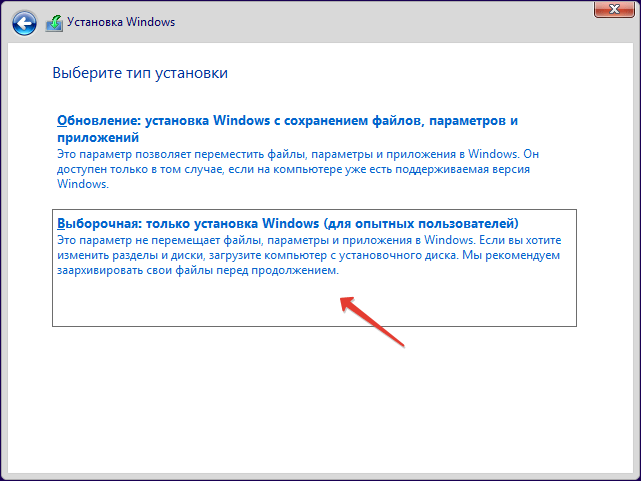
Откроется окошко для выбора логического тома, который впоследствии станет системным. Скорее всего, у вас будет на 2-3 тома больше, чем вы привыкли видеть через Проводник либо файловый менеджер. Ко всем известным дискам добавится ещё несколько объемом в несколько сотен мегабайт:
- восстановительный – для реанимации Windows 10, на нём хранится образ, позволяющий за считанные минуты переустановить операционную систему либо вернуть портативный компьютер к заводскому состоянию, будто за ним никто и не работал;
- системный и основной. Объем последнего будет несколько десятков мегабайт.

10. Укажите том, который впоследствии будет использоваться для хранения файлов Виндовс 10, и нажмите «Форматировать».
11. Подтвердите стирание всей информации на нём.
12. Укажите этот логический раздел для записи на него файлов ОС.
При появлении ошибок удалите том, а затем создайте заново в неразмеченной области с тем же размером.
Если его не отформатировать, все старые файлы останутся на диске, и будут перенесены в каталог Windows.old, в том числе ваши личные документы, хранящиеся на Рабочем столе, настройки программ, сохранения к играм, лицензии.
При выборе для установки тома, отличного от текущего системного, на компьютере появится две операционные системы с возможностью загрузить нужную (том числе автоматический выбор по истечению указанного времени).
13. После формирования файловой системы и выбора тома жмите «Далее».
На этом этапе установочные файлы, находящиеся на флешке, будут скопированы на указанный логический раздел и распакованы. Затем – установлена ОС с обновлениями.
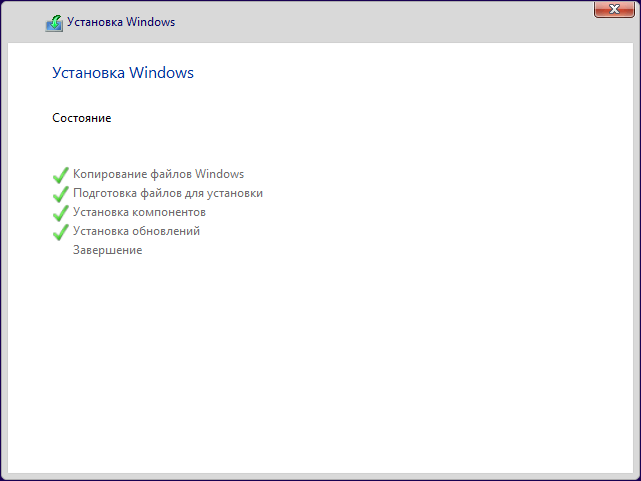
14. Следующий этап – оптимизация Windows и её подготовка к первому запуску.

Он может растянуться на несколько десятков минут, особенно на слабом компьютере или при малом объеме свободного места на диске. Не перезагружайте ПК на этом этапе, просто дождитесь его завершения.
15. Шаг следующий – «Основы», и первым пунктом в нём идёт выбор региона, затем – раскладки клавиатуры.

16. Появится запрос на подключение к сети, шаг можно пропустить или настроить интернет.

17. Если настроили подключение к интернету, появится предложение выбрать вариант оптимизации Windows 10:
- для бизнеса (организации);
- для личной эксплуатации.
Для домашнего ноутбука либо компьютера выбирайте второй вариант.
18. Настройка учётной записи.
При наличии активного подключения к глобальной сети появится предложение создать новую либо авторизоваться в учетной записи Microsoft. Для добавления локальной учетной записи нажмите «Автономная учётная…». Если интернета нет, доступен только второй вариант.
На свежих версиях Windows 10 после установки пароля на аккаунт необходимо ввести контрольный вопрос с ответом для восстановления пароля.
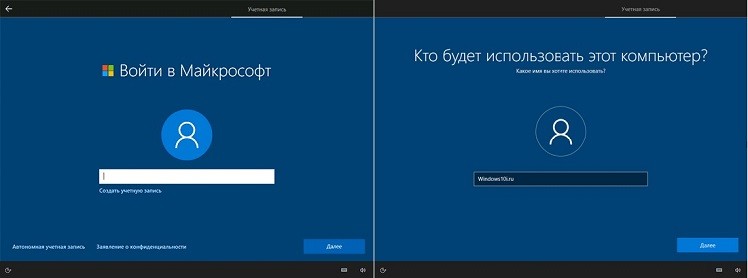
19. В окне применения PIN-кода для защиты аккаунта устанавливайте его на личное усмотрение.
20. После входа в учетную запись Майкрософт появится вопрос о необходимости сохранения файлов в облачном хранилище OneDrive.
21. Финальная стадия установки Windows 10 — конфигурация параметров конфиденциальности — те самые шпионские функции «Десятки»: передача сведений о местоположении на серверы Microsoft, распознавание речи, центр помощи и подсказок, телеметрия, поиск и ряд иных инструментов, которые следят за вашей активностью, чтобы подобрать персонализированную рекламу.
Их все лучше отключить, но действуйте на своё усмотрение.

22. Дальнейшие действия вашего вмешательства не требуют. Установщик развёртывает стандартные приложения и как-то оптимизирует их.

Если через час-другой ничего не изменится, попробуйте запустить процесс заново, при этом изменив режим загрузки ПК в BIOS.
Вскоре появится Рабочий стол. После этого можете устанавливать необходимые приложения, обновления для операционной системы, драйверы, настраивать ОС, исходя из личных предпочтений. Драйверы скачивайте с официального сайта поддержки устройств (видеокарты, материнской и звуковой плат). То же касается и ноутбука.

После настройки, инсталляции всего нужного софта, очистки от мусора, персонализации Windows 10 и пары часов либо дней работы в ней рекомендуется создать образ для восстановления ОС. Он поможет в считанные минуты получить полностью готовую к работе операционку.
Вам могут пригодиться следующие инструкции: «Различные способы установки».
Проблемы и советы
После первой перезагрузки компьютера установка может начаться заново. Если такое случилось, в BIOS измените приоритетность устройств загрузки: на первое место перенесите HDD или на чёрном экране с надписью «Press any key…» ничего не нажимайте до его исчезновения.
При инсталляции ОС на твердотельный накопитель, который будет использоваться в качестве системного диска, необходимо добиться того, чтобы он назывался «Диск 0». В таком случае загрузчик будет находиться на нём. Если этого не сделать, загрузчик разместится на винчестере (либо одном из них), и при отключении HDD операционная система не загрузится. Делается это двумя путями:
- выставление SSD на первое место в списке загрузочных устройств;
- подключение SSD к шлейфу SATA 1.
На этапе выбора может возникнуть ошибка с оповещением о том, что ОС на него инсталлировать невозможно из-за того, что на томе размещена MBR-таблица, и Виндовс можно поставить только на GPT-раздел. Вариантов два:
- измените тип запуска компьютера в BIOS из UEFI на Legacy (предпочтительнее, ввиду простоты реализации);
- конвертируйте диск в GPT.
На экране загрузки может появиться два варианта Windows 10 на выбор. Ненужный удаляется через конфигуратор системы: выполните «msconfig» в поисковой строке, во вкладке «Загрузка» выделите ненужную строчку и кликните «Удалить».
Многие пользователи привыкают к буквенным меткам дисков, создают закладки на них в файловых менеджерах, после переустановки ОС те могут измениться. Системный диск всегда будет обозначаться буквой «C», «A» и «B» — зарезервированы под магнитные дисководы, а дальше система присваивает дискам буквенные метки по порядку их следования в английском алфавите. Изменяются буквы томов через инструмент «Управление дисками».
Выполните команду «diskmgmt.msc» в поисковой строке, через контекстное меню тома вызовите соответствующую команду и выберите подходящую метку. Если нужно поменять буквы местами, временно присвойте одному из дисков свободную, чтобы используемая освободилась.

На этапе выбора тома, куда будут копироваться и распаковываться файлы, либо перед ним установочник может попросить драйверы для SATA-контроллера. В таком случае необходимо загрузить архив с драйвером с сайта поддержки вашего оборудования, поместить его на флешку, а при появлении запроса указать этот архив. В нём должен быть inf-файл.

Встретят тебя в уютной квартирке, лучшие путаны Балашов, а можно и подружек. Чего бы вы не пожелали, просто скажите проститутке об этом по телефону, и при встрече она выполнит каждое ваше желание. Темпераментные лучшие путаны Балашов, страстные и желанные, они такие изобретательные и профессиональные, что возбуждение неизбежно. Окунись в удовольствие.
 gazpret.ru
gazpret.ru