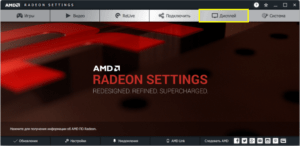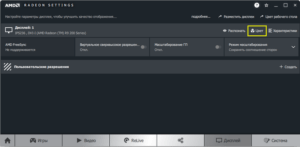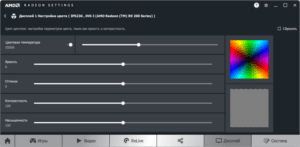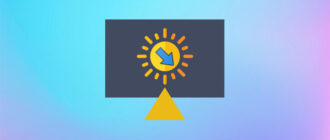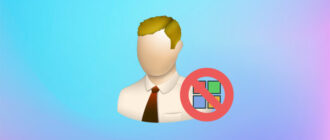Для комфортной работы или развлечения за компьютером картинка на его дисплее не должна утомлять глаза. При низкой яркости глазные мышцы быстро устают, а при интенсивном внешнем источнике света картинка выглядит тусклой. Рассмотрим, как увеличить яркость экрана на Виндовс 10 всеми возможными способами, не прибегая к помощи сторонних решений.
Кнопки на мониторе
Независимо от производителя и модели монитора, на его панели есть кнопки для изменения яркости. Они могут находиться под экраном, на нижней или боковой панели устройства. Также параметр регулируется через меню монитора.
Производители оборудования заботятся об удобстве его эксплуатации, и разрабатывают фирменные утилиты для настройки изображения и управления монитором. Через такое приложение также изменяется интенсивность подсветки дисплея.
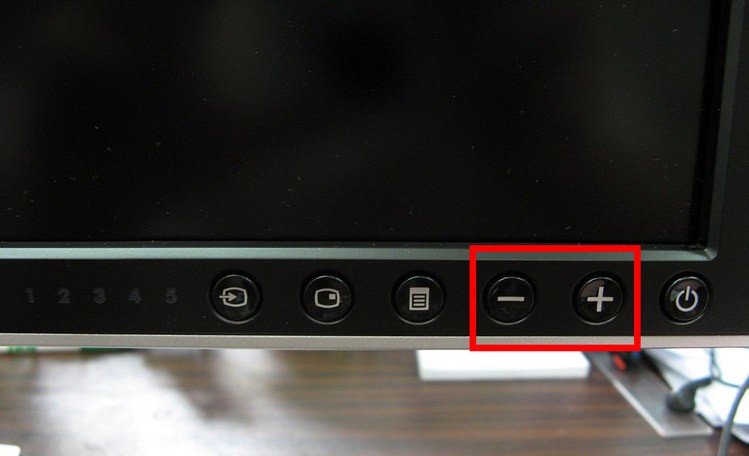
Параметры
Через системное приложение Параметры изменяется большинство настроек Windows 10.
1. Вызовите этот инструмент комбинацией клавиш Win + I или через ярлык в Пуске.
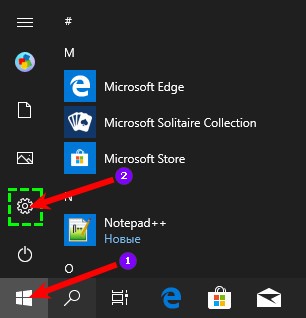
2. Посетите раздел «Система».
3. Переместите ползунок в правую сторону, чтобы повысить яркость, и изменить уровень свечения дисплея.
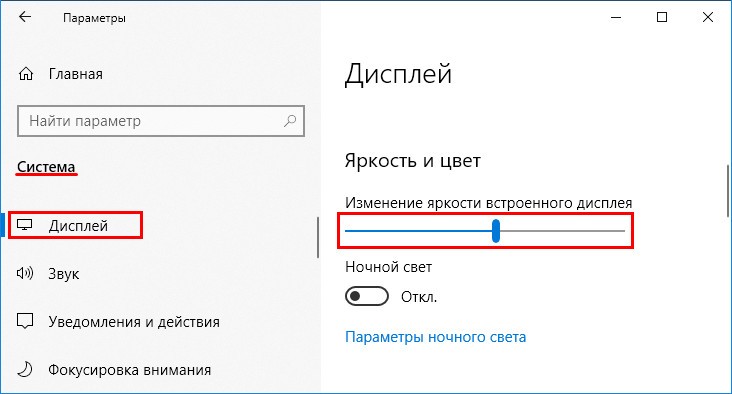
Сохранять настройки не нужно, они вступают в силу сразу же.
4. Закройте окно.
Кнопки на клавиатуре
Для изменения яркости монитора можно воспользоваться предназначенными для этого клавишами на клавиатуре. Обычно за это отвечают кнопки из функциональных (F1-F12), на них нарисовано полое солнышко (уменьшение) и солнышко с лучами (увеличение) или со стрелками вверх и вниз. Чтобы воспользоваться альтернативной функцией, F1-F12 на ноутбуке необходимо зажать кнопку вместе с клавишей Fn.
На мультимедийных и игровых клавиатурах могут находиться отдельные кнопки для регулировки уровня свечения дисплея.
Индикатор заряда батареи на ноутбуке
Прибавить яркость на ноутбуке данным способ, можно только в ранних версиях:
- В трее кликните по иконке, обозначающей уровень заряда аккумуляторной батареи;
- Щелкните по значку с иконкой солнца и числовым значением уровня яркости;
- Перенесите ползунок в нужное положение.
Центр Действий
Через Центр Действий ускоряется доступ к часто вызываемым настройкам операционной системы.
1. Кликните по его иконке в трее (иногда скрывается в выпадающем меню под треугольником).
2. Разверните элементы окна.
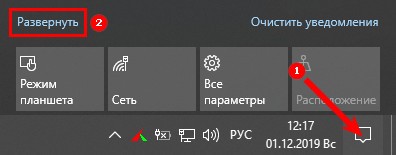
3. Передвиньте ползунок в право.
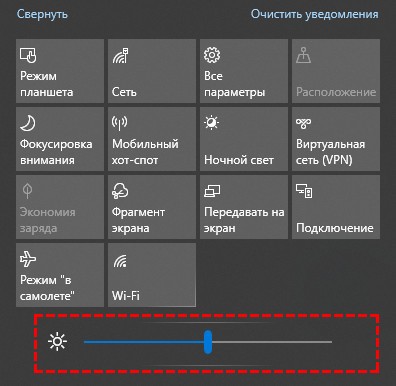
Значение выставляется с шагом от 1 до 100%, для точной регулировки переместите ползунок до нужного значения.
Настройка электропитания
Добавить яркость на компьютере или ноутбуке данным способом, можно только в ранних версиях.
1. Вызовите Панель управления и посетите раздел «Оборудование и звук».
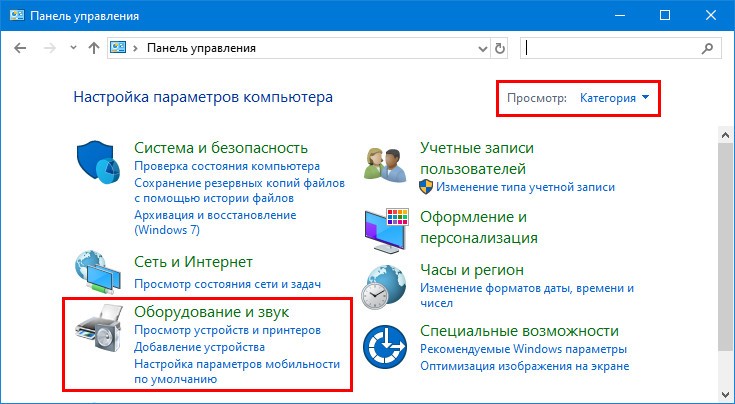
2. Зайдите в «Электропитание».
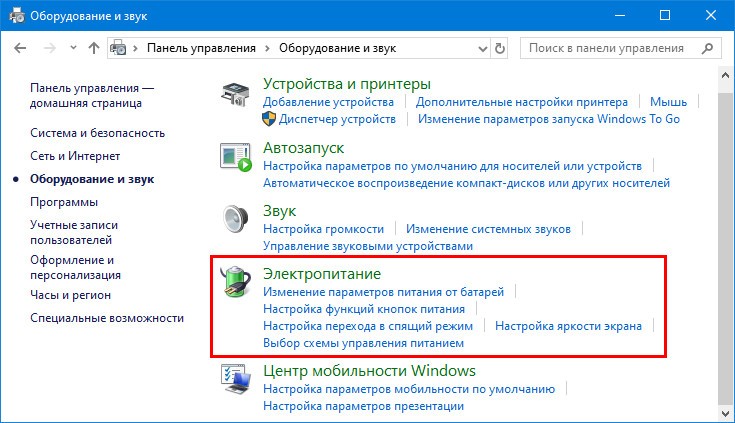
Если вид отображения иконок окна переключен на значки, элемент «Электропитание» размещается в главном окне.
3. Выберите пункт «Сбалансированная…», и перейдите по ссылке «Настройка схемы…»
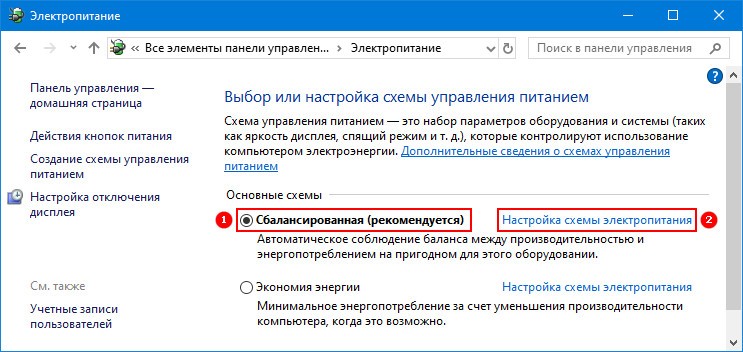
3. Переместите бегунки в нужное положение.
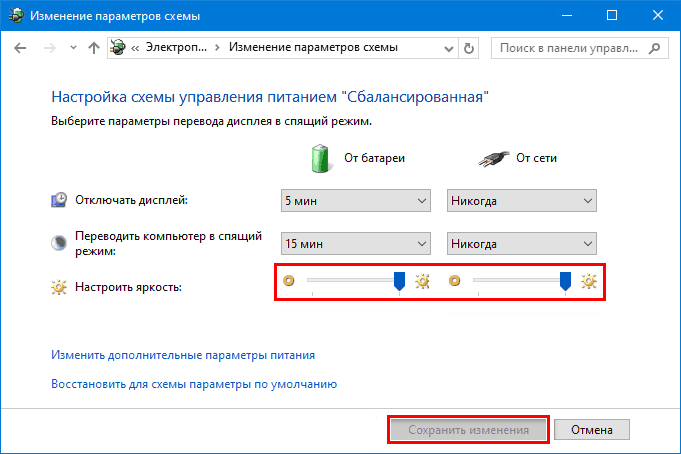
На ноутбуке задача решается еще одним способом.
4. В окне конфигурирования электрического питания компьютера щелкните «Настройка схемы…» возле пункта, где стоит переключатель.
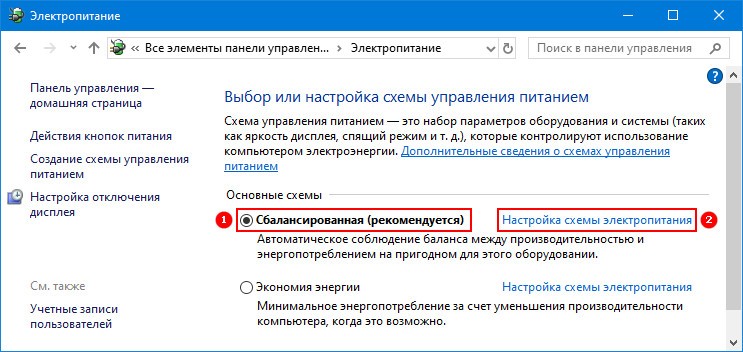
5. Кликните «Изменить дополнительные параметры…».
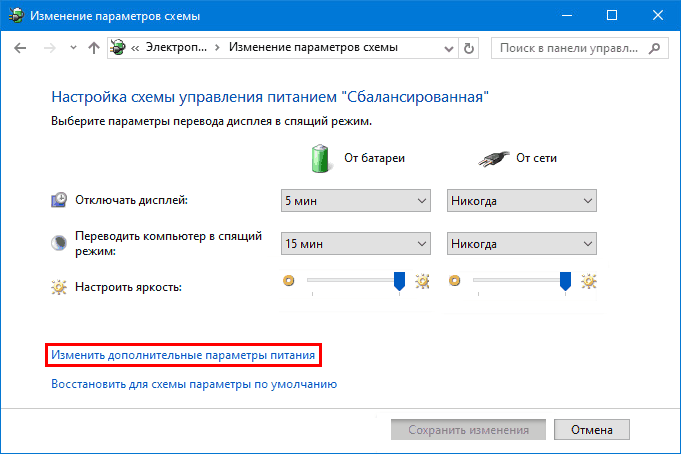
6. Разверните ветку «Экран» и включите адаптивное регулирование яркости.
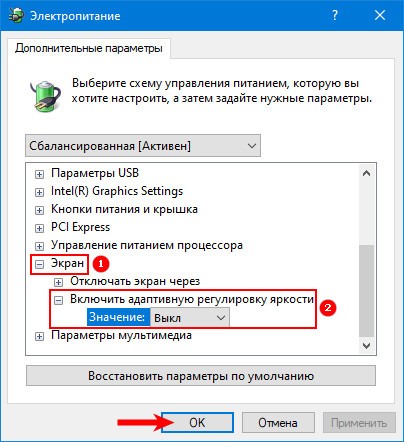
7. Укажите значения для работы ноутбука от сети и от батареи, сохраните настройки.
Как настроить экран на Windows 10
Как изменить герцовку монитора Windows 10
Центр мобильности
1. Откройте через контекстное меню Пуска или воспользуйтесь комбинацией клавиш Win + X.
2. Кликните по пункту «Центр мобильности».
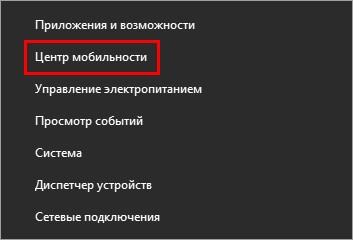
3. Подберите удовлетворяющее значение и закройте окно.
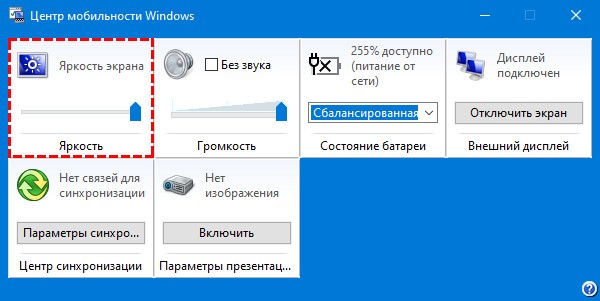
PowerShell
Инструмент для быстрого и автоматического управления операционной системой и изменения ее настроек. С его помощью повышается и снижается яркость.
1. Запустите утилиту через поисковую строку, на панели задач, или через ярлык в меню Пуска в нем (папка «Стандартные») от имени Администратора.
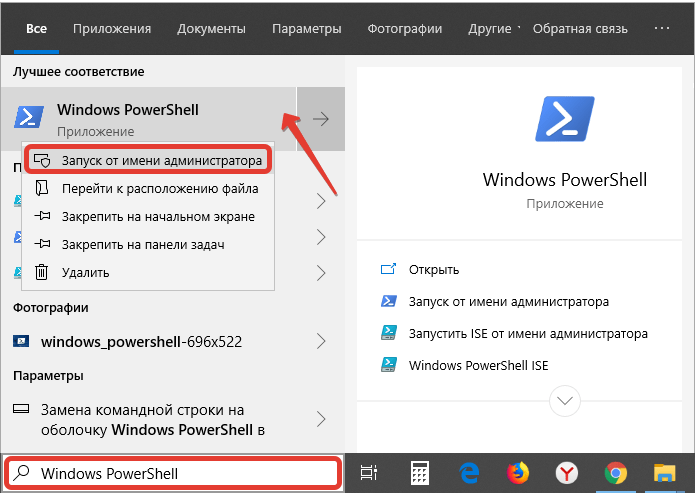
2. Вставьте в текстовую строку код:
(Get-WmiObject -Namespace root/WMI -ClassWmiMonitorBrightnessMethods).WmiSetBrightness(1,BRIGHTNESS_LEVEL)
Где вместо «BRIGHTNESS_LEVEL» впишите значение в процентах от 1 до 100.
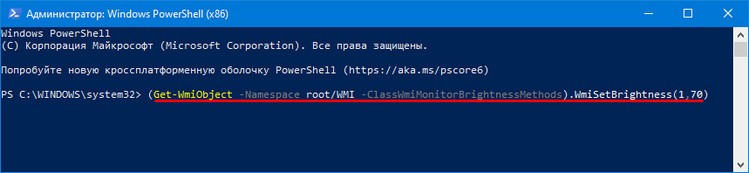
3. Нажмите «Enter» для выполнения команды.
Сделать экран ярче через настройки видеокарты
Производители графических ускорителей разрабатывают приложения для управления основными параметрами видеокарты и изображения, выводимого на экран.
Intel
«Панель управления HD-графикой Intel» устанавливается с драйверами видеокарты. Графическими ускорителями от Intel комплектуются ноутбуки, они интегрируются в центральные процессоры.
- Щелкните правой клавишей на десктопе и выберите «Графические характеристики»;
- В утилите перейдите в раздел «Настройки цветности»;
- Отрегулируйте параметр и закройте окно.
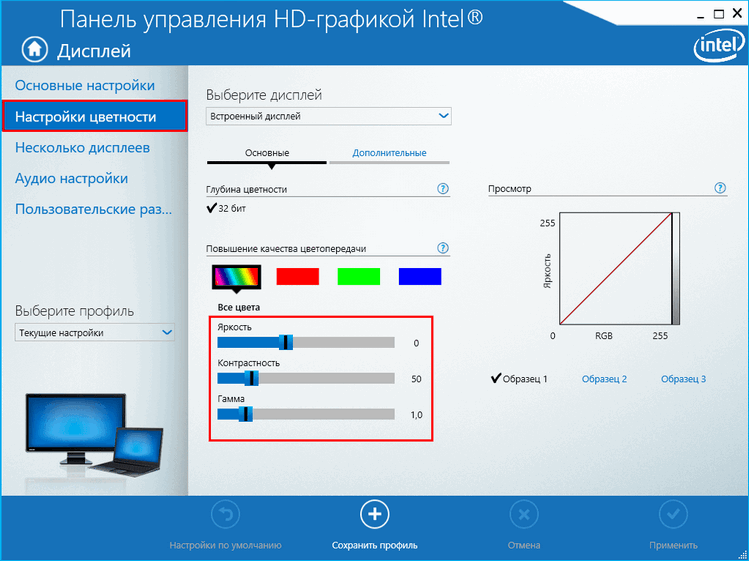
Настройки применяются в реальном времени и не нуждаются в сохранении.
AMD
1. Для вызова утилиты для настройки видеокарты кликните правой кнопкой на Рабочем столе и выберите «AMD Radeon Settings».
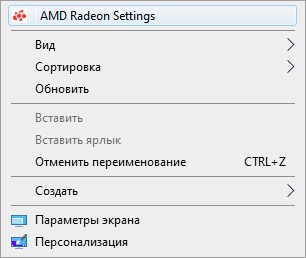
2. В разделе «Дисплей» щелкните «Цвет».
3. Перетащите ползунок вправо, и закройте окно.
Nvidia
1. Через контекстное меню десктопа вызовите «Панель управления Nvidia».
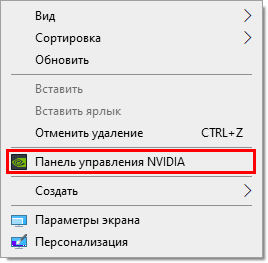
2. Разверните ветку «Дисплей» и кликните «Регулировка параметров…».
3. Во втором пункте перенесите чекбокс в положение «Использовать настройки Nvidia».
4. Отрегулируйте значение параметра и примените новую конфигурацию.
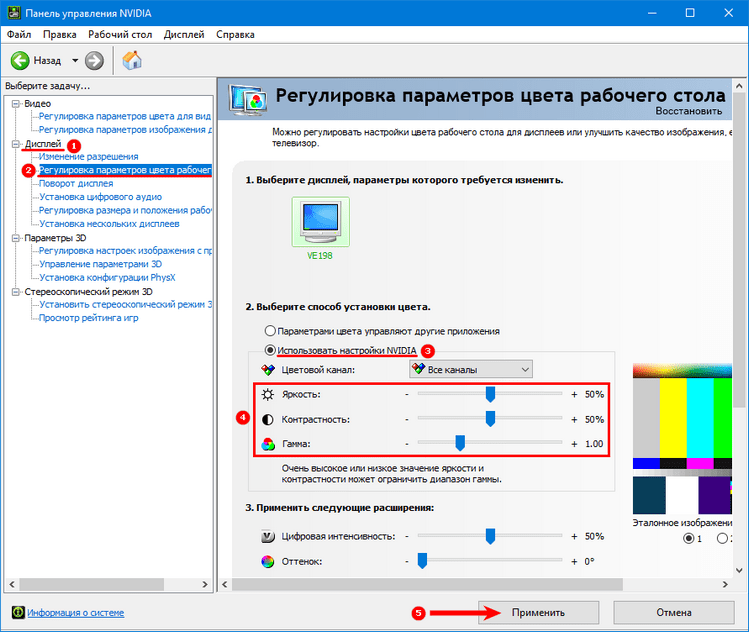
Для управления яркостью и иными параметрами цвета в Windows 10 разработано немало утилит, например, Brightness Slider, Adobe Gamma и MyMonic.
Проблемы
В одних случаях ползунки изменения яркости неактивны, в иных – отсутствуют. Все из-за того, что в Диспетчере устройств отключен монитор или используется стандартный драйвер для него.
1. Вызовите Диспетчер устройств через контекстное меню Пуска.
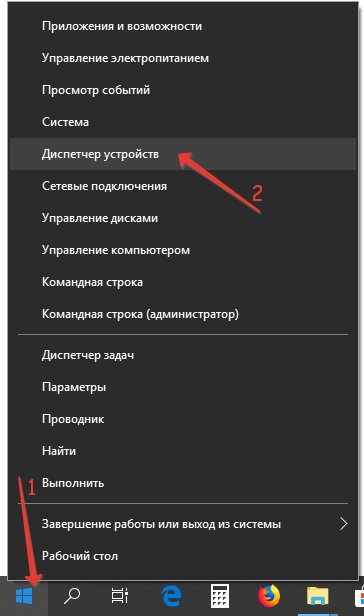
2. Разверните ветку «Мониторы».
Если устройство отключено, возле него отображается серая иконка.
3. Кликните по ней правой клавишей и выберите «Включить устройство».
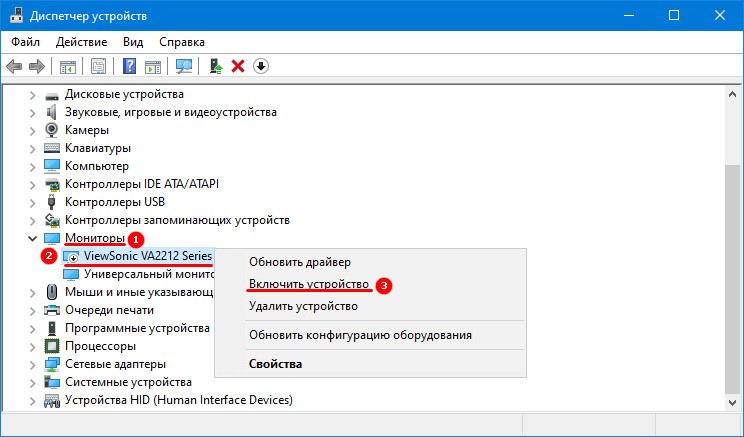
Девайс может называться «Универсальный монитор PnP» при использовании стандартного драйвера Windows для оборудования или носить название вашего монитора, если установлен его «родной» драйвер.
4. Перезагрузите ПК или выйдите из учетной записи.
В ситуации, когда устройство называется «Универсальный…», может помочь установка драйвера от разработчика, который следует загрузить из официального сайта поддержки.

Встречи проходят в уютной квартире, путаны Тюмени, горячий и раскованный досуг с dosugtumen.ru. Внимательно посмотрите на список услуг проститутки, которые владелица анкеты устанавливает самостоятельно. Лучшие в городе путаны Тюмени, пылкие и страстные, они такие грациозные и чуткие, что тебе обязательно повезёт. Окунись в удовольствие.
 gazpret.ru
gazpret.ru