Системные папки по умолчанию скрыты от глаз пользователя, чтобы он не мог внести в них корректировки и вывести ОС из строя. Но иногда доступ к этим папкам необходим, поэтому стоит изучить вопрос, как открывать скрытые папки в Windows 10.
Есть несколько способов, которые помогут вам просматривать файлы игр и системные разделы. Для большинства из них не придется устанавливать специальные приложения, так как в 10-й ОС есть собственные инструменты.
Отображаем в меню «Проводника» во вкладке «Вид»
Для того, чтобы просмотреть скрытые папки, необходимо открыть в стандартном «Проводнике» предположительное место их хранения. Затем вам необходимо в верхней части окна открыть вкладку «Вид» и щелкнуть по кнопке «Показать или скрыть».
Перед вами появится несколько вариантов объектов, которые можно отобразить в окне. Вам необходимо установить маркер рядом со строкой «Скрытые элементы». При необходимости поставьте флажок рядом со строкой «Расширения», тогда у всех файлов, которые будут отображены в окне вы увидите расширение после названия.
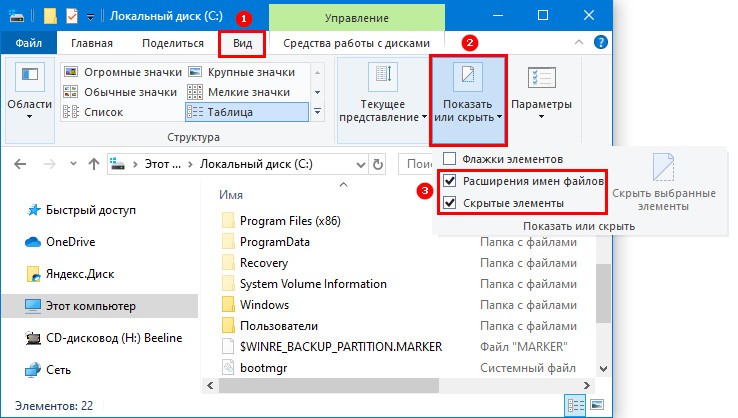
Показать в меню «Проводника» во вкладке «Файл»
Чтобы найти на компьютере закрытые от пользователя директории, можно воспользоваться возможностью изменения параметров всех папок. Следуйте инструкции приведённой ниже.
1. Щёлкните по вкладке «Файл».
2. В выпадающем меню нажмите по «Изменить параметры папок и поиска».
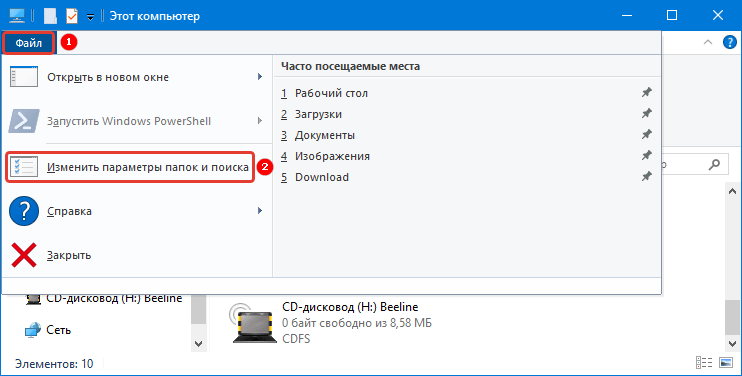
3. В новом окне выбираем среднюю вкладку «Вид».
4. В самом низу списка дополнительных настроек установить галочку в чекбоксе «Показывать скрытые файлы, папки…».
5. Подтвердите свои действия.
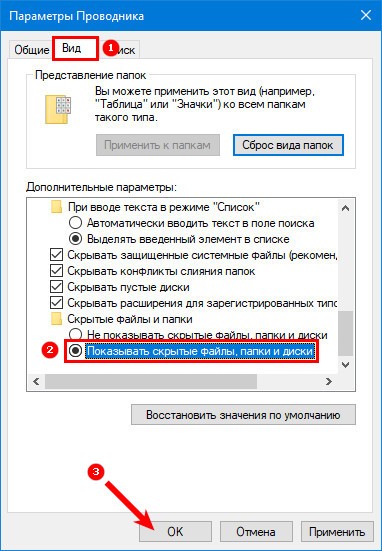
Теперь все ранее невидимые папки будут вам доступны для просмотра и редактирования, но работать с ними нужно аккуратно, чтобы не повредить операционку.
Показывать с помощью «Панели управления»
Более сложный способ для тех, кто любит все делать основательно, заключается в изменении параметров через «Панель управления». По сути вы подключите отображение папок не на местном уровне, а на глобальном. Приведем пример, как это надо делать.
1. Через меню «Пуск» откройте «Панель управления» (если вы не можете найти ее вручную, воспользуйтесь строкой поиска).

2. В правом верхнем углу выберите параметры отображения «Мелкие значки».
3. Из доступных пунктов найдите «Параметры проводника».
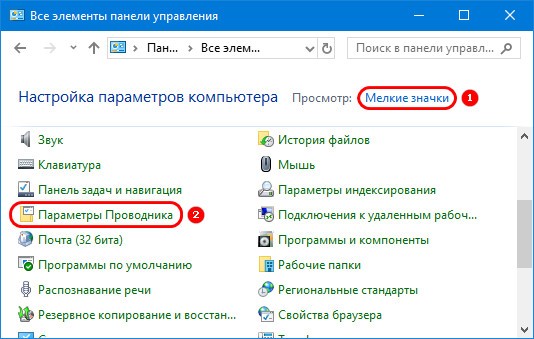
4. Во вновь появившемся окне выберите вкладку «Вид».
5. Отметьте маркером в списке дополнительных пункт «Показывать скрытые файлы, папки…».
6. Сохраните изменения.
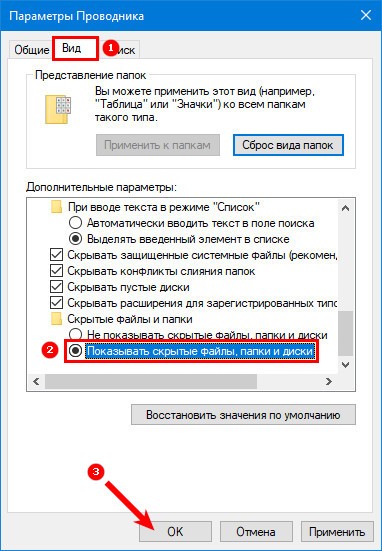
Как видите, вы попадаете в то же меню, что и через вкладку «Файл» в «Проводнике», но путь к нему будет более длинным и сложным. Если вы хотите просматривать системные файлы, то в этом дополнительном списке необходимо убрать маркер с пункта «Скрывать защищенные системные файлы». Тогда вы получите доступ ко всем директориям и компонентам компьютера.
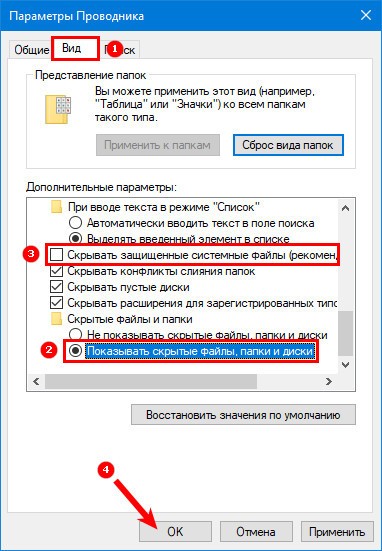
Используем альтернативные файловые менеджеры
Если вы хотите получить доступ ко всем скрытым файлам и папкам, то можно скачать файловые менеджеры, которые заменят «Проводник». Они помогут не только увидеть все открытые файлы и папки, но и поработать с ними. Разберемся, как работать с наиболее популярными программами.
Посмотреть в Total Commander
Для работы с этой утилитой, необходимо скачать ее с официального сайта разработчика https://www.ghisler.com и установить, программа платная но есть пробный период. Затем придерживайтесь инструкции.
1. Найдите в строке «Меню» иконку, включающую отображение скрытых файлов, она выглядит как листок с красным или синим восклицательным знаком.
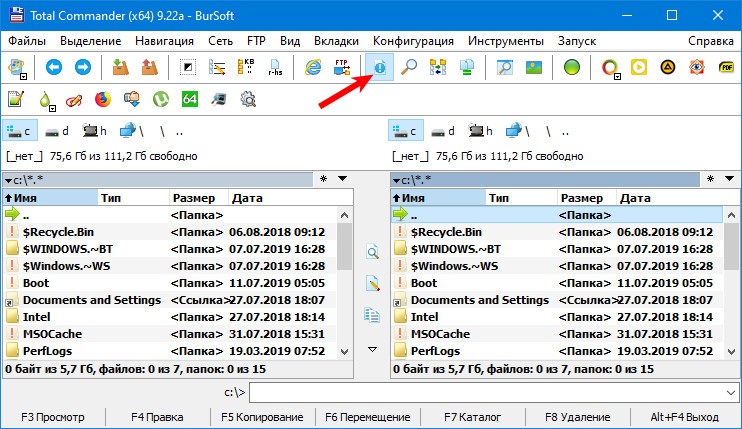
2. Если этот способ не помог, перейдите во вкладку «Конфигурация».
3. Выберите пункт «Настройка».
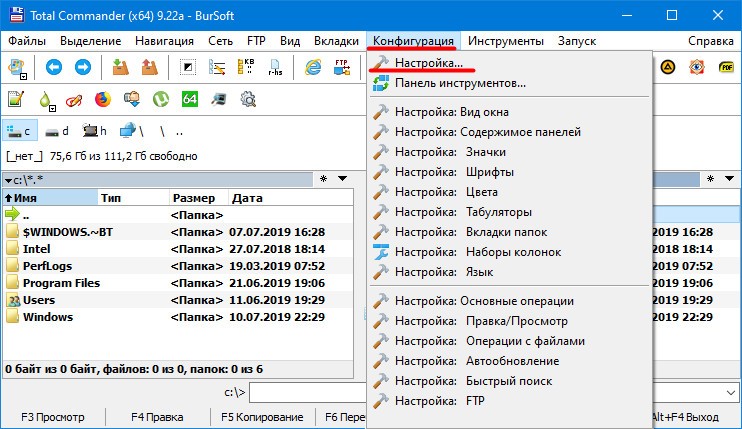
4. Во вновь появившемся окне выберите группу «Содержимое панелей».
5. Поставьте маркер напротив фразы «Показывать скрытые файлы»;
6. Сохраните изменения.
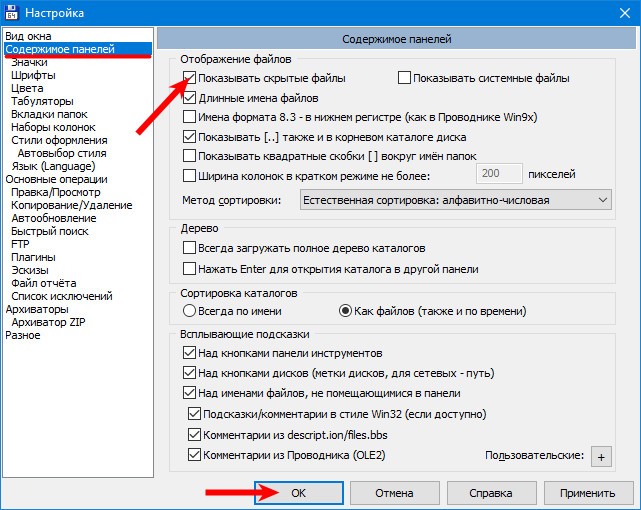
Скрытые папки будут в основном окне утилиты отображаться в виде полупрозрачных папок с красными восклицательными знаками. Как и у остальных файлов, рядом с ними будет указана информация о типе файла, его размере и дате.
Сделать видимыми в Nomad.NET
Эта программа также является файловым менеджером, который может заменить стандартный. Её можно скачать с официального сайта разработчика http://ru.nomad-net.info. Утилита абсолютно бесплатна и полностью русифицирована, что облегчает с ней работу. Приведем инструкцию, как в этой программе открыть невидимые файлы.
1. После запуска программы, щелкните по вкладке «Инструменты».
2. Выберите строку «Параметры».
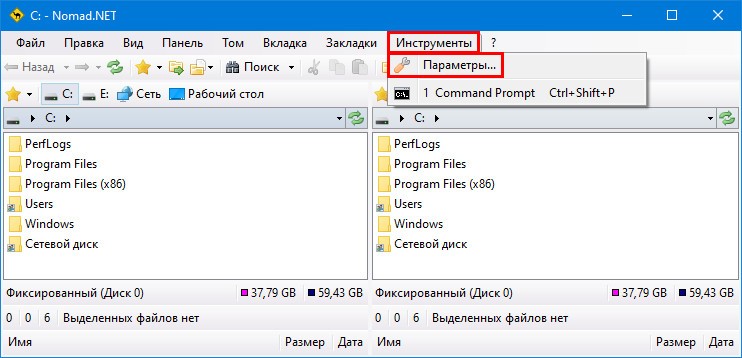
3. Перед вами откроется окно для изменения опций приложения, в нем необходимо слева выбрать вкладку «Безопасность»;
4. В правой части окна установите маркер напротив строки «Показывать скрытые файлы…»;
5. Нажмите кнопку «Применить» и затем закончите настройку кнопкой «OK».
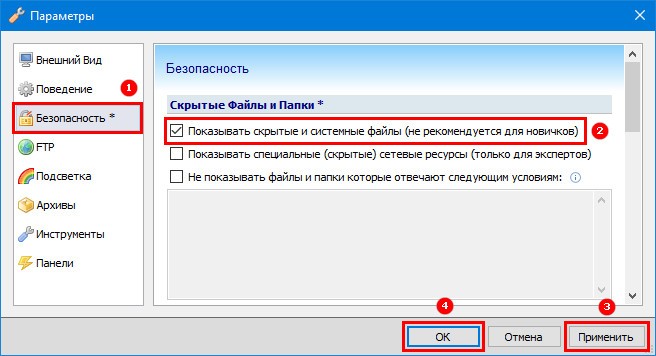
Все эти способы доступны рядовым пользователям. Вы можете использовать их без ограничений. Поделитесь нашей статьей с друзьями, чтобы и они могли открывать доступ к скрытым файлам. Если у вас возникли затруднения, расскажите о них в комментариях, мы вам обязательно поможем решить проблемы с использованием ПК.

Достойные жрицы встречаются с приятными, чистоплотными мужчинами, реальные путаны Алатырь, яркий досуг и времяпровождение. На нашем сайте собраны анкеты лучших проституток города, которые готовы встретиться с вами прямо сейчас. Изящные реальные путаны Алатырь, пылкие и страстные, они такие заботливые и чуткие, что у тебя будет сегодня классный секс. Они ждут твоего звонка.
 gazpret.ru
gazpret.ru

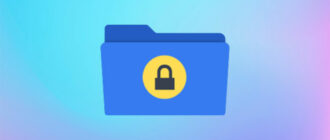
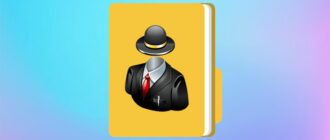
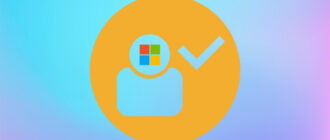

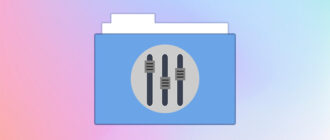
Спасибо за помощь. Искал, как открыть такие папки в 10 винде, но такого подробного текста нигде на находил. Кстати говоря, способ с Total Commander самый удобный, так как на каждой винде скрытые папки открываются по разному, а с Total Commander можно делать всё одним способом на любой винде) Nomad.net тоже норм прога, но мне с Commaderом поудобнее как-то)
Спасибо за материал, как раз искал информацию на эту тему и наткнулся на данный топик. Поставил себе десятку, а в ней так всё запрятано-перепрятано, что чёрт ногу сломит. Самому чтобы что-то найти — это просто нереальная история. Долго мучился с этим поиском скрытых папок, хоть тут информацию нашёл!
Как то сталкивался с такой проблемой на ПК. Очень долго искал решение этой проблемы в сети. По итогу пришлось своими силами решать проблему. Думаю контент данной статьи многим облегчит решение подобных проблем, все подробно описано с элюстрацией и подробным объяснением спасибо за статью! Побольше бы таких статей, тогда проблемы решались быстрее а не часами в поисках информации тратя свое время и нервы.