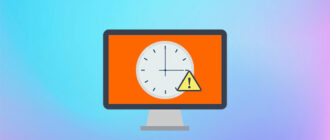В Windows 10 предусмотрена функция автоматического выключения компьютера. Она позволяет завершить работу устройства в установленное время или по истечению указанного временного промежутка. Рассмотрим все способы поставить таймер выключения компьютера в Windows 10 средствами ОС и при помощи постороннего программного обеспечения.
Командный интерпретатор «Выполнить»
Проще всего таймер для выключения компьютера в Windows 10 ставится посредством консольной команды. Ее понимают командная строка и интерпретатор, а для быстрого ее вызова можно создать ярлык на Рабочем столе либо на Панели задач. Рассмотрим, как это делается, и возможно ли отменить завершение сеанса, если отсчет времени запущен.
1. Вызовите окно «Выполнить» при помощи сочетания клавиш Win + R.
2. Введите\скопируйте и вставьте в текстовую строку следующую команду: «shutdown.exe -s -t T».
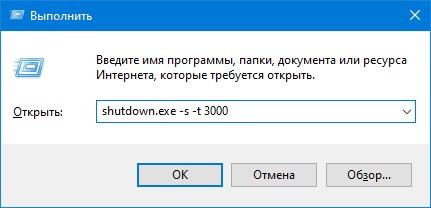
Каждый параметр внутри команды, отвечает за определенные действия:
- shutdown.exe (можно писать shutdown без расширения либо полный путь к исполняемому файлу, который находится по адресу: C:\Windows\System32\shutdown.exe, разницы нет) — вызов утилиты, отвечающей за завершение работы ПК (управление электропитанием системы);
- -s — аргумент, указывающий на выполняемый процесс — завершение работы (при помощи иных аргументов ПК можно перевести в режим сна, гибернации, перезапустить);
- -t — аргумент, позволяющий указать время отправки команды, если послать ее без аргумента, его значение выбирается равным 0 — выключение осуществится немедленно и принудительно — без корректного завершения пользовательских приложений;
- T — время в секундах, по истечению которого все процессы будут завершены, а питание отключится. Если после «-t» не указать значение, будет использовано стандартное — 30 секунд. Допустим интервал от 1 секунды до 10 лет.
3. Жмите «Enter» для отправки и выполнения команды.
Вследствие действия над областью уведомления всплывет окошко с информацией о запланированном действии и времени его осуществления.
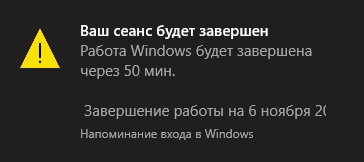
При наличии расширенных привилегий или возможности осуществлять действия в среде от имени администратора, даже после отправки команды ее выполнение можно отменить.
Для этого зажмите Win + R, введите «shutdown.exe -a» и кликните «OK». Вследствие запланированная операция будет прервана без каких-либо уведомлений.
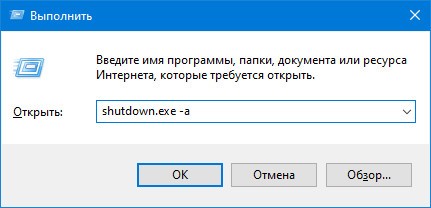
После активации команды для отмены таймера, в нижнем правом углу экрана, появится уведомление об успешности выполнения команды.
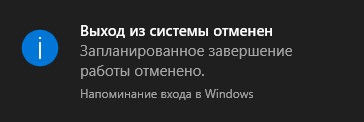
Поисковая строка в Пуске также понимает все эти команды, поэтому ею можно смело пользоваться как альтернативной командному интерпретатору.
Запланированное выключение двойным кликом
Из ситуации, когда таймер устанавливается на одинаковое время или предыдущий способ вызывает трудности ввиду работы с консольными командами, а не графическим интерфейсом, есть выход. Это создание ярлыка для отключения ноутбука и компьютера.
1. Откройте контекстное меню Рабочего стола или свободного от файлов и каталогов пространства в Проводнике (ярлык можно создать в любом месте, к которому есть доступ, а затем закрепить его на Панели задач).
2. Кликните по пункту «Создать», в выпавшем списке выберите «Ярлык».
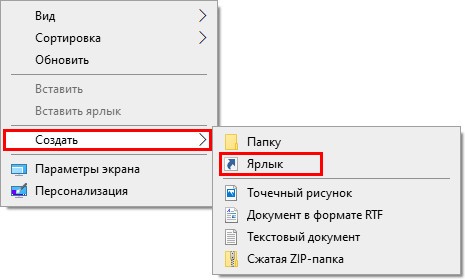
3. В текстовую строку введите «C:\Windows\System32\shutdown.exe -s -t T» и жмите «Далее».
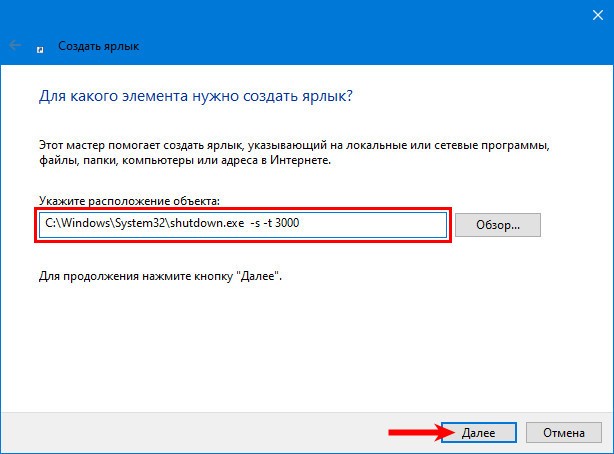
4. Укажите название объекта, которое позволит понять, за что ярлык отвечает.
5. В последнем окне жмите «Готово».
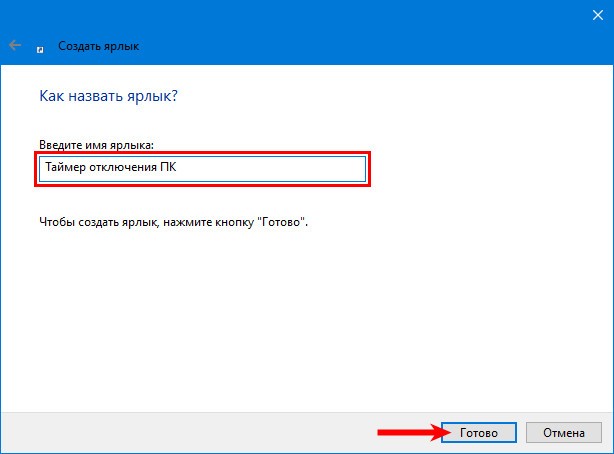
Для быстрого опознания и приятного внешнего вида объекту следует назначить красивую информативную иконку.
6. Откройте свойства созданного файла через контекстное меню.
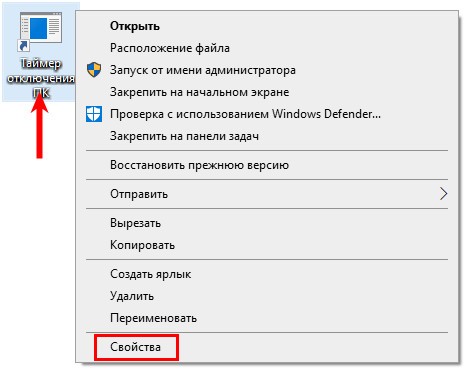
7. Во второй нижней вкладке кликните «Сменить значок…».
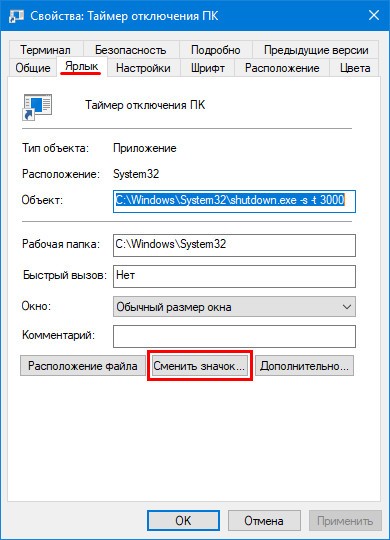
8. Кликните «OK» в окне с предупреждением.
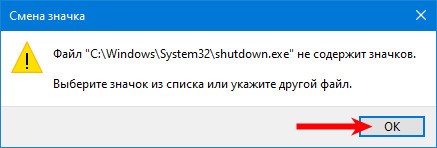
9. Выберите подходящую пиктограмму из стандартной библиотеки Windows (файл shell32.dll) или укажите путь к своему файлу со значком в формате ico, исполняемому файлу либо динамической библиотеке dll, откуда он будет извлечен и присвоен ярлыку.
10. Сохраните изменения, кликнув «OK» в обоих окнах.
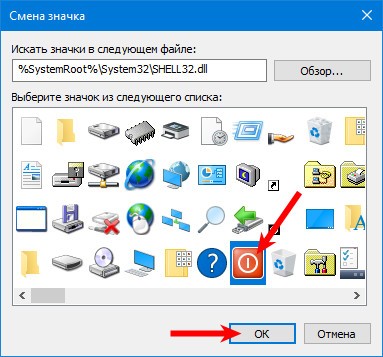
После выбора и установки значка, ярлык отключения компьютера или ноутбука на рабочем столе поменяет свой внешний вид.

Изменить время таймера можно двумя способами:
- создать еще один ярлык с нужным значением, если таймер часто заводится на такое время;
- отредактировать переменную в свойствах файла.
11. Через контекстное меню ярлыка вызовите окно его «Свойств».
12. Во второй вкладке в строке «Объект» отредактируйте время до срабатывания и сохраните изменения.
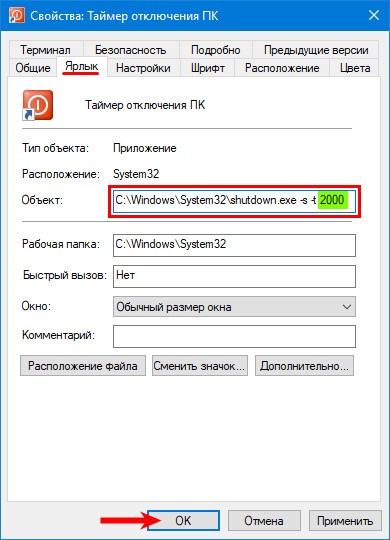
Будьте внимательны: путь к файлу может быть взятым в кавычки, не потеряйте их или уберите обе кавычки, с одной команда не сработает.
Отменит запланированное завершение работы компьютера та же утилита, но запущенная с уже знакомым аргументом «-a».
1. Откройте диалог создания ярлыка (шаг 1 и 2 чуть выше).
2. В строчке «Укажите расположение объекта» пропишите «shutdown.exe -a».
3. Жмите «Далее».
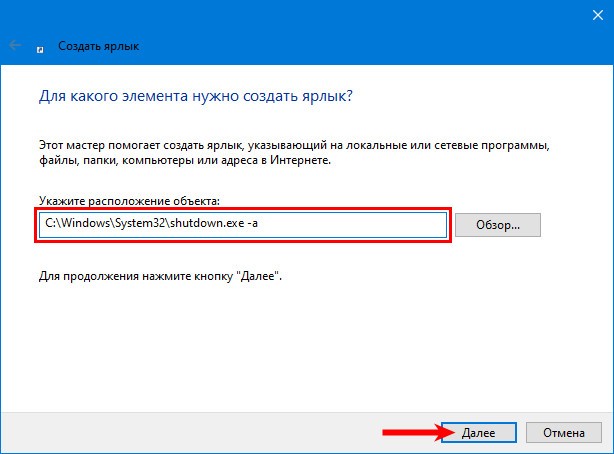
4. Введите название объекта и щелкните «Готово».
5. Иконку поставьте, как и ранее (шаги 6-10).
Ярлык прервет завершение работы только в режиме отсчета, даже если до срабатывания таймера осталась 1 секунда. Если процесс запущен, она бессильна.
Закрепите его на Панели задач или в Пуске при необходимости.
Командная строка
1. Запустите инструмент любым удобным способом.
2. Впишите либо вставьте в нее уже знакомую команду «shutdown.exe -s -t T».

Если необходимо указать точное время отключения компьютера или ноутбука, воспользуйтесь конструкцией: «at XX:XX shutdown.exe /s /f». Применимо только для текущего дня: указать, что сеанс необходимо завершать завтра или конкретного числа, нельзя. Для этого есть сторонние утилиты. О них позже.

Для отмены запланированной задачи служит код: «shutdown.exe -a». Результатом его ошибочного выполнения может стать уведомление о том, что прервать завершение работы невозможно, ведь оно не запущено.

PowerShell
В PowerShell применимы рассмотренные ранее команды, только без указания расширения «exe». Для установки и отмены таймера, используем следующие команды:
- включить — shutdown -s -t T;
- отключить — shutdown -a.
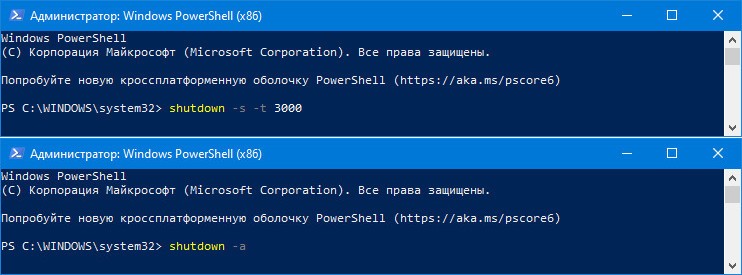
Командный файл
Способ, аналогичный тому, что и с ярлыком. Вместо него будем создавать скриптовый файл с нужным содержимым.
1. Через контекстное меню свободной области Проводника или Рабочего стола откройте диалог создания нового текстового документа (txt).
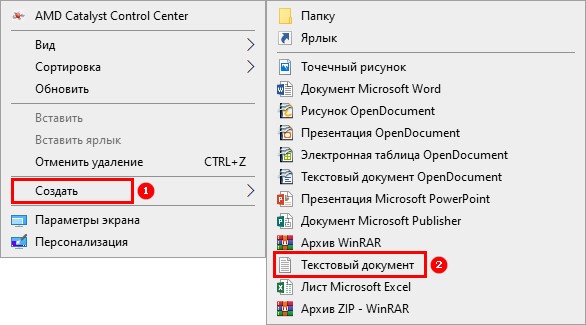
2. Откройте его через текстовый редактор.
3. В документе вставьте строчки «shutdown.exe -s -t T -c «текст оповещения»».
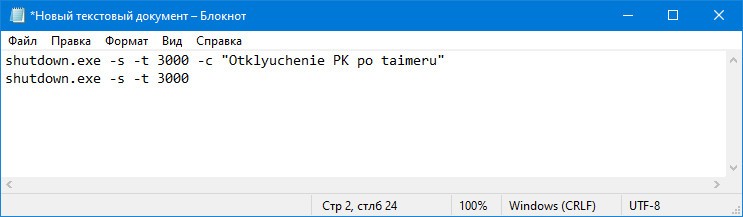
Параметр «-с» отвечает за вывод уведомления с указанным содержимым, его использование не обязательно. Пишите текст латиницей, вместо кириллических символов в окне отобразится последовательность разнообразных знаков — утилита понимает только английский текст.
4. Сохраните изменения.
5. Включите отображение расширения файлов:
- в окне Проводника (вызывается Win + E) перейдите во вкладку «Вид»;
- кликните «Параметры»;
- в выпавшем меню выберите «Изменить параметры…»;
- перейдите во вкладку вид и уберите флажок, стоящий возле опции «Скрывать расширения для…».
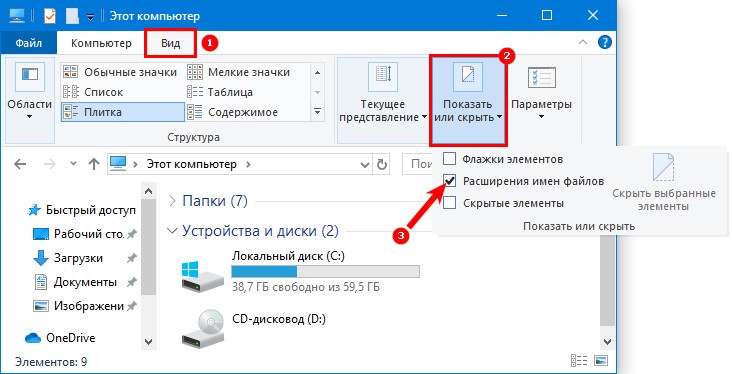
6. Замените расширение (идет после названия файла и точки) txt на bat.

7. Выполните файл, дважды кликнув по нему левой клавишей.

На всякий случай создайте такой же bat-ник, но со следующим содержимым: «shutdown.exe -a», чтобы при необходимости быстро отменить запланированное завершение работы компьютера.
Планировщик задач
Инструмент позволяет корректно завершить работу всех приложений и выключить питание компьютера в удобное время.
1. Запустите Планировщик заданий (воспользуйтесь для этого поисковой строкой).
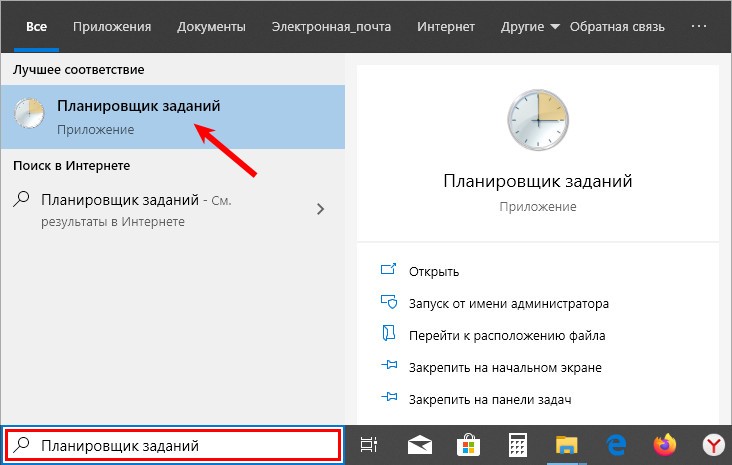
2. В правой части окна жмите «Создать простую задачу…».
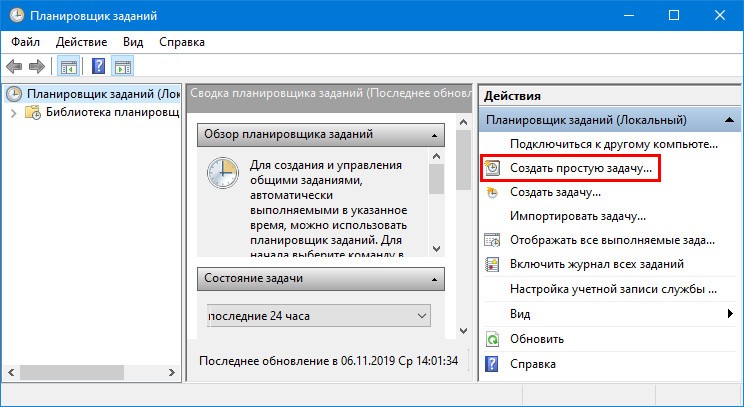
3. В окне мастера заполните строки «Имя» (обязательно) и «Описание» — краткий комментарий о задании.
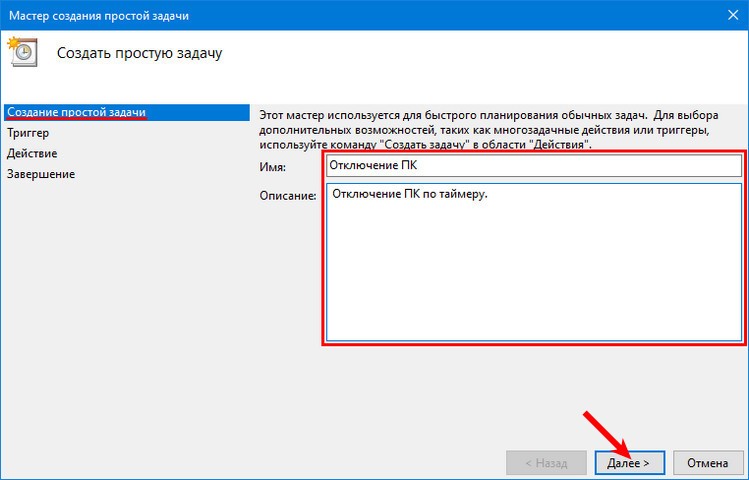
4. На следующем шаге «Триггер» укажите периодичность выполнения задачи (в нашем случае «Один раз»).
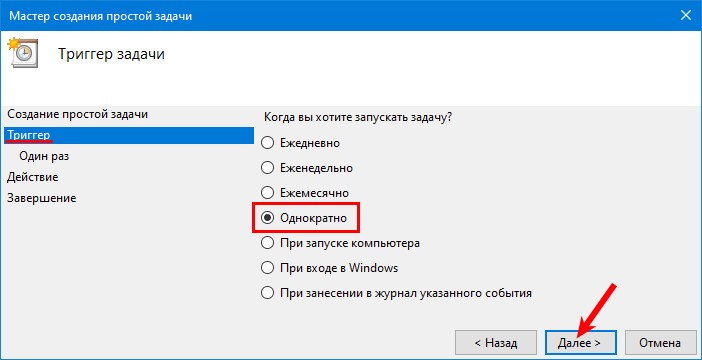
5. Выставьте время срабатывания триггера — когда ПК будет отключен.
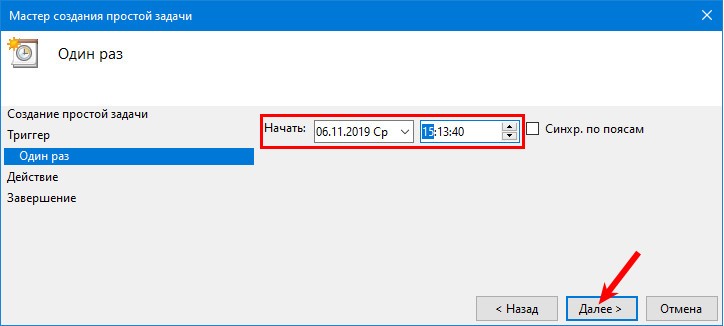
6. В качестве действия укажите «Запустить программу».
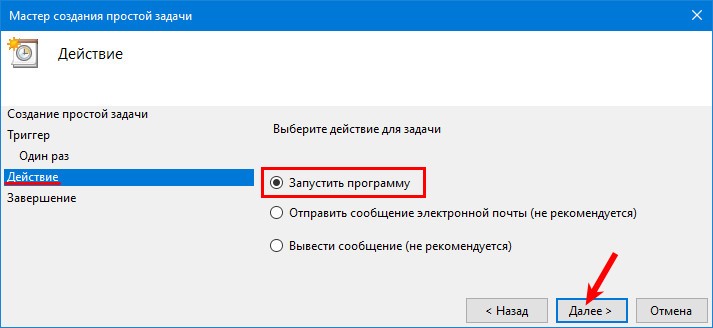
7. Вставьте путь к файлу утилиты: «С:\Windows\System32\shutdown.exe».
8. Аргумент задайте: «-s».
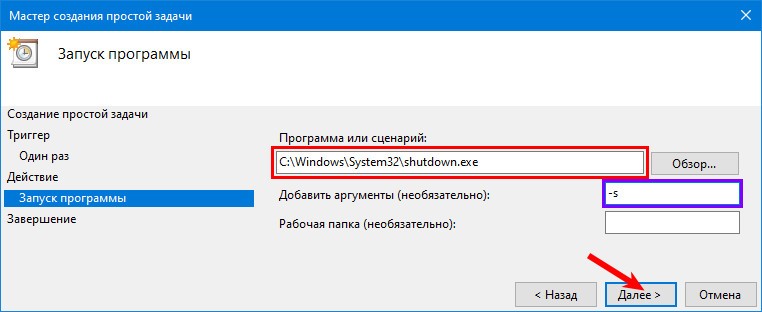
9. Жмите «Готово».
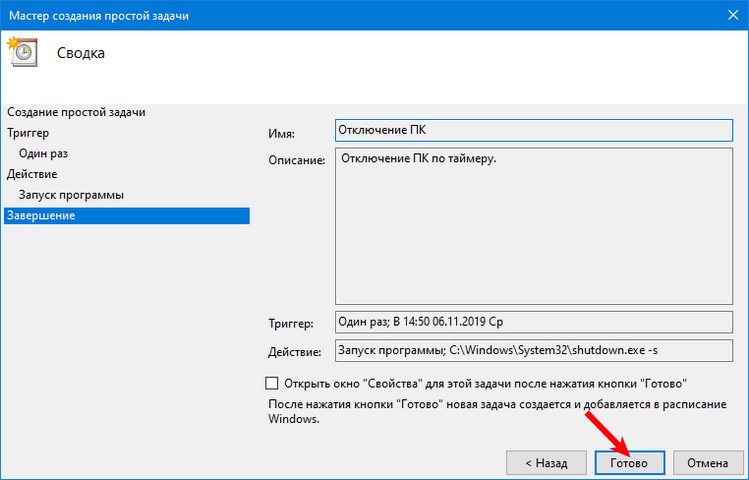
Для отмены выполнения задачи:
10. Откройте Планировщик заданий и перейдите в его библиотеку в левой части окна.
11. Кликните по записи в центральном фрейме.
12. В окне справа жмите «Отключить».
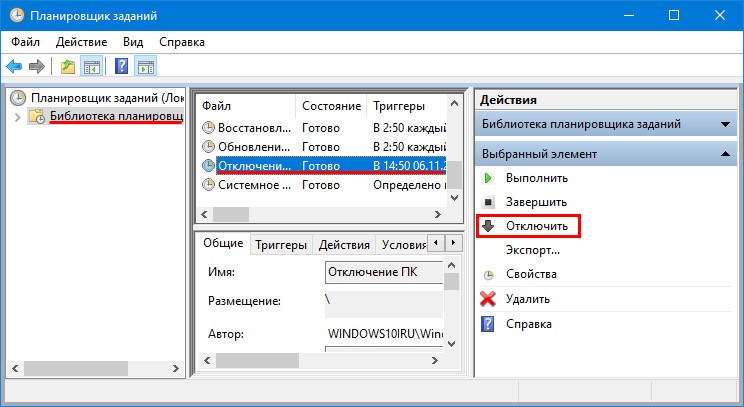
Сторонние утилиты
Десятки программ умеют автоматически выключать компьютер, исходя из указанных пользователем условий: по таймеру, после бездействия системы на протяжении определенного времени. Рассмотрим наиболее оцененные пользовательской аудиторией.
Airytec Switch Off
Крохотная утилита, способная переводить компьютер в любой режим энергосбережения, экономя электроэнергию и сохраняя окружающую среду. Еще она умеет разрывать интернет-соединение и связь с VPN-серверами, поддерживает пользовательские скрипты для расширения функционала.
Позволяет отправлять команды удаленным компьютерам. Airytec Switch Off распространяется в виде установщика и портативной версии. Сайт разработчика — http://www.airytec.com/ru/switch-off/
После запуска окно приложения сворачивается в трей, и для вызова интерфейса необходимо кликнуть по иконке.
1. Для установки таймера в выпадающем списке «Расписание» укажите «Обратный отсчет».
2. Введите время или выберите его посредством стрелочек.
3. В строке «Действие» укажите «Выключение».
Если активировать опцию принудительного закрытия приложений, работа всех программ будет прервана без запроса о сохранении ее результата.
4. Установите флажок возле пункта «Предупреждать перед выполнением», чтобы за 20 секунд (интервал изменяется) до завершения отсчета появилось уведомление о запланированном действии.
5. Кликните запустить. Приложение будет свернуто, на дисплее появится оповещение с информацией о задаче.
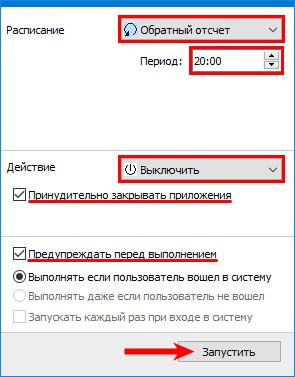
6. Чтобы указать, за сколько до завершения отсчета выводить оповещение, вызовите «Свойства» программы через контекстное меню ее иконки в трее.
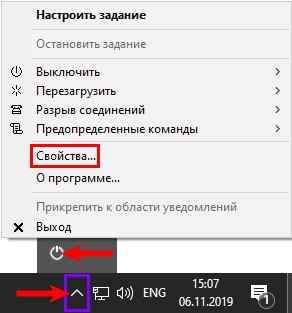
7. В поле «Отображать (секунд)» введите требуемое значение и сохраните настройки.
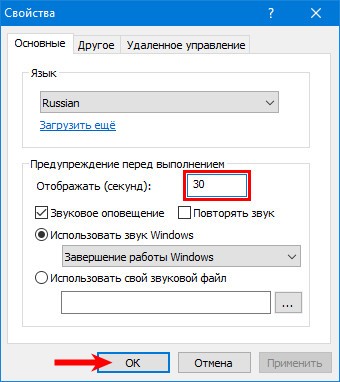
Wise Auto Shutdown
Программа, как утверждает разработчик, создана для мудрого автоматического выключения ПК. Работает в фоне и имеет красочный интерфейс в отличие от аналогов. Таймер запускается в главном окне. Сайт разработчика — https://www.wisecleaner.com/wise-auto-shutdown.html
1. Запустите программу, выберите задачу.
2. В правой части окна выберите условие её выполнения, нас интересует «Через».
3. Задайте время, по истечению которого компьютер выключится.
4. Активируйте опцию «Показать напоминание за 5 минут…».
5. Жмите «Запустить» для старта отсчета.
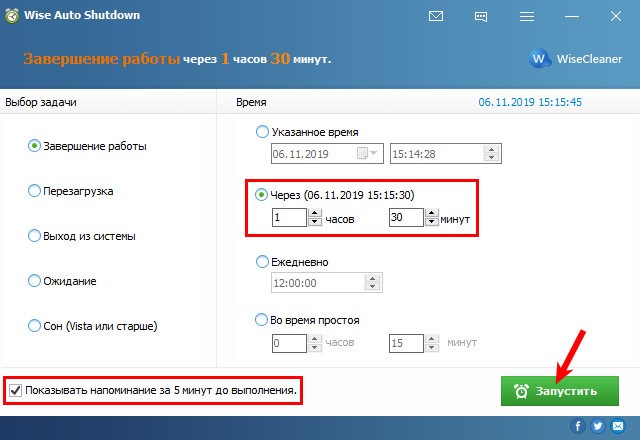
PowerOff
Сайт разработчика не доступен, но приложение можно скачать самостоятельно на любом другом интернет ресурсе.
Портативное приложение, способное:
- заменить ежедневник;
- добавить более 35 комбинаций горячих клавиш для быстрого доступа к часто используемым функциям;
- запланировать задания;
- тонко управлять питанием локального и удаленных компьютеров и многое другое.
После запуска в первой вкладке выберите осуществляемое действие и условие его активации — «Обратный отсчет». Таймер запускается сразу после установки времени. За 30 секунд до выключения появится сообщение с возможностью отложить или прервать задачу. Таймер можно заморозить через контекстное меню PowerOff в трее.
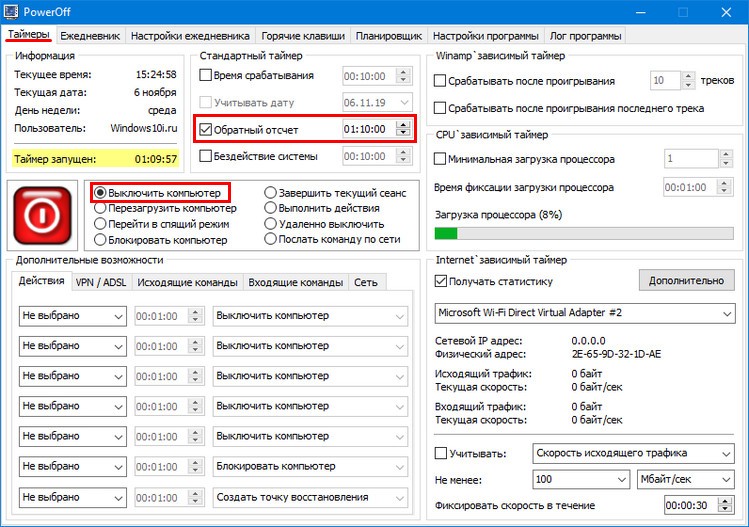
Таймер выключения
При отключении питания принудительно закрывает все программы, что приведет к потере несохраненной информации. В окне укажите условие выключения — «Через заданное время», задайте время и кликните по кнопке «Play» над настройками для запуска отсчета. Официальный сайт — http://maxlim.org/files_s109.html
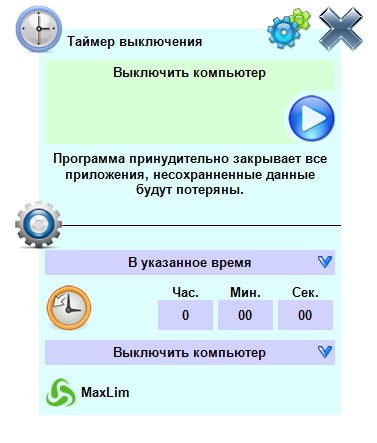
StopPC
Старая программа для отключения компьютера по времени. Работает в фоновом режиме — не отображает пиктограмму ни на Панели задач, ни в трее. Напоминает о предстоящем событии за 1-60 секунд (задается в настройках). Скачать программу можно по ссылке — http://mmbuilder.ru/load/best/stoppc/40-1-0-479
Окно имеет самый низкий приоритет — находится под всеми иными окнами, поэтому после запуска приложения их все необходимо свернуть, чтобы увидеть интерфейс StopPC. Время устанавливается при помощи трех слайдеров, отвечающих за часы, минуты и секунды.

Опытные пользователи могут с легкостью обойтись встроенными в Windows 10 утилитами для выключения компьютера, новички же предпочитают работать с интерфейсом, прибегая к помощи сторонних приложений.

Милые киски встречаются с приятными мужчинами, лучшие проститутки в Севастополе, для самого приятного времяпровождения. Определяйтесь по ценовым показателям, которые указаны в каждой анкете проститутки. Красивые лучшие проститутки в Севастополе, сладкие и ухоженные, они такие грациозные и стройные, что у тебя будет сегодня классный секс. Твои мечты и желания реализуются.
 gazpret.ru
gazpret.ru