Синхронизация времени Windows 10 позволяет автоматически сверять время с показателями на сервере. Происходит она раз в неделю посредством сетевого протокола времени (NTP). Если оно установлено неверно, лицензии на некоторые программы могут слететь, а часть сайтов перестанет загружаться.
NTP учитывает тайминг между отправкой запроса и получением ответа, отчего гарантирует высокую точность (до 10 миллисекунд). Рассмотрим, как включить и отключить синхронизацию времени, решать связанные с ним проблемы и выбирать серверы времени.
Параметры
Настройка синхронизации данным способом, относительно недавняя, и может использоваться только на Виндовс 10, так-как «Параметры системы» в том виде в котором они представлены есть только на десятке.
1. Зайдите в Параметры Windows 10 и посетите раздел «Время и язык».
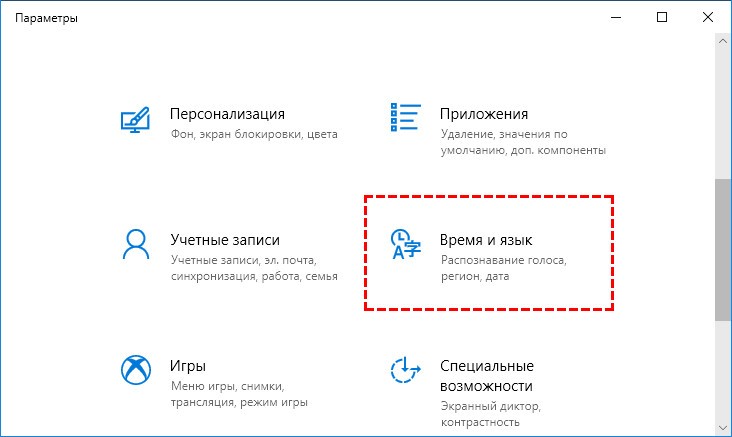
2. В первой вкладке активируйте опцию «Установить время автоматически».
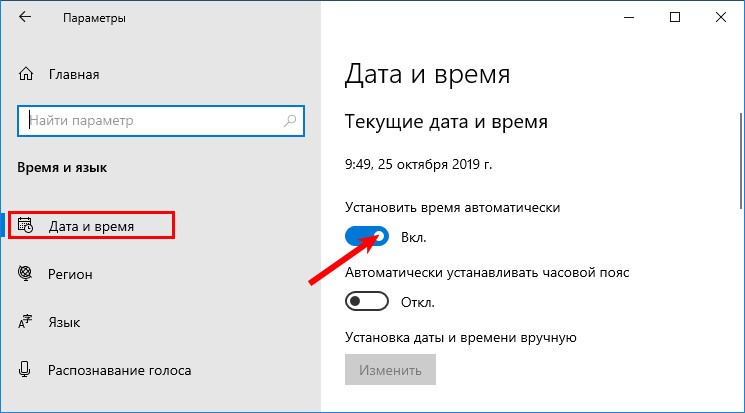
3. Про скрольте вниз, до надписи: «Сопутствующие параметры», и перейдите по ссылке «Формат даты, времени и региона».
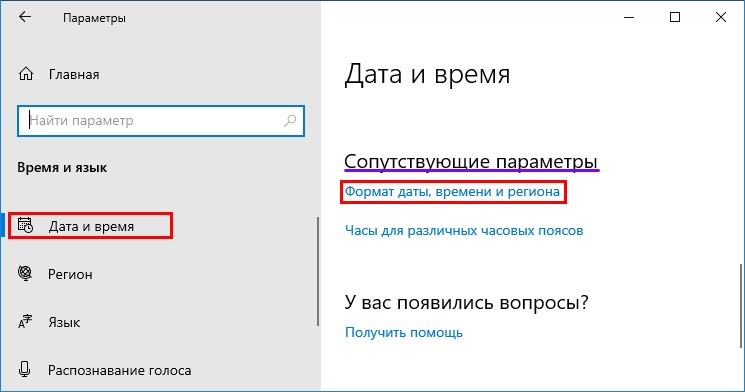
4. Чтобы указать сервер для синхронизации, опуститесь немного ниже и кликните по ссылке «Дополнительные параметры даты и…».
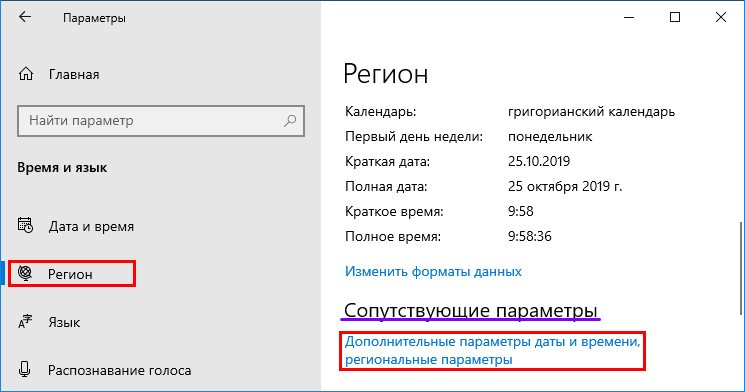
5. Перейдите в указанный на скриншоте раздел.
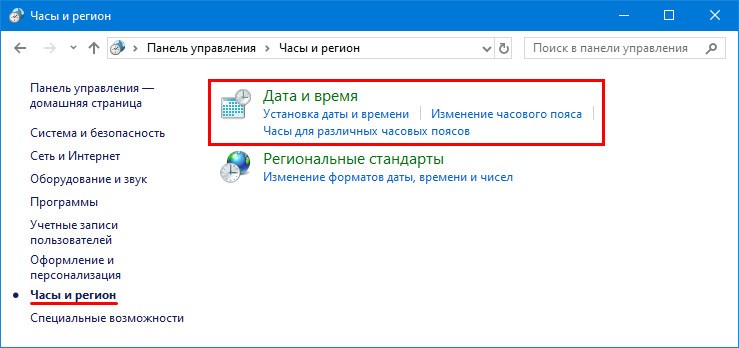
6. Активируйте последнюю вкладку и нажмите «Изменить параметры…».
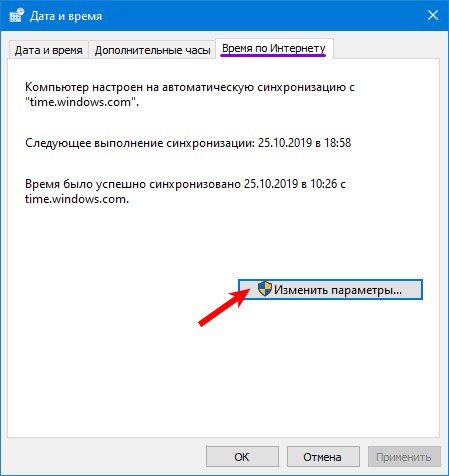
7. Отметьте флажком пункт «Синхронизировать с сервером…» и выберите сервер из выпадающего списка.
8. Для немедленной синхронизации кликните «Обновить сейчас».
Сервер времени, что это? — компьютер, на который возложена задача отправки пакетов данных со сведениями о времени в регионе, где находятся клиенты.
9. Закройте окошко кнопкой «OK» и примените новые настройки.
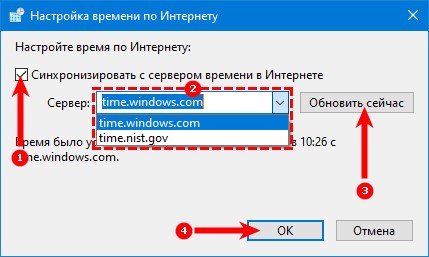
Синхронизация папок в Windows 10
Панель управления
1. Откройте Панель управления.

2. Посетите ее раздел под названием «Часы, язык и регион».
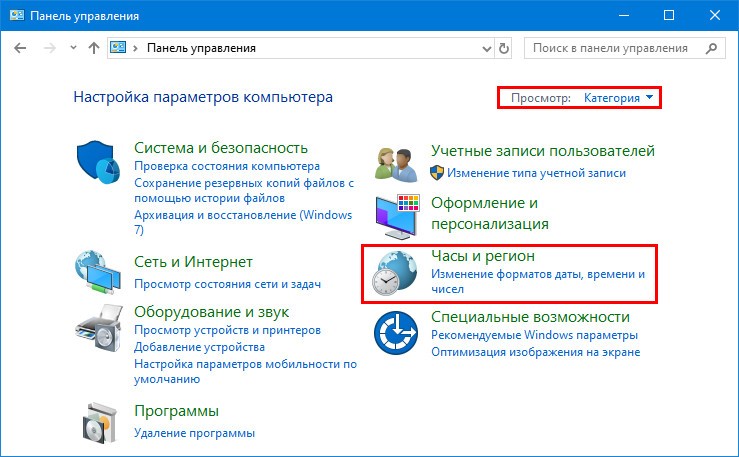
3. Перейдите в подраздел «Дата и время».
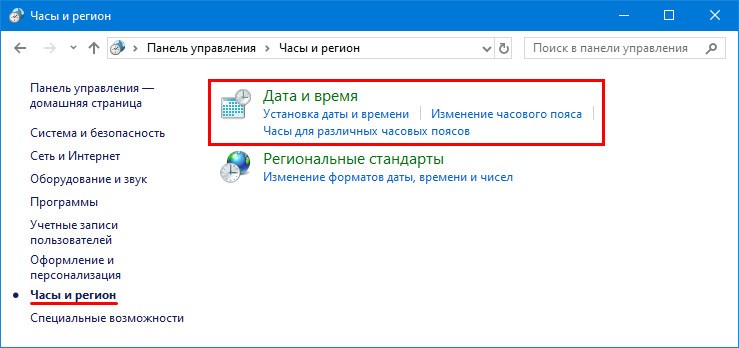
4. Активируйте «Время по интернету» и переходите к 7-му шагу предыдущей инструкции.
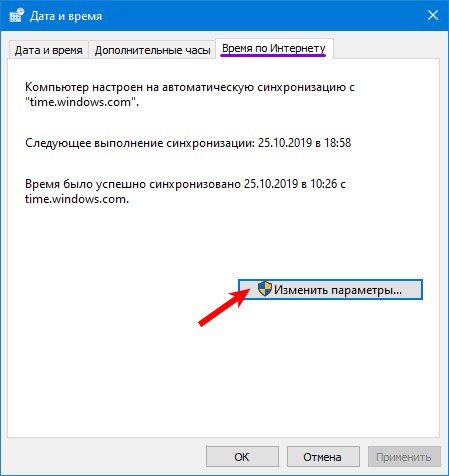
Командная строка
Рассмотрим, как синхронизировать время на компьютере с интернетом при помощи командной строки.
1. Через контекстное меню Пуска откройте командную строку от имени администратора.
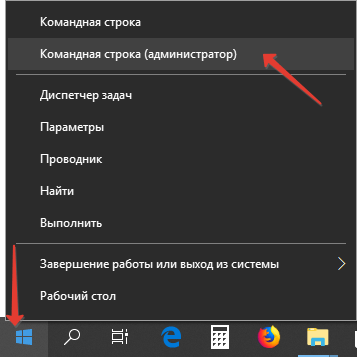
2. Выполните команду «w32tm /resync» для немедленной синхронизации с выбранным сервером.
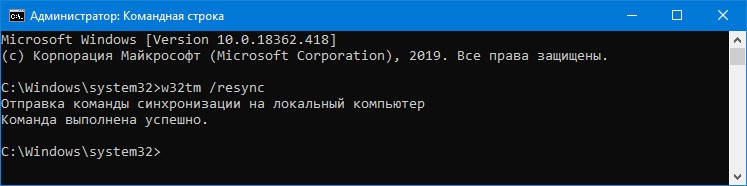
Если компьютер расположен в домене, команда будет следующей: «net time /domain».
Службы
Синхронизация через интернет может не работать, если отключен сервис «Служба времени Windows». Для проверки и запуска службы выполните следующие шаги.
1. Откройте окно управления сервисами операционной системы. Для этого зажмите клавиши Win + R и выполните команду «services.msc» в открывшемся окне.

2. Откройте свойства записи «Служба времени Windows» через контекстное меню, двойным кликом или сочетанием клавиш Alt + Enter.
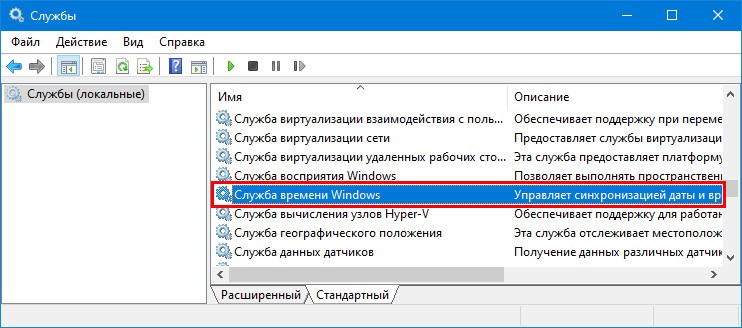
3. В выпадающем списке «Тип запуска» выберите «Вручную».
Можно указать и «Автоматически», но тогда сервис будет запускаться при каждой загрузке операционной системы, а при варианте «Вручную» — только когда Windows 10 обратится к нему.
4. Кликните «Запустить» и жмите «OK».
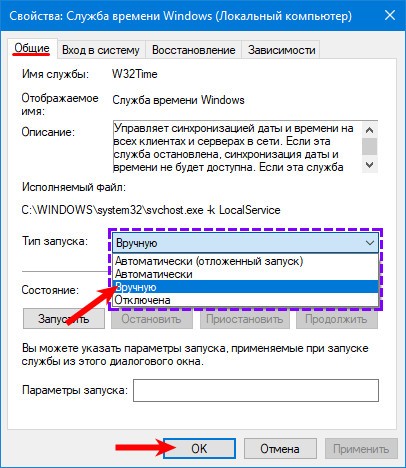
Если со службой все в порядке, остановите ее через контекстное меню, а затем снова запустите.
PowerShell
Запускается сервис и через PowerShell.
1. Откройте PowerShell с правами администратора (например, через поиск).
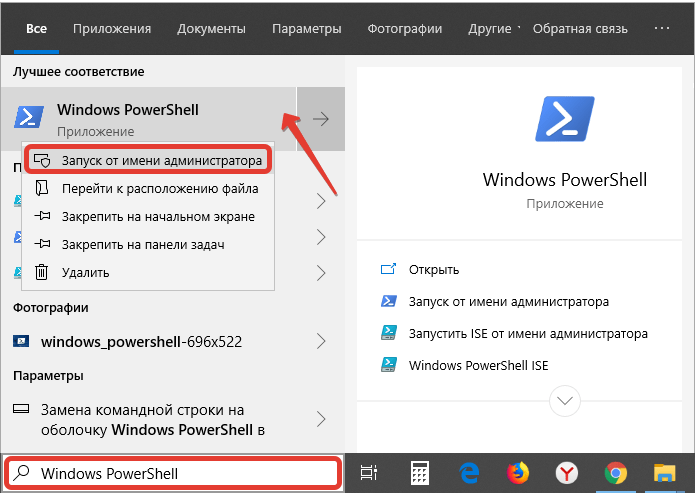
2. Выполните в открывшемся окне команду Get-Service W32Time | Select-Object * для получения статуса сервиса.
3. Ищите сроку «Status»: если её значение «Stopped», выполните «Start-Service W32Time» для запуска службы.
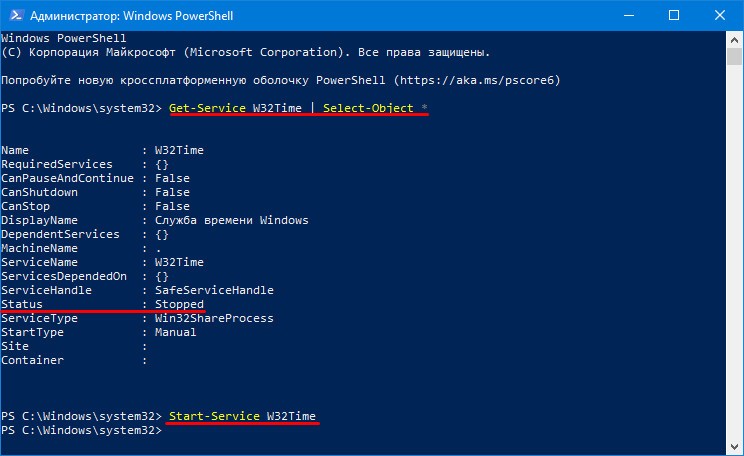
При появлении ошибки необходимо изменить тип запуска сервиса на «Ручной» либо «Автоматический» в его свойствах. (см. предыдущий раздел).
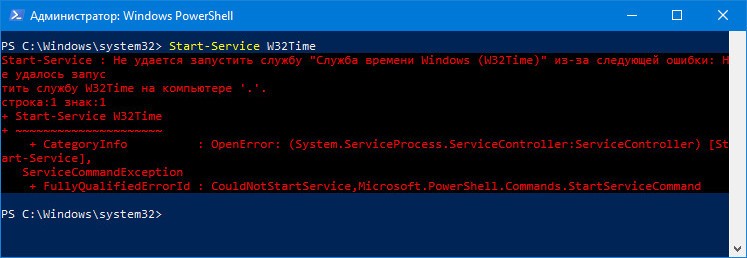
4. В ином случае выполните «Restart-Service W32Time» для перезапуска службы.
Никаких уведомлений по окончании выполнения операций в случае их успешного завершения не будет.
5. Для изменения адреса сервера примените команду: w32tm /config /syncfromflags:manual /manualpeerlist:»time.google.com», где в последних кавычках пропишите свою ссылку.
6. Для запуска синхронизации введите «w32tm /config /reliable:yes» и жмите «Enter».
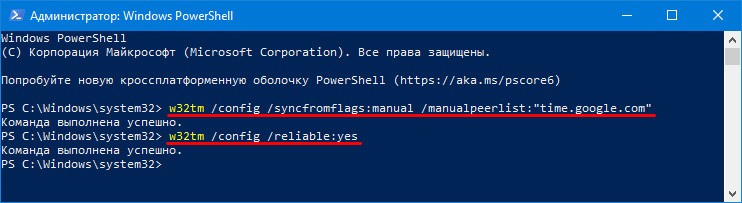
Добавление новых серверов
В Windows 10 предусмотрена смена NTP-серверов и добавление сторонних, отсутствующих в списке. Делается это двумя способами.
Настройка времени по Интернету
1. Чтобы не повторяться, перейдите к первому разделу «Параметры» и выполните из него 6 первых шагов.
2. Убедитесь, что опция «Синхронизировать с сервером…» активирована.
3. Кликните по форме с выпадающим списком ниже.
4. Введите адрес сервера без www и https, например, time.google.com.
5. Сохраните настройки кнопкой «OK».
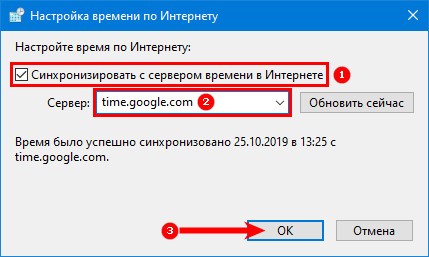
Для немедленной проверки жмите «Обновить сейчас».
После настройки и проверки появится оповещение об успешном завершении синхронизации часов со ссылкой на NTP-сервер.
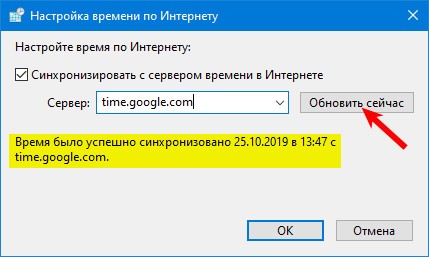
Редактор реестра
1. Для запуска утилиты «Выполнить» воспользуйтесь комбинацией клавиш Win + R.
2. Введите в текстовую строку «regedit» и жмите «OK» либо «Enter».
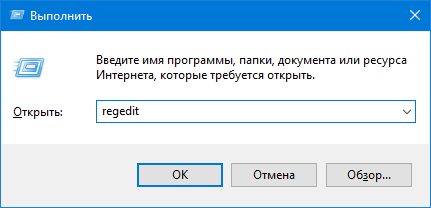
Команду можете выполнить и через поиск Windows 10.
3. Разверните ветку HKLM.
4. Перейдите вниз по пути: SOFTWARE\Microsoft\Windows\CurrentVersion\DateTime\.
5. В подразделе Servers создайте новый строковый параметр через его контекстное меню либо правый клик по свободной области в левой части окна.
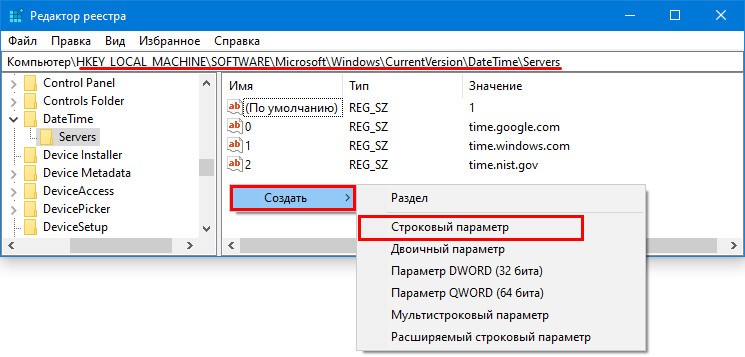
6. В качестве параметра укажите число, следующее за последней записью в списке (скорее всего, будет 3), в поле «Значение» вставьте ссылку на нужный сервер и кликните «OK».
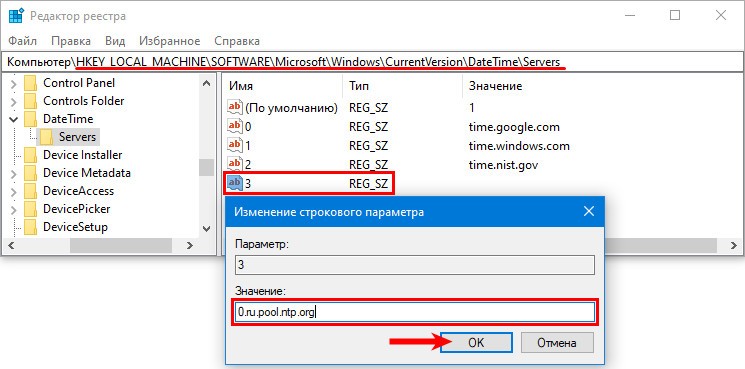
Для сверки реального времени с сервером необходимо выполнить 6 шагов из раздела «Параметры» и щелкнуть «Обновить сейчас».
Решение проблем
Ранее было сказано, что чаще всего синхронизация не работает по причине остановки отвечающего за это системного сервиса. Как его перезапустить и добавить в автозагрузку, рассмотрели в подразделе «Службы». Здесь ознакомимся с ускоренным способом выхода из ситуации.
Рассмотрим, как исправить через командную строку, в случае когда не синхронизируется время по интернету:
- Запустите командную строку от имени администратора;
- Выполните команду «net stop w32time» для остановки службы времени Windows 10;
- Отмените ее регистрацию в ОС командой «w32tm /unregister»;
- Зарегистрируйте ее обратно: введите «w32tm /register» и нажмите «Enter»;
- Запустите сервис «net start w32time»;
- Запустите процесс внеочередной синхронизации «w32tm /resync /nowait»;
- Если ничего не помогает, перезагрузите компьютер.
Отключение синхронизации
Чтобы операционная система периодически не сверяла время с тем, что установлено на выбранном сервере, выполните такие шаги.
1. Откройте «Настройки даты и времени», кликнув правой кнопкой мыши по часам внизу дисплея.
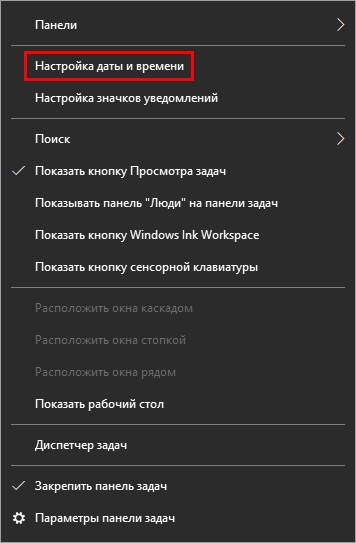
2. Перенесите первый переключатель в положение «Откл.» и закройте окно.
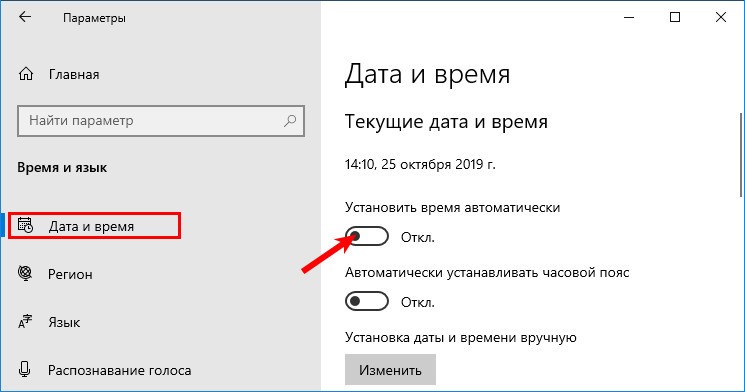
В данное окно можете попасть через Параметры Windows 10 (см. 1-й раздел статьи) или Панель управления (см. 2-й раздел).
Второй способ: остановите и отключите автоматический запуск сервиса «Служба времени Windows», о чем рассказано в 3-м разделе.
Не забудьте проверить правильность указанного часового пояса.

Встречи с кисками с dosugkemerovo.ru сугубо индивидуальные и конфиденциальные, дешёвые шлюхи Кемерово, в их уютных апартаментах только с трезвыми и адекватными мужчинами. Стильные дешёвые шлюхи Кемерово, желанные и восхитительные, они такие изобретательные и нежные, что ты не устоишь перед ними. Не отказывай себе в удовольствии.
 gazpret.ru
gazpret.ru
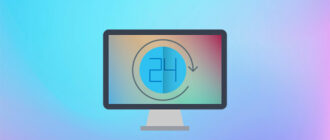

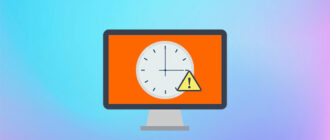



Компьютеры подключены по локальной сети без доступа к интернету. На сервере сети установлен вин-сервер 2008. Как организовать обновление времени по серверу?