
Windows 10 поставляется с массой предустановленных приложений, а в процессе ее эксплуатации почти любой пользователь устанавливает еще несколько программ из магазина.
А когда появляется необходимость избавиться от них (даже непосредственно после инсталляции ОС), возникают вопросы. Сегодня ознакомимся, как можно удалить встроенные приложения Windows 10, не прибегая к хитростям с использованием постороннего программного обеспечения.
Воспользуемся меню Параметры
Один из вариантов достижения цели — использование нового интерфейса настроек «десятки», который является частичной заменой Панели управления. Это меню Параметры.
[shortcod1]
1. Вызываем его через контекстное меню Пуска или посредством комбинации Win -> I.
2. Посещаем раздел «Система».
3. Активируем вкладку «Приложения/возможности».
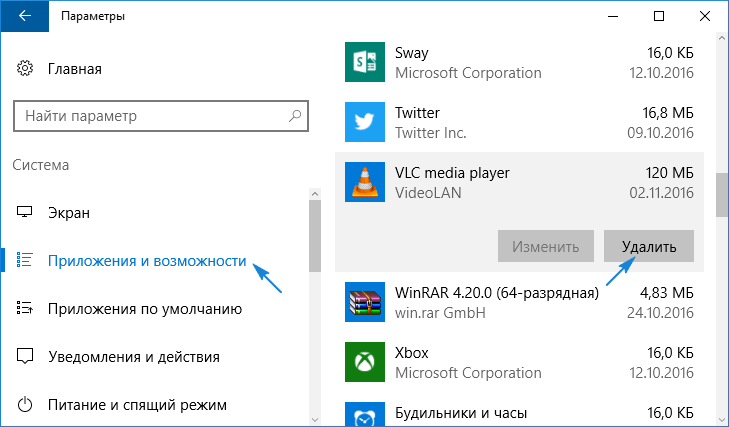
4. Нажимаем по пиктограмме или названию ненужной программы и жмем «Удалить».
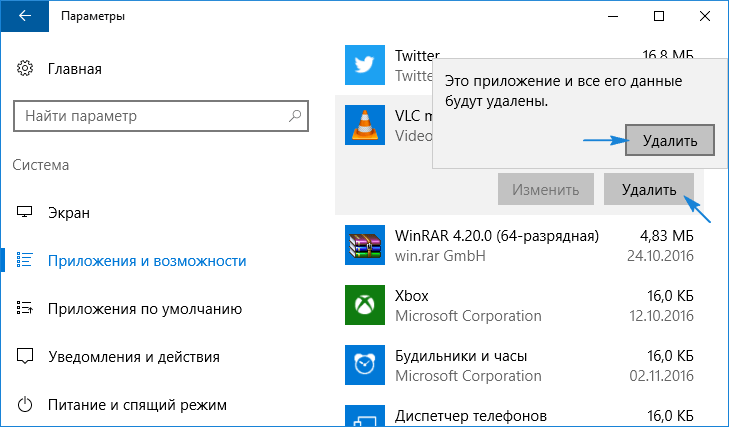
Вследствие этого запустится деинсталляция программы без дополнительных окон и диалога подтверждения.
Пользователю предоставляется возможность для удаления далеко не всех приложений, потому возле некоторых из них иконка «Удалить» будет неактивной.
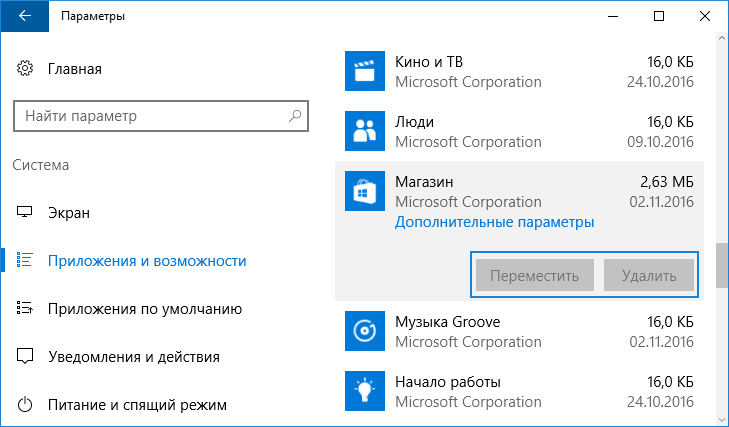
Отметим, что классические программы проще деинсталлировать через апплет Панели управления под названием «Установка/удаление программ», при помощи так называемых деинсталляторов или посредством запуска деинсталлятора из каталога с файлами софта или через ярлык в Пуске.
Использование расширенной командной строки
[shortcod2]
В «десятке» появился инструмент, обладающий большим функционалом, чем командная строка. Это PowerShell. Чтобы воспользоваться им, следует узнать системные имена пакетов, которые собираемся удалить.
1. Вызываем PowerShell с администраторскими привилегиями.
Вводим название приложения в поисковую строку и при помощи контекстного меню соответствующего элемента из его результатов выбираем «Запускать от имени администратора».
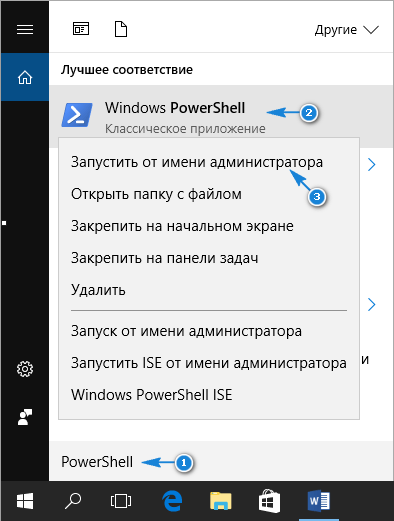
2. Для визуализации перечня инсталлированных из магазина приложений утилит, вводим и выполняем:
Get-AppxPackage
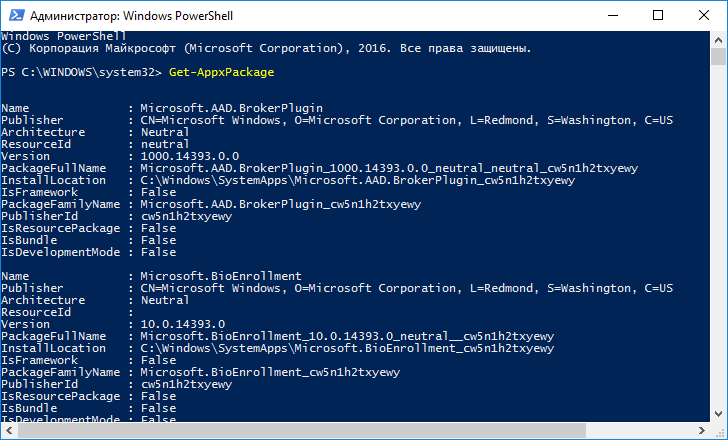
С целью упрощения процесса удаления софта в командах будем вводить названия пакетов. Их, естественно, проще копировать и вставлять, чем печатать, потому целесообразным будет экспорт отображаемой информации в «txt» документ.
3. Отправляем системе команду:
Get-AppxPackage | Set-Content «$Env:userprofile\Desktop\X.txt»

Она сохранит список обнаруженных программных продуктов с их полными названиями на рабочий стол, а если изменить путь и название файла, задаваемые после «$Env:» — в указанный каталог под заданным названием.
Для получения более подробных сведений, да и в более удобочитаемой форме, запустите команду типа:
Get-AppxPackage | ConvertTo-Html | Set-Content «$Env:userprofile\Desktop\X.html»

Путь к файлу может быть любым. Удаление приложения осуществляется путем ввода команды деинсталляции и названия пакета PackageFullName. Для получения этой информации необходимо ввести и выполнить ее.
Get-AppxPackage -Name *News*
Таким образом появятся сведения о программе «Новости».
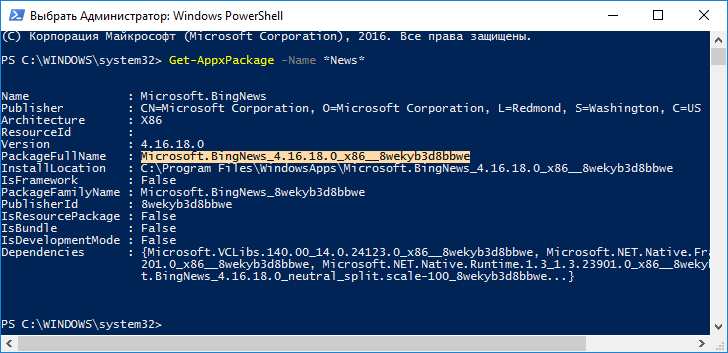
Выделяем значение 6 строчки «PackageFullName» и копируем его в буфер через контекстное меню или посредством комбинации Ctrl+C.
Удаление приложения «News» осуществляется запуском системной команды:
Remove-AppxPackage Microsoft.BingNews_4.16.18.0_x86__8wekyb3d8bbwe –Confirm
Где Remove-AppxPackage — отвечает за деинсталляцию указанного софта;
аргумент –Confirm отобразит информацию о запрашиваемом действии и запросит подтверждение для его совершения. Без него деинсталляция произойдет в фоне и без оповещения пользователя.
Осталось лишь удалить сам инсталляционный пакет с хранилища десятки. Выполняет действие строка:
Get-AppXProvisionedPackage -Online | where-object {$_.packagename –like «*3DBuilder*»} | Remove-AppxProvisionedPackage –Online
Где 3DBuilder — наименование удаляемого пакета.
Таким образом удаляются программы для текущего пользователя. Выполнить деинсталляцию приложений можно и для иных учетных записей, имея на это права. Здесь используется аргумент «-User Имя_пользователя», к примеру, «Get-AppxPackage -User My_Name» отобразит перечень приложений для аккаунта My_Name, установленных из магазина Windows.
Удаление софта для конкретной учетной записи осуществляется аналогично, но с добавлением параметра «-User Имя_пользователя». Удаление софта для всех аккаунтов компьютера осуществляется при помощи параметра «-AllUsers».
[shortcod3]
Для очистки Windows 10 ото всех программ, находящихся в Магазине, существует строка:
Get-AppxPackage -AllUsers | Remove-AppxPackage
Следственно, ничего сложного или непонятного с деинсталляцией классических программ в «десятке» нет, разве за исключением момента, что некоторые из них являются системными и не могут быть удалены. При необходимости, любая утилита может быть установлена на компьютер, а при добавлении нового пользователя классический набор софта из Магазина будет инсталлирован при первом его посещении. Дабы этого избежать, введите и выполните:
Get-AppXProvisionedPackage -Online | Remove-AppxProvisionedPackage –Online
В случае деинсталляции всех программ, Магазин тоже будет деинсталлирован, что не даст возможности обзавестись чем-либо из его хранилища в будущем.
Деинсталляция классических программ посредством командной строки
Командная строка также позволяет избавиться от ненужного софта, навязываемого Майкрософт. Для этого придется воспользоваться инструментом для управления Windows 10 (WMIC). Увы, но он позволяет управлять только программными продуктами, установленными через Windows Installer.
1. Вызываем командную строку администраторскими привилегиями.

2. Выполняем в ней «wmic».
3. Выполняем «product get name» с целью получения списка продуктов, которые подлежат удалению через CMD.
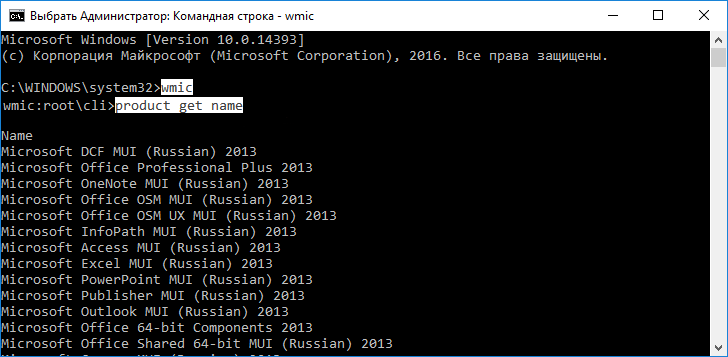
Сохранить перечень приложений с данными об их версии в текстовый документ поможет строчка:
wmic /output:C:\list.txt product get Name, Version

Расширенная HTML версия списка программ в виде таблицы сохраняется посредством команды:
wmic /output:C:\list.html product get Name, Version /format:htable

Названия и путь сохранения документов можно изменять.
В этом случае, по сравнению с PowerShell, выводится также информация о версии приложения (Version), его разработчике (Vendor), дате инсталляции (InstallDate) и краткое описание (Description) при наличии.
В Windows 10 можно отфильтровать список по любому из перечисленных параметров. Так, например, для получения перечня софта от компании Piriform, выполните строчку:
wmic product where «Vendor like ‘%Piriform%'» get Name, Version
А вывести перечень офисных программ поможет строка:
wmic product where «Name like ‘%Office%'» get Name
Проведем удаление приложения, например, Word от Майкрософт, через командную строку. Команда будет иметь следующий вид:
product where name=»Microsoft Word MUI» call uninstall /nointeractive
Название любой иной программы необходимо задавать в кавычках после «name», аргумент «/nointeractive» избавит пользователя от подтверждения выполнения операции.
Для продвинутых пользователей следует отметить, что WMIC способна осуществлять управление инсталляционными пакетами и на удаленных станциях, но для этого необходим IP целевого компьютера для осуществления подключения к нему.
Разобраться в командах WMIC и PowerShell для управления инсталлированным софтом сможет любой пользователь, даже не владеющий азами программирования и не имеющий навыков в администрировании ПК на базе Windows 10.

Встретят у себя, приедут к тебе, лучшие индивидуалки Владикавказ, интим досуг на любой вкус. Все вопросы уйдут на второй план, если вы вместо поиска обычных девушек воспользуйтесь услугами проституток города. Позитивные лучшие индивидуалки Владикавказ, горячие и прелестные, они такие игривые и оригинальные, что ты не устоишь перед ними. Не упусти свой шанс.
 gazpret.ru
gazpret.ru






Ох уж эта автозамена:
«…» необоходимо заменить на двойные кавычки
Мелочь, но хотел бы обратить внимание:
Get-AppxPackage | Set-Content «$Env:userprofile\Desktop\X.txt»
Get-AppxPackage | ConvertTo-Html | Set-Content «$Env:userprofile\Desktop\X.html»
«…» необоходимо заменить на «…», иначе команда отработает не корректно и вывалится в ошибку а-ля:
Set-Content : Не удалось найти диск. Диск с именем ««C» не существует