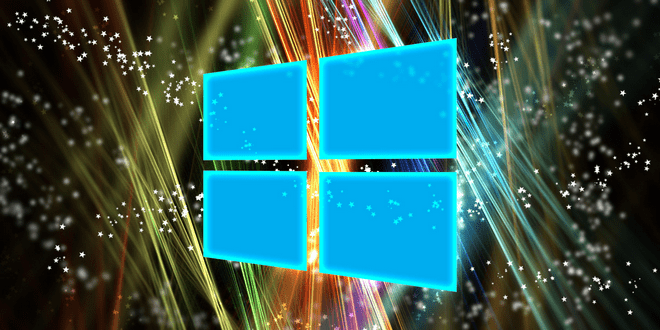Удобно работать, когда основные элементы управления и ссылки на часто вызываемые компоненты находятся под рукой или на самом видном месте, например, на декстопе. Одним из таких компонентов является иконка «Этот компьютер», ранее называемая «Мой компьютер».
Удобно работать, когда основные элементы управления и ссылки на часто вызываемые компоненты находятся под рукой или на самом видном месте, например, на декстопе. Одним из таких компонентов является иконка «Этот компьютер», ранее называемая «Мой компьютер».
Сегодня разберемся, как поместить Мой компьютер на рабочий стол в Windows 10/удалить его оттуда всеми возможными средствами, не прибегая к посторонним приложениям для осуществления этой задачи (твикерам).
Вопрос о том, как вынести значок компьютера на рабочий стол Windows 10 задается на форумах до сих пор, но частота его появления намного ниже, чем была в первые месяцы после релиза «десятки». Все потому, что на многих сайтах начали появляться ценные статьи, вызванные помочь пользователям в решении вопроса и раскрывающие его во всей полноте. Почему у пользователей возникает такая необходимость?
Пиктограмма проводника, открывающая окно с перечнем всех устройств для хранения двоичной информации (жесткие, твердотельные накопители, флешки и прочие цифровые девайсы) по умолчанию отсутствует на рабочем столе в среде Windows 10. Способы поместить его иконку уже не те, что пользователи видели в Windows 7 или XP.
Добавить мой компьютер на рабочий стол Windows 10 можно как минимум тремя способами. Их и рассмотрим подробнее, приведя детальную инструкцию для каждого из них.
[shortcod1]
Способ №1
В «десятке» есть апплет, отвечающий за вывод нескольких системных иконок на рабочий стол. Он знаком пользователям с предыдущих редакций операционной системы, однако метод его вызова отличается.
- Вызываем контекстное меню десктопа.
- Выбираем «Персонализация».
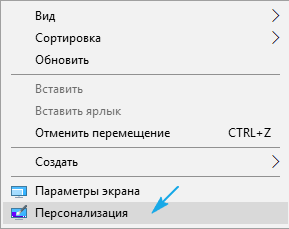
Иной вариант вызова этого же окна таков.
1. Вызываем «Параметры», зажав Win+I.
2. Переходим в раздел «Персонализация».
Далее обоих случаев выполняем приведенные ниже действия.
3. Переходим во вкладку «Тема», щелкнув по одноименному пункту вертикального меню.
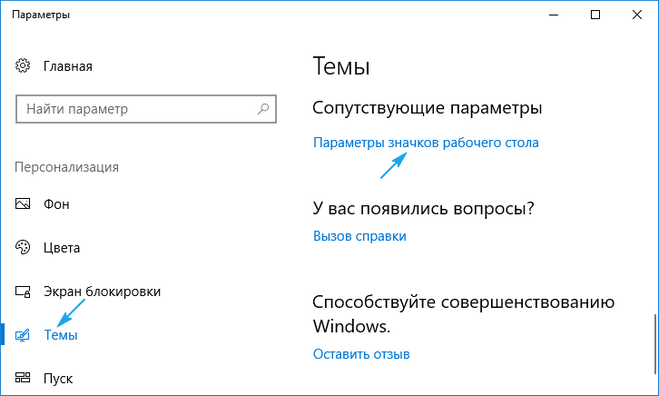
4. Жмем по ссылке «Параметры значков рабочего стола».
Открыв одноименное окно сможете указать, какие системные пиктограммы необходимо вывести на рабочий стол, а какие необходимо скрыть, ведь в их число входит не только «Мой компьютер».
[shortcod2]
5. Чтобы показать нужную иконку ставим возле нее флажок и жмем «Применить» или «OK» для закрытия окна с сохранением заданных параметров.
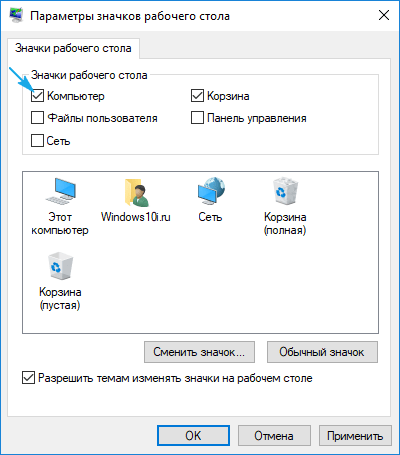
Существует еще один вариант – выполнение «Rundll32 shell32.dll,Control_RunDLL desk.cpl,,5» в строке «Выполнить», которая вызывается комбинацией клавиш Win+R.
Способ №2
Следующий вариант поставить Мой компьютер на рабочий стол заключается в создании ярлыка объекта. Через него можно будет открыть Проводник в соответствующей директории.
1. Открываем окно проводника.
Быстрее всего сделать это при помощи комбинации клавиш Win+E и через ярлык на Панели задач.
2. Открываем содержимое директории, для которой будем создавать ярлык на десктопе.
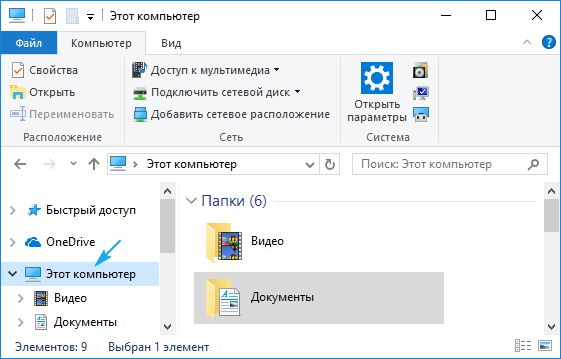
3. Уменьшаем открытое окошко таким образом, чтобы отобразить свободную от каких бы то ни было элементов область рабочего стола с любой стороны открытого окошка.
4. Захватываем «Мой компьютер» левой клавишей мыши и перетаскиваем на пустое пространство рабочего стола, создавая тем самым ярлык.

В итоге получим нужный ярлык с возможностью задать его имя и сменить его значок на вкладке «Ярлык» в свойствах элемента.
Способ №3
Существует еще одна возможность вывести иконку «Мой компьютер», а также все остальные, на рабочий стол. Количество действий и сложность инструкции немного выше, чем приведенные ранее графические методы решения проблемы, и пригодится этот раздел мало кому, но для полноты охвата темы его также рассмотрим.
Не секрет, что все настройки Windows 10 хранятся в системном реестре. Доступ к этим параметрам осуществляется напрямую, через редактор реестра, или косвенно, посредством сторонних приложений (твикеров) или через графический интерфейс операционной системы (как в первом варианте).
1. Вызываем окно командного интерпретатора, одновременно зажав комбинацию горячих клавиш Win+R.
2. В текстовую строку вводим regedit и выполняем команду, кликнув «OK» или нажав «Ввод».
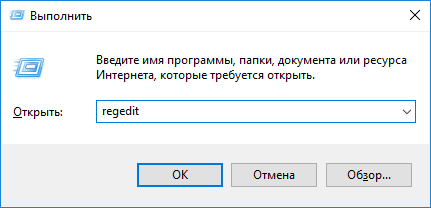
3. Разворачиваем ветку HKCU, где собрана конфигурация, касающаяся профиля текущего пользователя.
4. Переходим в подраздел Software.
5. В нем разворачиваем каталог Microsoft, где следуем по пути Windows\CurrentVersion\Explorer.
6. Открываем каталог Advanced.

7. Вызываем окно редактирования параметра «HideIcons» и устанавливаем его значение как ноль.
Если ключ отсутствует, создаём его (тип DWORD 32 bit).
Для применения параметров перезапускаем Проводник или выполняем выход из системы и авторизуемся в Windows 10 заново.

Встречаются строго в оговоренное время, проверенные феи проститутки Питера - встречи индивидуально на feipitera.ru. Реализуй всё, что накручивал в своих ночных фантазиях или хотели попробовать в сексе. Стильные проверенные феи проститутки Питера, сочные и сладкие, они такие интересные и стройные, что все твои потребности будут удовлетворены. Прелестницы ждут тебя.
 gazpret.ru
gazpret.ru