
Хотите узнать, как переименовать папку пользователя в Windows 10? Имеется в виду каталог, расположенный в C:\Users, который называется так же, как и учетная запись, из-под которой пользователь выполняет вход в Windows 10. Предложенная статья поможет в этом.
Ниже приведены три метода, позволяющих изменить название каталога, где хранятся настройки текущего пользователя, на требуемое.
Вместо вступления
Для чего это может понадобиться? Некоторые приложения не всегда получают доступ до хранящихся настроек и прочих файлов, расположенных в каталоге пользователя, если путь к нему содержит кириллические символы. Дабы заставить такую программу нормально функционировать, приходится изменять путь к ее настройкам путем замены названия папки пользователя на то, которое не содержит кириллических символов.
[shortcod1]
Второй причиной может быть простое нежелание и дальше работать с таким названием учетной записи или ошибка при вводе ее имени.
Третьим фактором замены имени каталога может служить использования учётной записи Майкрософт. В таком случае длинные имена обрезаются, причем не всегда удачным образом.
Никогда не используйте иную учётную запись с привилегиями администратора и программы наподобие Unlocker для переименования директории пользователя. Это приведет к невозможности войти в аккаунт, путь к настройкам которого был изменен таким образом.
Создание нового аккаунта с требуемым именем
Если учетная запись используется совсем недавно и ее удаление не является критичным для пользователя, можно создать новую учетную запись с требуемым именем и соответствующими привилегиями. После авторизации под новым именем старый аккаунт можно удалять.
Помните, что таким образом удалятся все настройки и файлы, хранимые в подкаталогах пользователя.
Открываем апплет панели управления под названием «Учетные записи пользователей». Переходим по ссылке «Управление другой учетной записью».
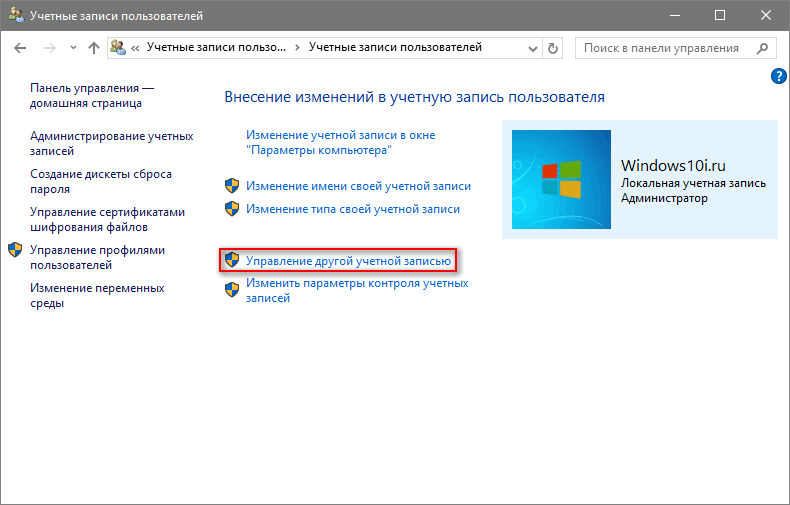
Нажимаем по пункту — Добавить нового пользователя в окне «Параметры компьютера» отвечающему за создание нового профиля.

Попадаем в параметры компьютера, где на вкладке «Семья и другие пользователи» жмём на «Добавить пользователя для этого компьютера».
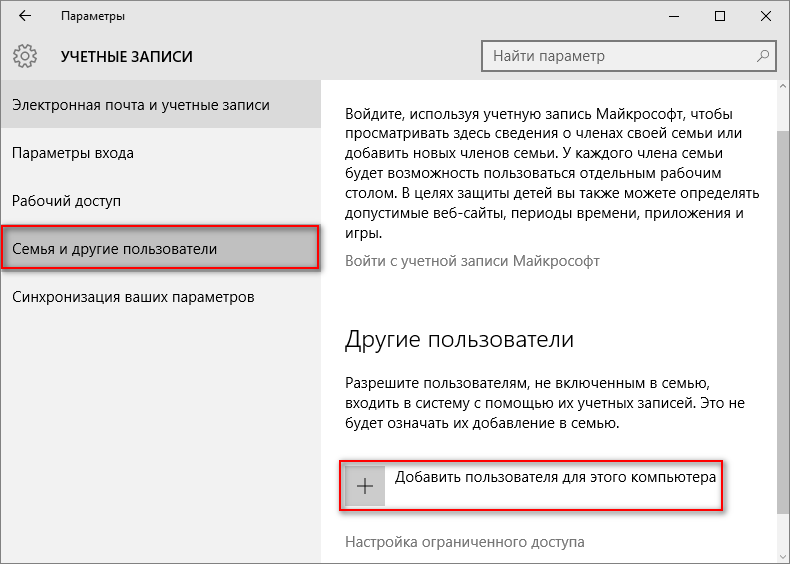
В следующем окне задаём имя, пароль нового пользователя и жмём «OK».
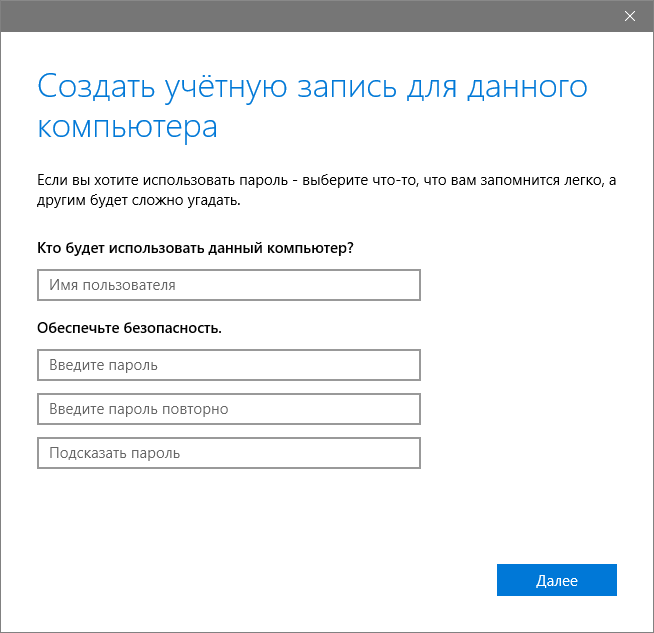
Далее возвращаемся в «Параметры компьютера», переходим в категорию «Учётные записи» после в под категорию «Семья и другие пользователи», где жмём «Изменить тип учётной записи» и задаём привилегии администратора вновь созданному пользователю.

Выходим из системы, выполняем вход в среду Windows 10 из-под нового аккаунта и удаляем старый, все через тот же апплет «Учетные записи…».
Предложенный способ достижения целей самый простой, но его использование допустимо в редких случаях.
Переименовываем каталог пользователя на версии домашней «десятке»
[shortcod2]
Предложенный ниже вариант подходит только для Home-редакции «десятки», однако его применение порой приводит к тому, что некоторые программы придется настраивать заново, так как они не смогут обнаружить созданные ранее конфигурационные файлы.
Активируем интегрированную учетную запись или заходим в систему из-под аккаунта с администраторскими привилегиями. Через командную строку, классический проводник, файловый менеджер (Total Commander) переименовываем каталог требуемого пользователя (переименовали на «gazpret.ru»). Вызываем утилиту редактор реестра, выполнив команду «regedit» в поисковой строке или окне командного интерпретатора (Win+R).

Переходим в раздел HKEY_LOCAL_MACHINE\SOFTWARE\Microsoft\Windows NT\CurrentVersion. В подразделе «ProfileList» находим каталог, который носит название вашего пользователя. Зачастую подразделы здесь называются свободными именами, где используются тире и цифры. Проверяем каждый из них, пока не увидим имени требуемой учетной записи. Выполняем двойной клик по параметру «ProfileImagePath», в открывшемся окне вводим новый путь к каталогу пользователя.

Жмем «OK».
Выходим из системы и выполняем вход в свою учётную запись, путь к папке, с настройками которой был изменен. Дабы выключить использованную для входа учетную запись с администраторскими правами, вводим команду вида: «net user Администратор /active:no» в командную строку, жмем «Enter».

Переименовываем директории в редакциях Pro и Enterprise
Как и ранее, создаем новый профиль с привилегиями администратора системы через апплет «Учетные записи…» или активируем отключенную учётную запись.
Для активирования неиспользуемого аккаунта Администратор запускаем командную строку от его имени (через меню Win+X).

Вводим и выполняем команду: «net user Администратор /active:yes».

Завершаем текущий сеанс, или как это еще называется, выходим из системы, воспользовавшись кнопкой завершения работы в меню «Пуск». На экране блокировки нажимаем по надписи «Администратор» для входа в среду Windows 10 с повышенными привилегиями.
[shortcod3]
Профиль Администратор не появился в списке? Перезапускаем компьютер. Заходим в аккаунт Администратор. Вызываем контекстное меню Пуска и выбираем «Управление компьютером».

Разворачиваем «Локальные пользователи» -> «Пользователи».

Через контекстное меню имени пользователя, директорию которого необходимо переименовать, вызываем команду «Переименовать».

Вводим новое имя и жмем по свободной области.
Через Проводник переименовываем директорию пользователя, расположенную в «C:\Пользователи».

Вызываем редактор реестра, как в варианте с домашней версией. Переходим по пути HKEY_LOCAL_MACHINE\SOFTWARE\Microsoft\Windows NT\CurrentVersion. В подразделе «ProfileList» находим каталог, соответствующий вашей учетной записи.
Здесь будет несколько папок с непонятными названиями. Опытным способом находим нужную. Это можно понять, ориентируясь на значение «ProfileImagePath».

После двойного клика по названному выше ключу задаем новый путь расположения директории пользователя. Закрываем окно редактора реестра и выполняем выход из учетной записи Администратор через пункт Выключение, расположенный в Пуске. Заходим в свою учетную запись, если все сделали правильно, Windows 10 должна загрузиться без сбоев и ошибок.
Деактивируем использованный для изменения пути к каталогу пользователя аккаунт путем выполнения команды «net user Администратор /active:no».

На этом тему как переименовать папку пользователя в Windows 10 можно считать закрытой и исчерпанной.

Встречаются, предпочтительно на вашей или нейтральной территории, лучшие феи Рязань, все натуральные. Уговаривать проститутку на что-то не будет нужды. Милые лучшие феи Рязань, сочные и сладкие, они такие игривые и молоденькие, что тебе обязательно повезёт. Прелестницы ждут тебя.
 gazpret.ru
gazpret.ru





