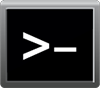
Очень многие проблемы и рабочие ситуации в Windows 10 требуют выполнения системных команд через командную строку. Большинство инструкций в интернете, посвященных «десятке», невозможны для выполнения без запуска этого системного инструмента, а их авторы не всегда вдаются в подробности того, как открыть командную строку в Windows 10, особенно когда она должна функционировать с администраторскими привилегиями.
Что же сложного в запуске командной строки, который в XP и «семерке» осуществлялся посредством выполнения одной команды или клика по соответствующем ярлыку в разделе Пуска под названием «Стандартные». Дело в том, что в Пуске больше нет этого ярлыка в привычном месте, да и кнопка «Выполнить» в новой операционной системе исчезла, потому тема нуждается в подробном освещении.
Далее узнаем, как открыть командную строку в Windows 10 всеми возможными методами как с администраторскими привилегиями, так и в стандартном режиме. Из, приведенных в статье методов ее вызова даже опытные пользователи сделают для себя много открытий, как, например, вызов консоли с любого каталога проводника.
Простейший вариант вызова окна командной консоли
[shortcod1]
Быстрее и проще всего запустить системный инструмент можно посредством использования функционала нового меню, называемого WinX, наименование которого образовалось от комбинации клавиш, вызывающих его.
- Зажимаем на клавиатуре кнопки с иконкой окна (Win) и Х, или нажимаем правой клавишей по Пуску или панели задач.
- В выпавшем списке системных инструментов выбираем «Командная строка (администратор)» или просто «Командная строка», в зависимости от того, что будете делать в среде Windows 10.
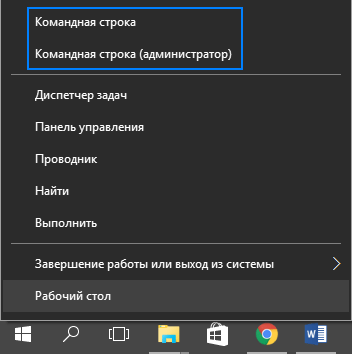
Использование функционала поисковой строки Windows 10
Большинство системных, все сторонние приложения и часть системных команд запускаются через поисковую строку. Для этого необходимо ввести соответствующую команду и кликнуть «Enter» или начать вводить название приложения и выбрать подходящее со списка результатов. Кнопка поиска не отображается на панели задач с целью упрощения этой задачи.
Если там ее нет, воспользуемся комбинацией Win+S, дабы вызвать окно поиска. Затем вводим «командная», и после первых 5-6 букв в результатах поиска увидите ссылку на запуск инструмента, причем посредством контекстного меню иконки его можно запустить с привилегиями администратора.
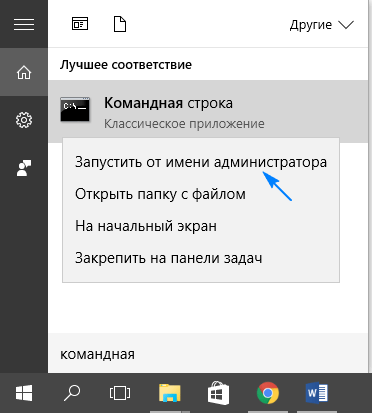
Запуск командной строки через проводник
Наверное, большинство пользователей Windows 10 даже не догадывается, что ОС позволяет вызвать командную строку с любого открытого в проводнике каталога. Делается это следующим путем: зажимаем Shift, жмём правой клавишей по свободному месту окна и останавливаемся на варианте «Открыть окно команд».
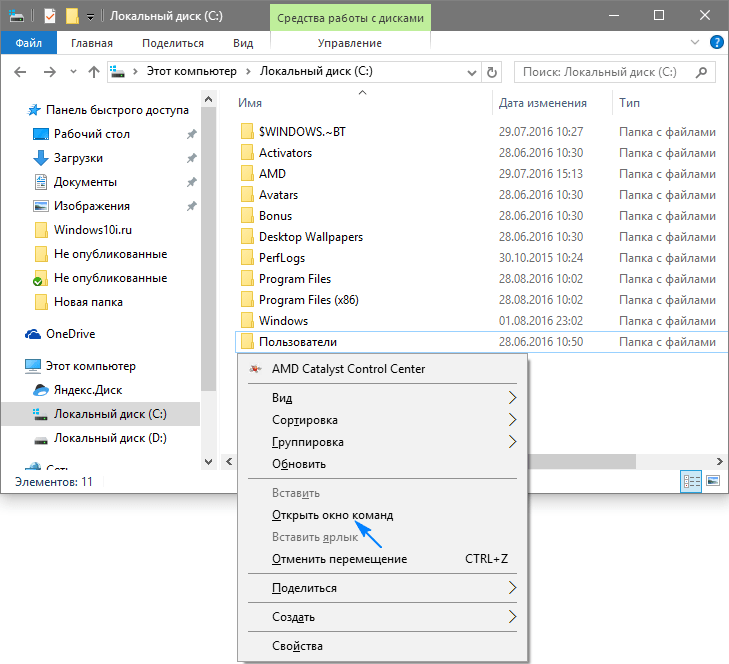
Таким образом, запустится окно с черным фоном, в которому будет указан путь к текущему каталогу.
Увы, но вызов инструмента с правами администратора таким образом невозможен.
Воспользуемся командой «cmd»
[shortcod2]
Командная строка представляет собой приложение, вызываемое путем запуска файла cmd.exe, расположенного в системной директории. Для 32-х битной ОС — это каталог Windows\System32, а для 64-х битной — Windows\SysWOW64.
При необходимости, инструмент можно запускать прямо с каталога, в котором он хранится, или создать ярлык в любом удобном месте, будь это рабочий стол или панель задач.
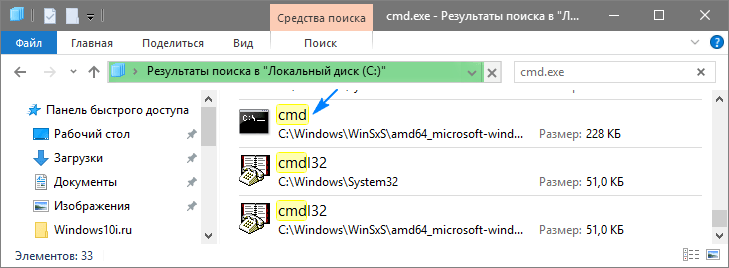
Для справки: во время запуска командной строки в Windows 10 описанными методами, помимо ее вызова с каталога SysWOW64, открывается файл cmd.exe, расположенный в System32. Для обычного пользователя разницы нет, какой файл запустится, разницы в функционале не будет, несмотря на разные размеры исполняемых файлов.
Быстро загрузить системную консоль можно путем выполнения команды cmd.exe в строке командного интерпретатора или поиска. Если со вторым все понятно, то для вызова окна «Выполнить» существует комбинация Win+R. После ввода cmd.exe жмем «OK» или «Enter».
И напоследок. Далеко не всем известно о внедрении поддержки работы клавиатурных сочетаний Ctrl+C и Ctrl+V для работы с текстом в командной строке Windows 10. Но по умолчанию эта опция отключена. Ее активация осуществляется следующим образом:
- Нажимаем правой клавишей по шапке окна;
- выбираем пункт «Свойства»;
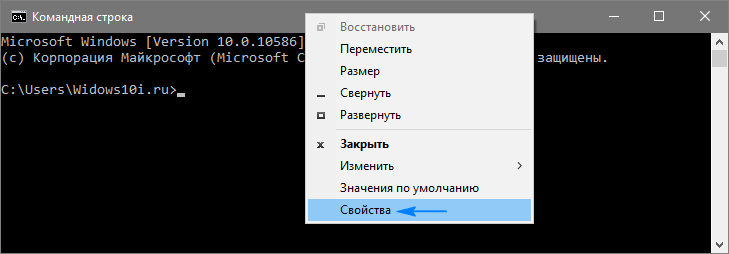
- на первой вкладке настроек убираем флажок возле опции «Использовать прежнюю редакцию консоли».
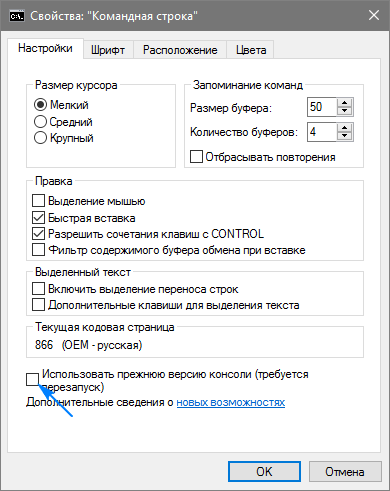
- Жмём «ОК».
- Перезапускаем консоль.
На этом тему можно считать исчерпанной.

Милые киски встречаются с приятными мужчинами, лучшие индивидуалки в Арсеньеве, для самого приятного времяпровождения. Определяйтесь по ценовым показателям, которые указаны в каждой анкете проститутки. Сексуальные лучшие индивидуалки в Арсеньеве, страстные и желанные, они такие весёлые и чуткие, что сегодня у тебя будет лучший интимный досуг. Окунись в удовольствие.
 gazpret.ru
gazpret.ru






Добрый день!у меня истекает срок лицензия Виндовс-10 а вот я не успел записаться номер ключ продукта и как быть
Здравствуйте, почитайте здесь, как можно это сделать https://gazpret.ru/instruktsii-i-sovety/kak-uznat-klyuch-produkta-windows-10.html