
Сегодня коснемся темы одного из самых востребованных режимов энергосбережения компьютера. Это гибернация Windows 10, появившаяся еще во времена ХР. Рассмотрим, как включать, отключать этот режим на компьютере с «десяткой», как им пользоваться и активировать посредством меню Пуск, предварительно узнав, что собой представляет гибернация.
Что такое гибернация?
Начнем с определения этого термина. Гибернацией называется энергосберегающее состояние ноутбука и компьютера. Изначально оно разрабатывалось для портативных устройств, но время показало, что подобный метод завершения работы в среде Windows 10 востребован и на компьютерах. Наверняка большинству известно, что в спящем режиме отключаются все периферийные устройства и большинство системных.
[shortcod1]
Процессор функционирует в режиме минимального потребления энергии, а системные данные хранятся в ОЗУ, которая является энергозависимой. В режиме гибернации вся хранимая в оперативной памяти информация записывается в специальный файл, расположенный в корне системного тома. Этот файл называется hiberfil.sys, он отмечен атрибутами «системный» и «скрытый», потому в окне проводника может быть невидимым.
Во время очередного запуска системы расположенная в hiberfil.sys информация помещается в оперативную память. Это позволяет мгновенно запускать операционную систему, причем состояние всех приложений сохраняется.
Отключаем/включаем гибернацию
Отключается гибернация Windows 10 посредством системной команды, выполненной в командной строке или окне «Выполнить», с соответствующими аргументами.
Для вызова командной строки вызываем контекстное меню Пуска и выбираем вариант ее загрузки с правами администратора. Окно командного интерпретатора («Выполнить») легко открыть комбинацией Win+R.
Функция перевода ПК в режим гибернации отключается при помощи команды «powercfg –h off», где:
- powercfg – команда завершения функционирования операционной системы;
- -h – параметр, касающийся гибернации;
- off – деактивация указанной функции.
Эта строчка поспособствует отключению гибернации, после перезагрузки удалит hiberfil.sys и отключит возможность быстрого старта операционной системы (который не работает без гибернации).

Еще одним способом деактивации гибернации является использование функционала редактора реестра.
- Жмем Win+R.
- Вводим «regedit» и выполняем команду.
- Идем в ветку HKLM\System\CurrentControlSet\Control.
- Находим раздел «Power».
- Дважды жмём по параметру «HibernateEnabled» и задаем его значение как «0» (для включения режима вводим «1»).
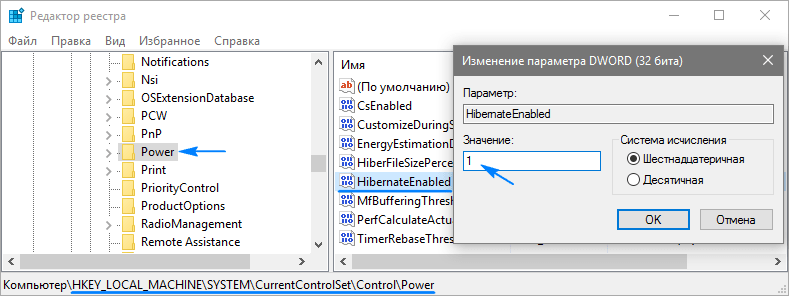
Активация данного режима при необходимости выполняется посредством команды «powercfg -h on», выполненной одним из описанных методов, однако она не добавит кнопку перевода ПК в режим гибернации в Пуск. Делается это следующим образом.
Добавляем кнопку «Гибернация» в Пуске
В «десятке» кнопка перевода ПК в режим гибернации отсутствует в Пуске, но при желании ее легко добавить.
- Идем в «Панель управления», к примеру, через контекстное меню Пуска.
- Активируем апплет «Электропитание».
- Переходим по ссылке «Действие кнопок питания» в появившемся окошке.
- Жмем по пункту изменения доступных в данный момент опций (выполнение действия требует наличия администраторских привилегий).
- Активируем отображение кнопки перевода компьютера в режим «Гибернация» в списке параметров завершения работы в Пуске.
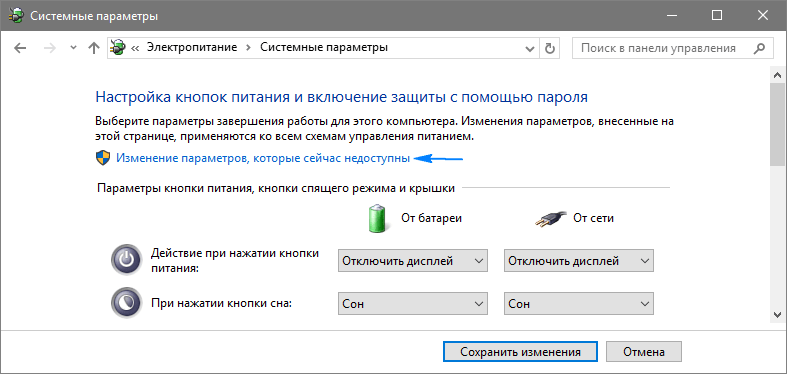 После отключения гибернации и перезапуска Windows 10 обязательно зайдите в «Электропитание» через «Панель управления» и проверьте расширенные настройки активной схемы питания. Проверьте, чтобы при низком заряде аккумулятора на портативном устройстве и в качестве реакции на нажатие кнопки «Power» не было указано переход в режим гибернации.
После отключения гибернации и перезапуска Windows 10 обязательно зайдите в «Электропитание» через «Панель управления» и проверьте расширенные настройки активной схемы питания. Проверьте, чтобы при низком заряде аккумулятора на портативном устройстве и в качестве реакции на нажатие кнопки «Power» не было указано переход в режим гибернации.
Уменьшаем объем hiberfil.sys
Обычно, размер файла подкачки составляет немногим меньше 80% от размера установленной в системе оперативной памяти устройства. Но его можно изменять, в зависимости от потребностей пользователя. Это может понадобиться для экономии дискового пространства или сохранения возможности быстрого запуска Windows 10.
- Запускаем командную строку с расширенными полномочиями, как делали это ранее.
- Вводим «powercfg /h /type reduced» и выполняем команду, нажав на «Enter».

Для возврата размера hiberfil.sys вместо «reduced» вводим «full».

Встречаются для души, проверенные проститутки Ижевска стараются сделать Встретят незабываемой для вас - redizhevsk.ru. С появлением опыта общения с проститутками, ваша интимная жизнь наберет новые обороты и оттенки прекрасного. Ласковые проверенные проститутки Ижевска, сладкие и ухоженные, они такие активные и стройные, что у любого появится желание. Не отказывай себе в удовольствии.
 gazpret.ru
gazpret.ru






в редакторе реестра надо наоборот: 1-включение гибернации (режим глубокий сон?), 0-отключение.
https://social.technet.microsoft.com/Forums/en-US/503a7466-7ab9-436b-8ccc-bb097153c05f/how-to-enable-hibernation-in-windows-10-fall-creator-update-without-disable-guarded-host?forum=win10itprovirt
Спасибо! Исправил значение.
Спасибо! Благодаря этой статье легко разобрался, как включить режим «Гибернация» на ноутбуке.
0 включить? хмм, HibernateEnabled — Гибернация Активна 1-да 0-нет, вывод очевиден, 1 включить гибернацию, 0 выключить.
100%, 1-это включение гибернации, автор перепутал.
вот https://social.technet.microsoft.com/Forums/en-US/503a7466-7ab9-436b-8ccc-bb097153c05f/how-to-enable-hibernation-in-windows-10-fall-creator-update-without-disable-guarded-host?forum=win10itprovirt
Re: «Для вызова командной строки вызываем контекстное меню Пуска и выбираем вариант ее загрузки с правами администратора. Окно командного интерпретатора («Выполнить») легко открыть комбинацией Win+R.»
Я бы сформулировал так:
1. Правой кнопкой мыши нажать на кнопку «Пуск» (не всем понятна формулировка «вызываем контекстное меню Пуска»).
2. В появившемся списке выбираем «Командная строка (администратор)».
3. Набрать powercfg –h off (для отключения) или powercfg –h on (для включения).
4. Нажать кнопку Enter на клавиатуре.
5. Закрыть окно «Администратор: Командная строка».