Давно пользуетесь новой операционной системой, но до сих пор не имеете понятия, где находятся картинки используемые для экрана блокировки в Windows 10? Сегодня коснемся этого вопроса и нескольких сопутствующих, например, как стянуть нужную картинку себе.
За время работы в «десятке» пользователи обратили внимание, что в операционной системе периодически изменяется заставка экрана блокировки. Порой встречаются очень красивые картинки, который хочется использовать как фоновый рисунок рабочего стола.
Только для этого нужно узнать, где эти изображения хранятся. Продвинутые пользователи даже пытались отыскать все графические файлы, хранимые в каталогах системного тома, но все тщетно, нужные изображения так и не были найдены. Почему так случилось, что поиск не отыскал нужные файлы, рассмотрим ниже.
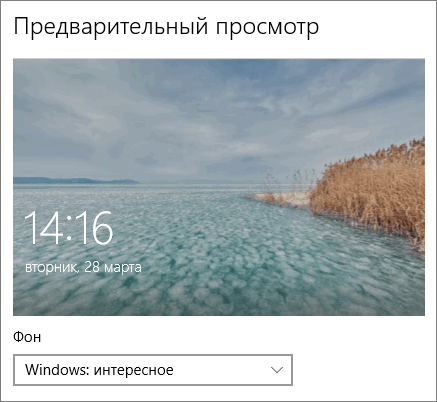
Активация опции изображений на экране блокировки
[shortcod1]
Бывает, что отображение картинок деактивировано в настройках (особенно касается это любителей сборок, нацеленных на максимальное быстродействие Windows 10). Включить их, выбрать отображаемое фото, воспроизведение картинок в виде слайд-шоу и даже сменить каталог с требуемыми фото можно следующим образом.
- Открываем меню «Параметры» через сочетание клавиш Win+I.
- Переходим в раздел персонализации.
- Делаем активной вкладку «Экран блокировки».
- В качестве первой опции «Фон» устанавливаем «Windows: интересное».
Проверить, все ли выглядит так, как задумывалось, можно сочетанием клавиш Win+L, которое вызовут экран блокировки.
После выбора «Фото» появится возможность заменить фон с экрана блокировки в Windows 10, а опция «Слайд-шоу» позволит указать несколько картинок или каталогов с графическими файлами, которые будут использоваться в качестве слайдов.
Сохраняем графический файл с экрана блокировки в свою коллекцию
Любое изображение, которое предлагается установить как фон блокировочного экрана, хранится в каталоге пользователя по пути — C:\Users\Ваше_Имя_Пользователя\AppData
\Local\Packages\Microsoft.Windows.ContentDeliveryManager_cw5n1h2txyewy\LocalState\. Находим здесь папку «Assets» и открываем ее.
У пользователей, которые пользуются авторскими сборками Windows 10 этого каталога может и не быть.
Один нюанс! Просто так увидеть каталог AppData может и не получиться, так как он является системным, а потому имеет атрибут «Скрытый». По умолчанию такие объекты файловой системы не отображаются в окне стандартного проводника, но это совсем несложно исправить буквально единственным кликом мыши.
1. Открываем окно проводника Win+E или через ярлык.
2. Вызываем пункт главного меню, именуемый «Вид».
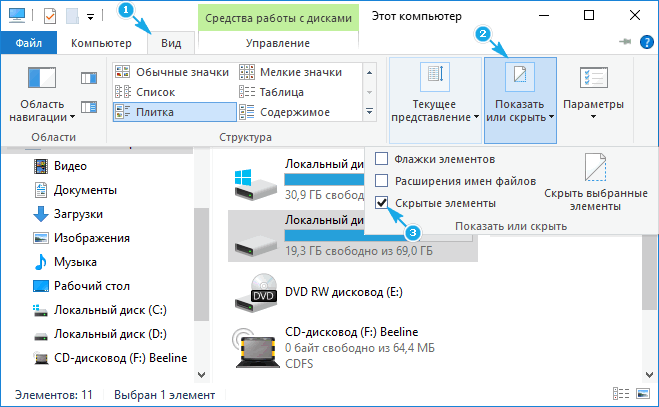
3. Отмечаем флажком «Скрытые элементы».
[shortcod2]
То же самое проделывается и через «Параметры папок».
1. Вызываем пункт «Изменить параметры папок и поиска».
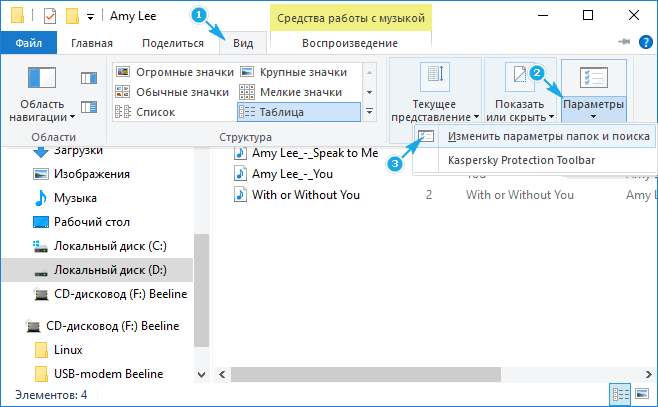
2. Во вкладке «Вид» переключатель у последней опции переносим в положение «Отобразить скрытые файлы и папки».
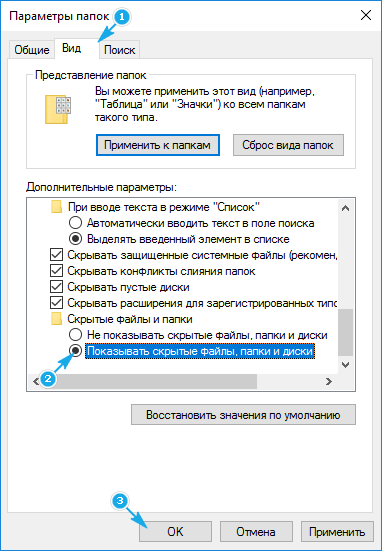
После этого можно открывать папку «Assets», где расположены картинки экрана блокировки в Windows 10.
Просто так ни одну картинку посмотреть не получится, разве открыть просмотрщик изображений и перетащить в его окно файл с длинным именем, являющимся набором символов.
Все эти файлы представляют собой изображения, но без расширения, и для их просмотра к окончанию файла следует добавить его расширение — jpg. Отсутствие этих символов — причина того, почему поисковик Windows 10 не смог обнаружить графические файлы, используемые в ней как фоновые рисунки для экрана блокировки.
Если одна фотография переименовывается быстро, то сменить имена нескольких десятков документов вручную долго. Рассмотрим, как поменять расширение файлов пакетным путём.
1. Копируем все изображения в каталог, который будет находиться в отличимой от системной папки.
2. Переименовываем все файлы на любое понравившееся название, и задаём изображениям формат «.jpg».
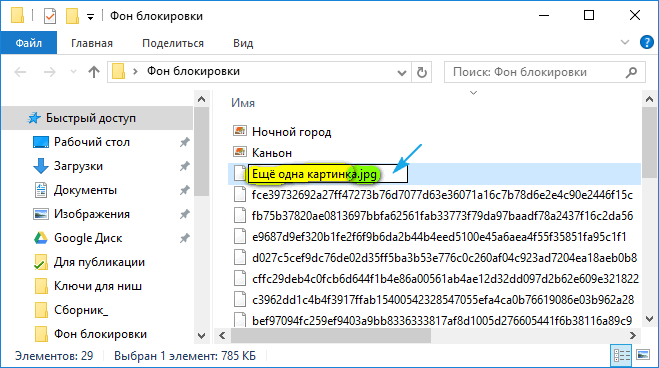
Теперь можно переключать способ визуализации элементов директории на «Крупные значки» или «Эскизы» и выбирать нужные картинки или же удалить ненужные.

Бесподобные леди встречаются с приятными, чистоплотными мужчинами, индивидуалки Пенза, для жаркого времяпровождения. В уютной квартире вас встретить проститутка и вы воплотите все ваши желания в жизнь. Стильные индивидуалки Пенза, пылкие и страстные, они такие грациозные и стройные, что любой захочет их. Выбери девушку сейчас.
 gazpret.ru
gazpret.ru
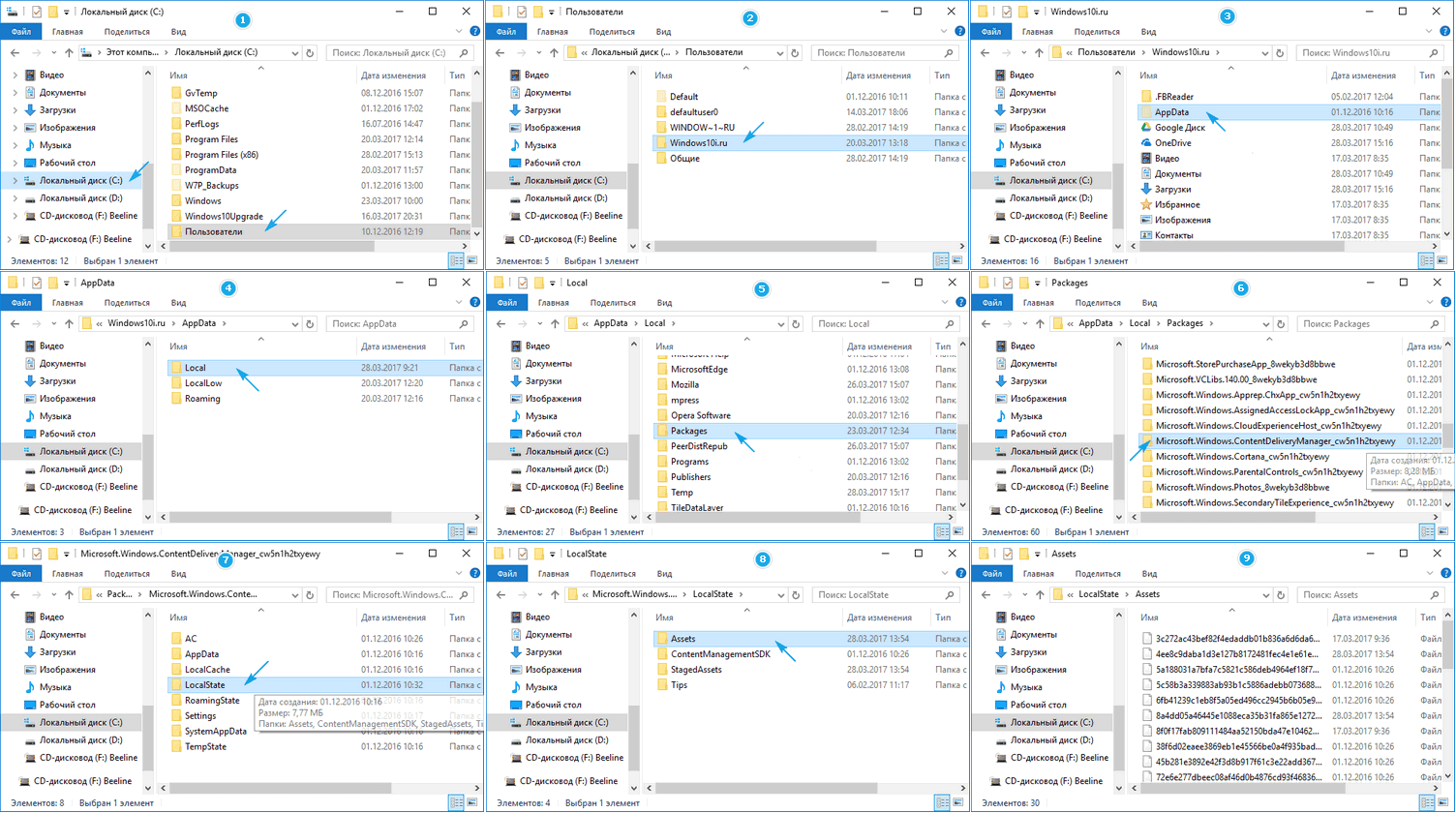







А если я хочу, чтобы картинка не менялась? А если я хочу, чтобы на экране блокировки было то, что здесь не представлено и поэтому я сама должна загрузить?
Вернее это было сообщение для Zordы )
Все хорошо, но есть нюансы:
1 Среди картинок остается только последний (т.е. фактический) экран блокировок
2 Он сохранен в 2-х экземплярах: полноценный и обрезанный под планшетный вид.
Бонус
Пакетная переименовка из командной строки:
1 Копируем полный путь к файлам парки.
2 В поиске набираем CMD и нажимаем Enter.
3 Набираем mkdir 1 & cd 1 и снова Enter.
4 Вводим copy добавляем пробел и только потом через правую клавишу мыши вставляем данные из буфера обмена.
5 Сразу за текстом (без пробелов) дописываем символы: слеш(\), звездочка(*), пробел( ) и будущее окончание файла со звездочкой (*.jpg). Жмем Enter.
6 Крайний шаг — набрать explorer пробел( ) точка(.), завершив нажатием Enter.
объясните пункт 5, зачем писать \* в конце?
Класс! Догадывался, что все так достаточно просто, обычно большинство изображений по старой памяти в каталоге Windows\Web, а здесь что-то меняется. Будем пробовать!
У меня почему-то пакетом не прописывается расширение((( Переименовывает, но расширение не добавляет. Только если по одному((((
EVgeniy27, у меня тоже так было, но помог «бонусный» способ Василия, в его комменте!) И уточню, в первом его пункте копируем полный путь к файлам СИСТЕМНОЙ папки \Assets
Превосходно! Все получилось, спасибо)))