 После перехода на «десятку» или ее очередного обновления многие пользователи сталкиваются с неполадкой из-за которой не работают наушники на компьютере в Windows 10 или же система не может видеть устройство воспроизведения звука.
После перехода на «десятку» или ее очередного обновления многие пользователи сталкиваются с неполадкой из-за которой не работают наушники на компьютере в Windows 10 или же система не может видеть устройство воспроизведения звука.
В большинстве своем источником загвоздки является звуковой драйвер — программное обеспечение, отвечающее за функционирование звуковой платы. Почему после обновления Виндовс она вдруг перестает работать с установленными драйверами?
Скорее всего, в процессе получения апдейта был обновлен и сам драйвер, а загружался он не из какого-нибудь иного места, как с серверов Microsoft. Значит, вместо официального программного обеспечения на компьютер пользователя был скачан созданный софтверной корпорацией продукт, а стороннее ПО никогда не отличалось стабильностью и 100% совместимостью.
Причиной того, что ноутбук не видит наушники, прежде всего, является устаревший или посторонний звуковой драйвер. Рассмотрим, как от него избавиться и обзавестись официальным программным обеспечением.
Варианты настройки наушников
[shortcod1]
При столкновении с неполадкой не следует сразу во всем драйверы винить. Возможно, необходимо всего лишь настроить наушники. С этого и начнем.
1. Если устройство подключается к ПК через разъем на акустической системе (колонках), следует убедиться, что этот порт функционирует, подключив, например, другой воспроизводящий аудио девайс.
2. Проверяем наушники, подключив их к иному ноутбуку или смартфону, возможно, они сами не функционируют.
3. Удостоверьтесь, что штекер подключен к правильному гнезду (окрашено в зелёный цвет).
4. Попробуйте воспользоваться иным аудио входом, возможно передний не функционирует, к примеру, не подключен.
5. Убедитесь в правильной распиновке, ведь на Windows 10 тип подключения АС’97 работать не будет, его следует заменить на прогрессивный HD Audio.
6. Зайдите в Диспетчер устройств и проверьте наличие драйвера на чипсет материнской платы.
Обновление драйвера с сайта разработчика
Скачивать ПО для управления устройствами необходимо только с официальных ресурсов, несмотря на рекомендации Microsoft обновлять драйверы посредством инструментария Windows 10.
1. Узнаем производителя звуковой платы (скорее всего это Realtek).
2. Если Realtek, переходим по ссылке www.realtek.com.tw/downloads/.
3. Загружаем инсталлятор с пакетом библиотек и приложений для управления звуковым устройством.
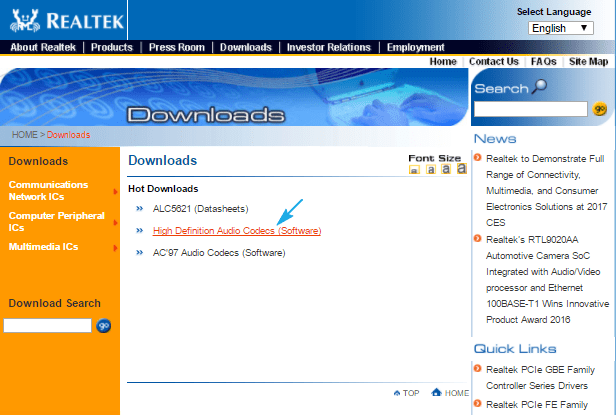
4. Запускаем установщик и выполняем пару инструкций, удалив старое программное обеспечение.
5. Перезагружаем компьютер и проверяем, помогла ли установка драйвера решить проблему.
Обновляем драйвер по рекомендации Майкрософт
Приведенный вариант использовать не рекомендуется, но для новичков, например, он будет проще предыдущего, если на их ПК используется аудио плата от VIA или C-Media.
[shortcod2]
1. Открываем Диспетчер устройств, зажав Win+X и кликнув по одноименному пункту выпавшего меню.
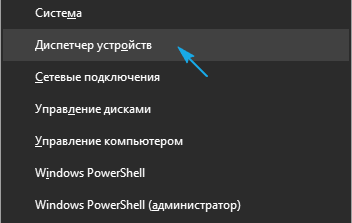
2. Открываем контекстное меню звукового девайса и жмем «Обновить драйверы…».
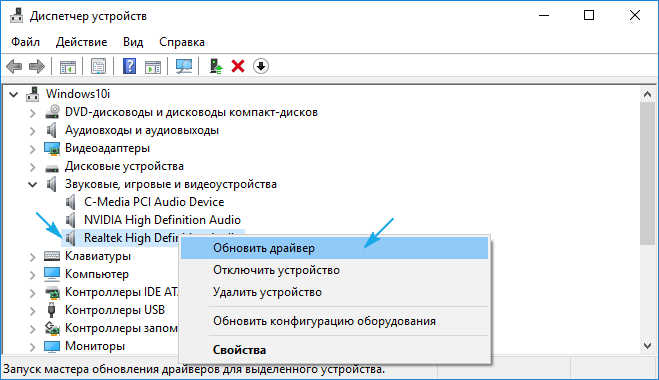
3. Источником контента выбираем интернет.
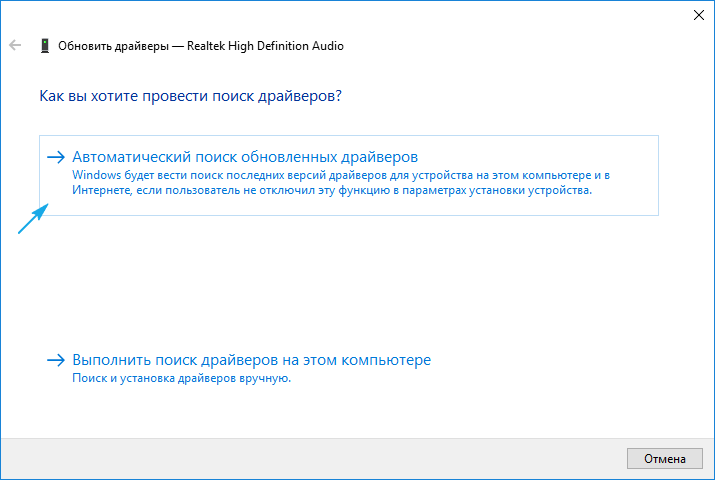
4. По завершении апдейта перезагружаемся и проверяем, не работает ли наше устройство.
Настройка наушников
Если инсталляция свежей версии программного обеспечения не решила проблему, значит, она заключается в неправильной конфигурации динамиков. Рассмотрим, как включить наушники для воспроизведения звука в Панели управления.
1. Вызываем апплет «Диспетчер Realtek» или «Диспетчер звука» через контекстное меню иконки в трее.
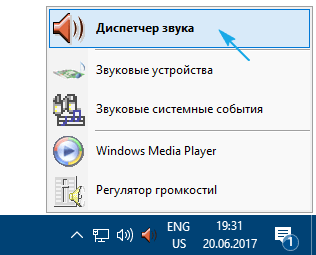
2. Переходим в настройки.
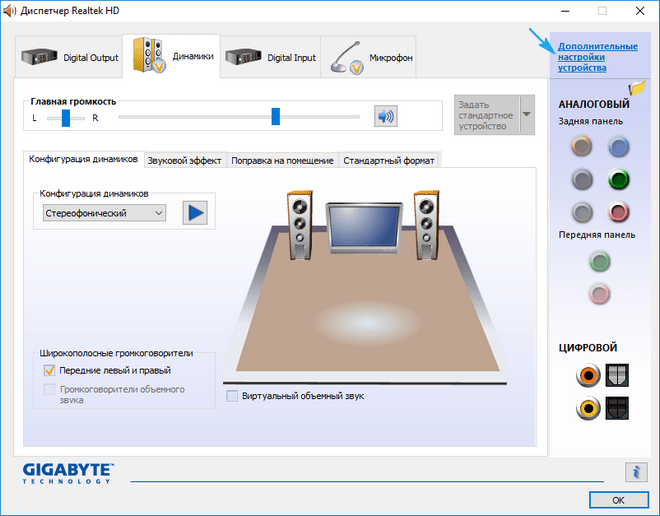
3. Возле опции, отвечающей за разделение звука на два потока, каждый из которых будет воспроизводиться через свое устройство, подключенное к переднему и заднему гнезду, ставим флажок.
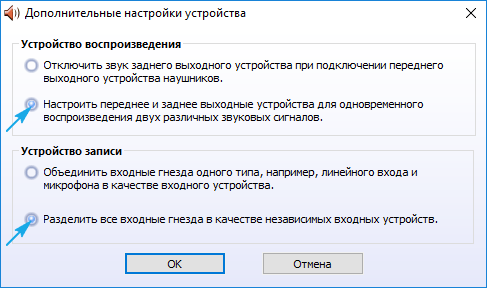
4. Далее, отключаем определение гнезд передней панели на программном уровне.
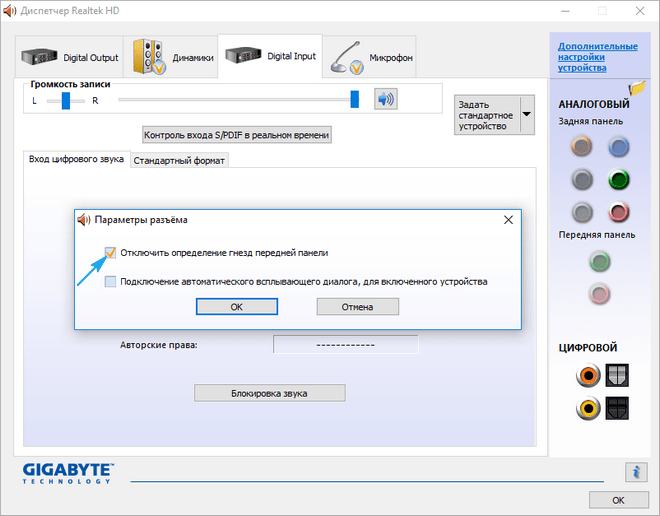
После этого все должно встать на свои места.

Встречаются индивидуально на своей территории класса люкс, феи проститутки в Ялте, ели хочешь шикарно отдохнуть - dosugyalta.ru. Перед вами предстанут лучшие девушки интимной жизни города. Позитивные феи проститутки в Ялте, пылкие и страстные, они такие весёлые и привлекательные, что все твои потребности будут удовлетворены. Окунись в удовольствие.
 gazpret.ru
gazpret.ru
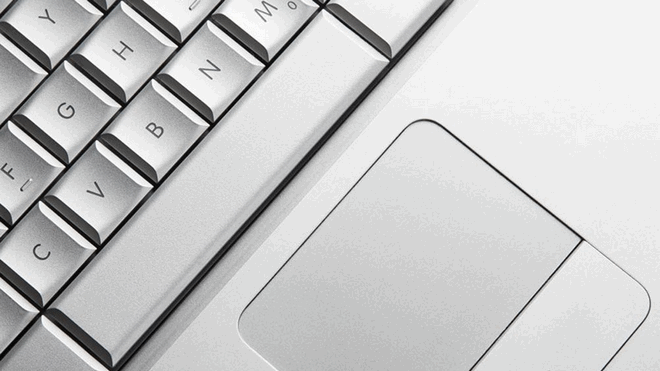





красава автор,все сработало
Проблема решилась обновлением драйвера через диспетчер устройств(однако в устройствах ввода — вывода наушник и все равно не видны, но хотя бы реагирует при подключении и передает звук уже на наушники.
Сначала пытался с сайта Realtek, но там нужна еще статья разобраться где есть что))
Я так понял, что по ссылке realtek.com.tw/downloads/ только сетевые драйвера. Скачал с driver.ru, проблема решилась.
Автору спасибо!
Моему ноутбуку помогло тоже полное обесточивание (откл. питания, съём батареи). Переустановка дров не помогла.
Ребята, та же проблема была, помогло только одно — Комп выключаем, ОБЕСТОЧИВАЕМ (достаточно тумблер на задней панели выключить, или из розетки выдерни шнур, если ИБП нет), пробуем включить обесточенный ( чтобы он остатки энергии из себя высосал). Потом подключаем ток, включаем комп, всё работает. У меня win10. На семёрке тоже этой методой что то лечилось… Братаны, я не знаю почему но у меня вот так работает.
Блин, спасибо! Все перепробовала, только это и помогло.
Спасибо огромное последний способ помог!
В принципе пост отличный. Но вот в моем случае просто не видит устройство «наушники». До переустановки все работало, после просто не видит наушники в передней панели, а в задней пишет что это «колонки». Перепробовал все что можно, осталось только пальцем показать компьютеру где наушники … =(
Спасибо и правда помогло!
автор красавчик! от себя хотел бы добавить, что столкнулся с тем, что обновив через майкрософт, проблема не ушла, т.к. почему-то установился не самый новый драйвер. Все самые свежие драйвера только на сайте реалтека! вот после установки их у меня все заработало на ноуте.