
Многие пользователи при ознакомлении с новой ОС от Microsoft обнаружили, что просмотр фотографий Windows 10 осуществляется через программу «Фотографии». А ведь в Windows 8 Microsoft предлагался выбор между средством просмотра фото и инструментом «Фотографии».
Зачем разработчики избавили пользователей возможности просматривать распространенные графические форматы посредством более удобной и функциональной программы?
Многие пользователи Windows 10 начинают искать более подходящие для себя сторонние продукты, зная, что «Средство просмотра фотографий» работает только с форматами TIFF и TIF. Потому сегодня рассмотрим, каким образом добавить этот инструмент в раздел «Приложения по умолчанию» и диалог «Открыть с помощью», где изначально программа отсутствует.
Воспользуемся редактором реестра
[shortcod1]
Более продвинутые пользователи пытаются указать «Средство просмотра фотографий» как приложение для открытия пиксельных изображений через инструмент «Сопоставление программ», но, опять же, приложение доступно только для вышеуказанных TIFF/TIF. Можно ли сделать так, чтобы средство просмотра фото можно было указать в качестве средства открытия и других форматов изображений? Естественно, и сделать это проще простого.
1. Вызываем редактор реестра, выполнив команду «regedit» в поисковой строке или текстовой строчке командного интерпретатора «Win+R».
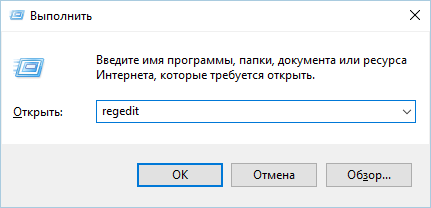
2. Переходим по адресу HKLM/SOFTWARE/Microsoft/Windows Photo Viewer/Capabilities/FileAssociations.

Здесь увидите пару параметров с названием форматов изображений, которые позволено открывать при помощи средства просмотра фото.
3. Посредством правой кнопки вызываем контекстное меню свободной части пространства правого фрейма окна и выбираем создание строкового параметра (REG_SZ).

4. Вводим его имя как «.jpeg», а в качестве значения задаем «PhotoViewer.FileAssoc.Tiff».

Все те же операции проделываем для остальных форматов (.jpg, .gif, .png), которые хотите открывать через более удобный инструмент визуализации изображений.

5. Вызываем «Параметры» посредством Win+i.
6. Переходим в «Система» -> «Приложения по умолчанию».
7. Переходим по ссылке «Задать значения по умолчанию…», расположенной внизу окна.

8. В левом фрейме со списком программ нажимаем по «Средство просмотра фотографий», затем — по пиктограмме с надписью: «Выбрать значения по умолчанию для программы».

9. Проставляем флажки возле требуемых форматов.

10. Жмем «Сохранить».
11. Вызываем пункт контекстного меню «Открыть с помощью» на одном из выбранных форматов изображений.
Появится пункт «Просмотр фотографий Windows».
12. Указываем инструмент как средство открытия изображений по умолчанию.

Альтернативный метод
Для новичков, которые не желают копаться в дебрях хранилища настроек Windows 10, рекомендуется воспользоваться утилитой WinAero Tweaker.
- После запуска приложения перемещаемся на последний пункт доступных твиков «Windows Accessories».
- Жмём по кнопке «Activate Windows Photo Viewer».

Результат будет аналогичным в обоих случаях.

Милые киски встречаются с приятными мужчинами, путаны Кирова, для самого приятного времяпровождения. Определяйтесь по ценовым показателям, которые указаны в каждой анкете проститутки. Красивые путаны Кирова, сладкие и ухоженные, они такие интересные и раскрепощённые, что тебе обязательно захочется секса. Окунись в удовольствие.
 gazpret.ru
gazpret.ru



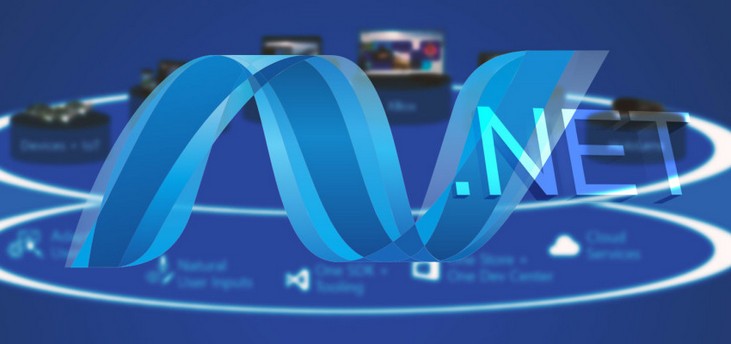


громадное спасибо за статью <З
Спасибо! Все так понятно написано, я за пять минут справилась! Очень помогли!
Огромное спасибо!!все красиво и четко обосновал!!КрасавчеГ!!
Боге, огромной спасибо. Уже какой раз пытаюсь что-то с этим сделать, результата ноль. Облазила все сайты, наткнулась на ваш. Вот тут-то все и получилось. Огромное спасибо!
Спасибо
спасибо помогло . Привет всем из Баку
ОГРОМНОЕ СПАСИБО АВТОРУ!!! Программа для фото по умолчанию была ужасна, вернув Средство просмотра фотографий нарадоваться не могу!!! Спасибо за понятное и детальное отражение! Добра и успеха Вам!!!
прям спасибо. прям от души!!!!
все пашет! какой раз захожу после переустановки винды и все заново проделываю. благодарю автора.
Спасибо автору!!! Помог первый вариант.
Спасибо !!!!! Получилось !!!!!
Спс, работает! Автору респект
Огромное спасибо!!!!!!
Спасибо !!!!! Получилось !
Супер! Большое спасибо!
Спасибо!
Спасибо!!!!!!!!!!!! Получилось!
Спасибо большое =)
большое спасибо
Ура, заработало. Спасибо.
Огромное спасибо, получилось!!!
спасибо с меня like
Большое, человеческое СПАСИБО!!!
Огромное спасибо Вам за такой подробный процесс активации ! Вы супер !
Спасибо огромное автору. Очень помог, разъяснения на высоте, все понятно даже в первом объяснении.
Спасибо, помог способ с реестром на лицензионной 10-ке
Спасибо большое. ))
Спасибо за разъяснения и помощь, очень полезно, просто и доходчиво. Удачи.
Благодарю. Легко и быстро все получилось))
Большое человеческое СПАСИБО!
От души, пабратске, спасибо за помощь.
Большое спасибо. Наконец то буду пользоваться нормальным приложением!!! Удачи вам!
Спасибо огромное. Это самое лучшее пояснение.
Господи!! Спасибо Большущее!!!! Вы единственный кто смог мне помочь! вот от всей души желаю вам и вашим близким добра и всего самого наилучшего!!! СПАСИБО!!!!!!
Большое спасибо. все получилось
Спасибо! Всё получилось с первого раза!
БЛАГО ДАРЮ!!!
Большое спасибо! Просто, четко и удобно»
Спасибо за помощь
З.ы. Забыл сказать, что созданный файл с расширением .reg
надо просто запустить, и утвердительно ответить на сообщения.
Не знаю что это за»старый просмотр фотографий»,
и зачем он нужен. Никогда не пользовался.
Но к чему такие сложности?
Копируете текст ниже в Блокнот (любой редактор текста),
и сохраняете с расширением .reg .
В Блокноте имя с расширением — надо поставить в кавычки,
или указать тип файла — все файлы.
Останется только танец с — файлами по умолчанию
(его то-же можно прописать через реестр, но — лень).
Windows Registry Editor Version 5.00
[HKEY_LOCAL_MACHINE\SOFTWARE\Microsoft\Windows Photo Viewer\Capabilities\FileAssociations]
«.jpeg»=»PhotoViewer.FileAssoc.Tiff»
«.jpg»=»PhotoViewer.FileAssoc.Tiff»
«.gif»=»PhotoViewer.FileAssoc.Tiff»
«.png»=»PhotoViewer.FileAssoc.Tiff»
Долго, не просто, но РАБОТАЕТ!!!! ОГРОМНОЕ СПАСИБО!!!!!!!!
Большое спасибо. Всё работает отлично!!!
Спасибо большое. Это самое простое и удачное пояснение, из многих мной опробованных. Браво!
Спасибо Вам огромное, обыскалась на всех сайтах, все было не понятно, у вас все просто,понятно, без лишних слов, со стрелочками))))) Я в восторге, вы умнички, для простых людей сделали!!!!
Спасибо. В марте 2018 немного изменилось меню Аэротвикера, но эта кнопка есть.
Спасибо. Мне сейчас сын настроил за несколько минут по Вашему описанию.
Спасибо!!! Помогли!!
Отстойное приложение «Фотография» раздражало уже сильно: колесико крутишь — не меняет размер, сверху снизу не видно часть изображения, пока не нажмешь на него, — хотелось его уничтожить. ))
Автору ++++++++++++++ просто, подробно и результативно! Спасибо!
Спасибо ОГРОМНОЕ!!!!!!
Супер. Через реестр за 5 минут, и вот — все опять удобно! Большое спасибо!
Как тапочки любимые одел после ботинок на размер меньше!!!…)))))) Опять комфортно и легко! Спасибо большое!!!
Ну какие вы молодцы! Благодарю за подсказку. Теперь все хорошо.
Называется,почувствуй себя программером)
Спасибо!
СПАСИБО Добрый человек!!!!
Спасибо! Всё получилось.Я доволен и благодарен за помощь.
Боязно лезть в реестр, но все получилось отлично! Огромное спасибо!
получилось! получилось! вот спасибо!
Большое спасибо! Стандартные «Фотографии» в вин10 очень медленны
Кончились мучения благодаря Вам. Благодарю.
Огромное спасибо Вам! Всех Благ!
Спасибо, все получилось)
спасибо
Дай бог Вам здоровья & успехов в личной жизни !!! Помогли решить этот вопрос!!!
Спасибо. Прекрасная статья.
Супер, огромное спасибо, теперь все нормально, а то на 10 ну невозможно пользоваться приложением для фото, открывается так долго как будто снимок находится за пределами солнечной системы. СПАСИБО.
Спасибо по-братски! Отдушидушевновдушу
Спасибо огромное, помогли решить проблему.
Огромное спасибо)
СПАСИБО огромное! Все больше разочаровываюсь в Microsoft & Apple. Навязывают свое и точка. Дурачки
Спасибо огромное. Храни Вас Господь. Очень нужную страничку сделали.
Спасибо за статью!
Преогромная благодарность за материал!!!
Спасибо большое. Все очень понятно даже для чайников.
Спасибо, очень выручили )
Спасибо, доброго здоровья!
Сначала создала один строковой параметр .jpeg, и ничего не вышло. когда добавила остальные, получилось. почему так? а так спасибо
Спасибище Вам большое!!!
Большое вам спасибо!
не ну реально всё доходчиво и понятно,СПАСИБО!!
Огромное спасибо Вам) ОГРОМНОЕ ЧЕЛОВЕЧЕСКОЕ СПАСИБО.
Ооооооооо, гран мерси!!!)))))
Попросила нашего приходящего на работу программиста,чтоб сделал мне стандартный просмотрщик,так он мне ответил «Зачем тебе,есть же новое приложение Фотографии. Всё тут нормально,и стрелочки и печать есть…..»
Пришлось самой искать как это сделать….и получилось!
Спасибо!!!
Программист — не админ. Ставить и не должен уметь
Спасибо огромное АВТОРУ !!!
Воспользовался альтернативным методом!
Фото снова открываются за доли секунд с помощью Средства просмотра фотографий !
Майкрософт наверное воспользовался услугами криворуких мастеров когда разрабатывал новое приложение «Фотографии» для Windows 10.
Дай Бог тебе здоровья, добрый человек! Всё так подробно написал, что ни каких вопросов не возникает и всё отлично работает!
Огромное спасибо!!!!
По-моему в windows 10 новый просмотрщик изображений очень даже хорош! В нем есть дополнительные функции, такие как, обрезать, изменить контрастность яркость и т.п. Единственно что не хорошо — черный фон, и даже не с точки зрения эстетики, а просто если черное изображение с прозрачным фоном, то в этом просмотрщике его вообще не видно. Так что, действительно, на компьютере нужны оба эти приложения и старое и новое.
Вот только верх фотки скрывает примерно пекселей на 20-40, а то и больше. При скрин шоте страницы, вы адресную строку не увидите!А это не совсем хорошо
Спасибо большое,полезная тема,а то встроенный просмотр через «фотографии»действительно крайне не удобный,сделал всё через реестр,всё работает,спасибо ещё раз