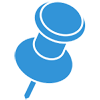
Став обладателем Windows 10, многие пользователи обратили внимание, что несмотря на наличие в системе посторонних приложений для просмотра различных типов файлов (мультимедиа, графика, текстовые документы), они открываются стандартными для этой операционной системы средствами. Рассмотрим, как изменить программы по умолчанию в Windows 10, на примере проигрывателя VideoLAN.
Значительное число редакторов и так называемых просмотрщиков файлов предлагают сопоставлять все поддерживаемые ими документы с самими собой во время инсталляции. Хотя некоторые из них делают это автоматически и не спрашивая разрешения пользователя. Так, например, после инсталляции проигрывателя VideoLAN все видеофайлы будут открываться посредством классической утилиты «Кино и ТВ», если отказаться от предложения ассоциировать определенные мультимедиа файлы с этим плеером. Попали в подобную ситуацию? Данная статья поможет быстро выйти из нее.
Замена программы посредством Проводника
[shortcod1]
Простейшим способом ассоциировать какому-либо приложению открытие определенных документов по двойному клику — выполнить следующие действия.
1. Вызываем контекстное меню файла.
2. Выбираем пункт меню «Открыть с помощью».
3. Если нужная утилита оказалась в списке, переходим по ее пиктограмме, в ином случае переходим в следующему шагу.
4. Жмем по ссылке «Выбрать другое приложение».
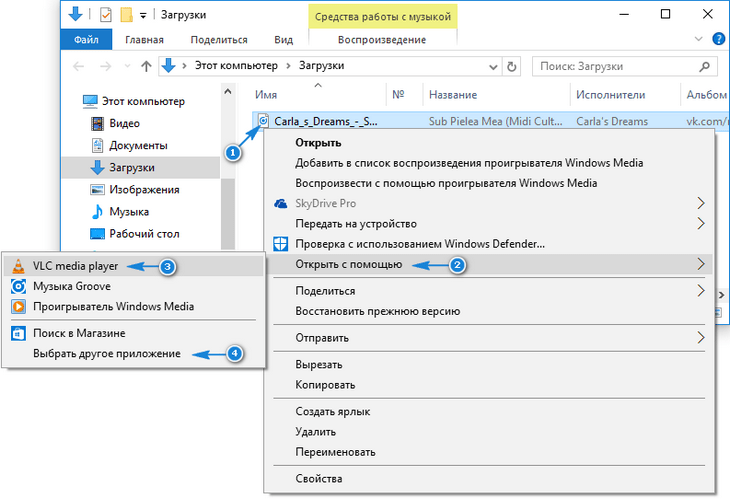
5. Нажимаем по значку программы и отмечаем флажком опцию «Всегда применять это приложение для открытия *** файлов.
Под звездочками будет скрываться расширение выбранного документа.
6. Жмём «OK».
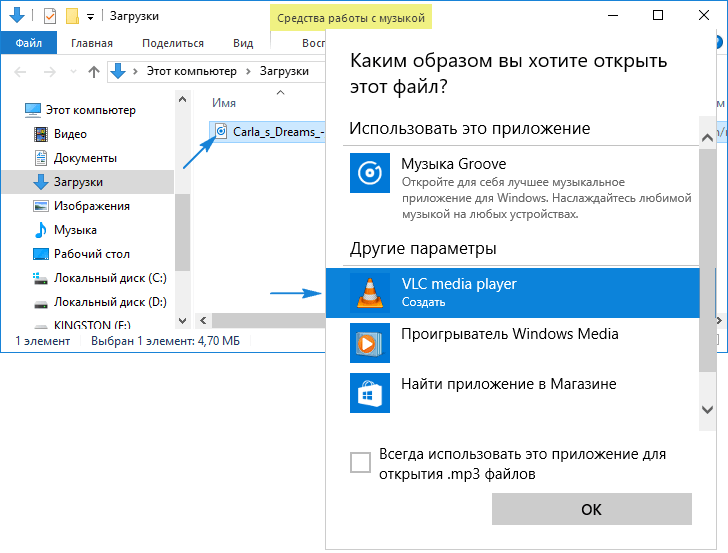
Если же программного продукта не было найдено и в этом списке (к примеру, необходимо выбрать портативную утилиту), тогда жмем «Еще приложения», и уже оттуда выбираем нужное.
Опять не обнаруживаете? Жмем «Найти другое приложение на ПК» и указываем путь к нему.
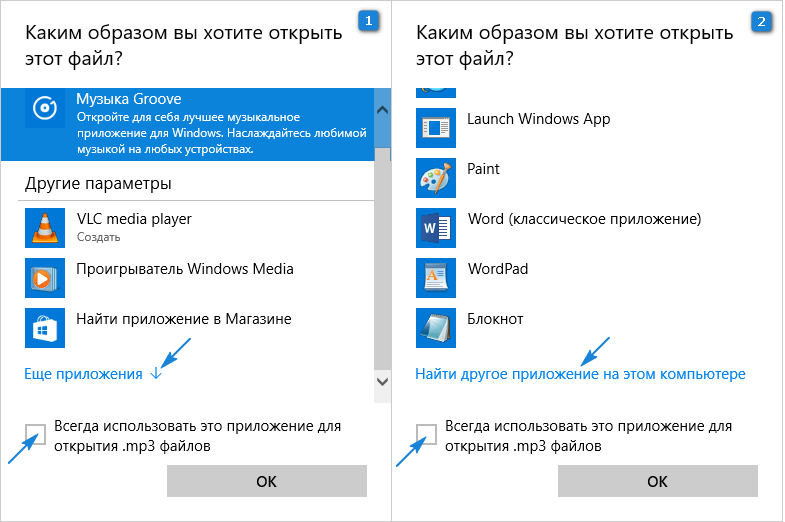
Замена программы средствами Панели управления
[shortcod2]
Вторым способом изменить утилиту для открытия каких-либо файлов является апплет Панели управления, именуемый «Программы по умолчанию».
1. Для его вызова открываем Панель управления любым способом и находим этот объект или вводим название апплета в поисковой строке и вызываем его.
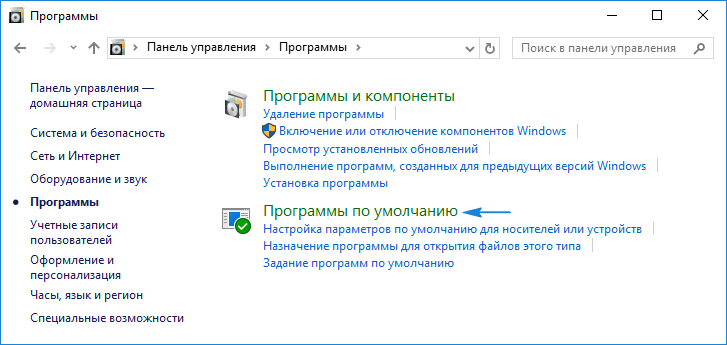
2. В окне жмем по второй ссылке «Сопоставление типов файлов/протоколов с конкретными программами».
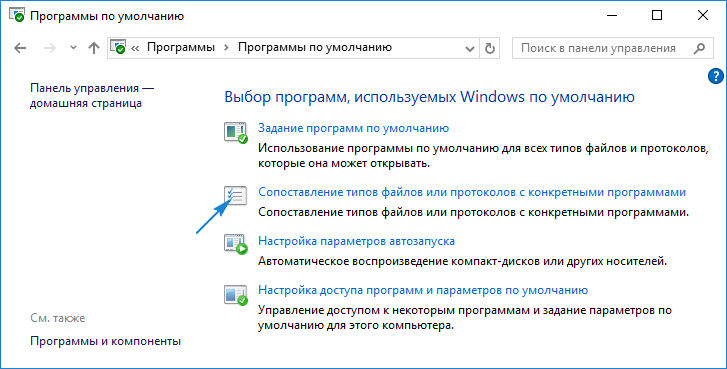
3. В списке расширений находим тип файла, для открытия коего необходимо задать иную утилиту, и жмём по нему.
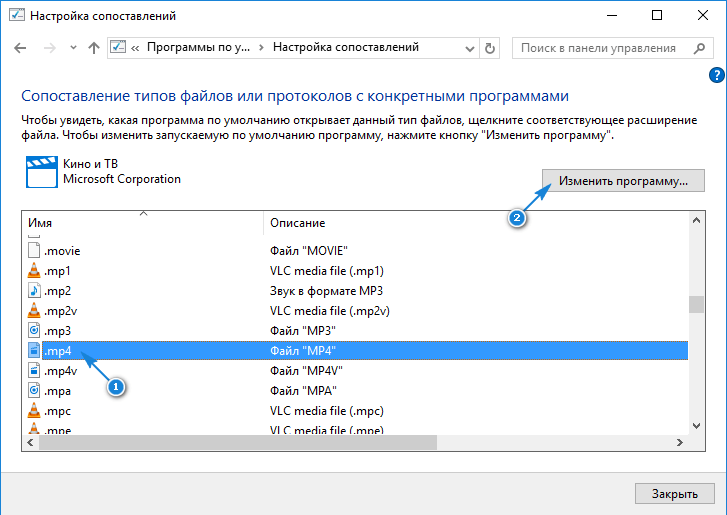
4. В правом углу сверху нажимаем по пиктограмме «Изменить программу…».
5. Во всплывшем окне жмем по названию нужной утилиты или по надписи «Найти другое приложение…» и выбираем его.
6. Нажимаем «OK».
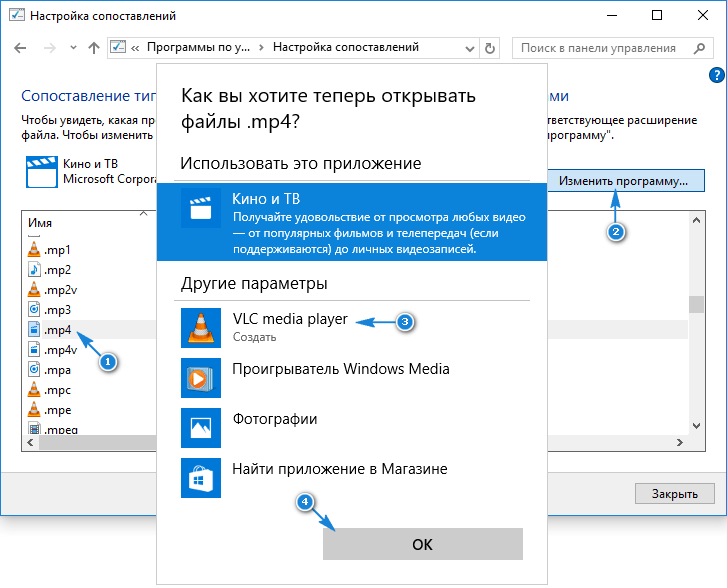
Замена программы в меню «Параметры»
[shortcod3]
Еще одним вариантом ассоциировать какой-либо софт с заданным типом файлов — использование соответствующей функции меню «Параметры».
1. Открываем его, например, при помощи комбинации Win -> I.
2. Переходим в раздел «Система».
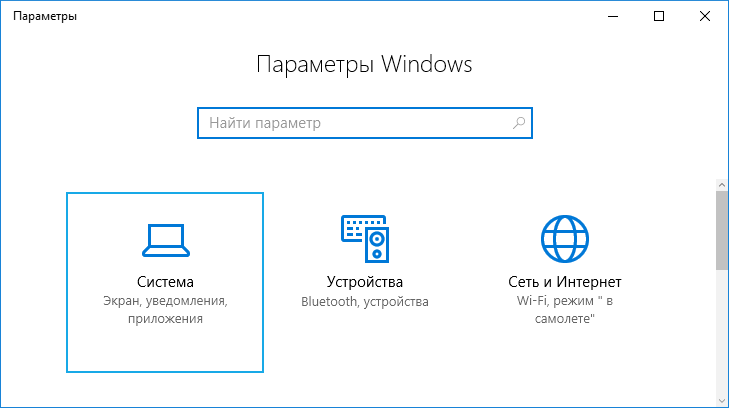
3. Активируем вкладку «Приложения по умолчанию».
4. Жмем по надписи «Выбор классических приложений для типов файлов».
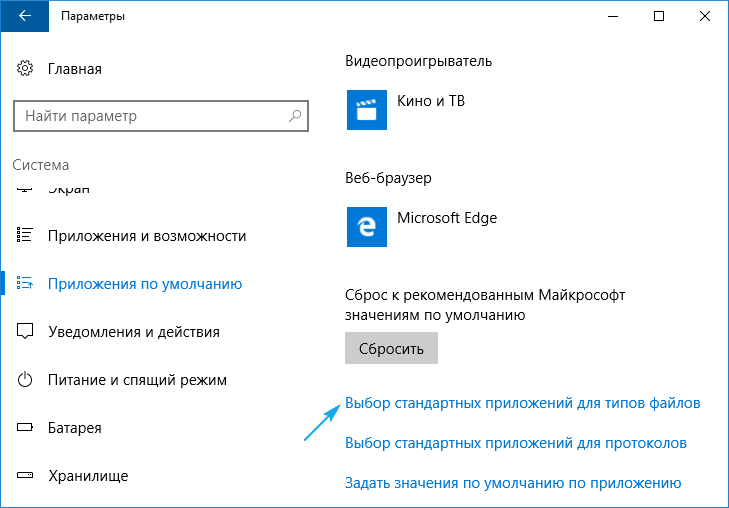
5. Находим требуемый тип файла и выполняем клик по нему.
6. Правее определяемся с утилитой, при помощи которой необходимо открывать документы с выбранным расширением.
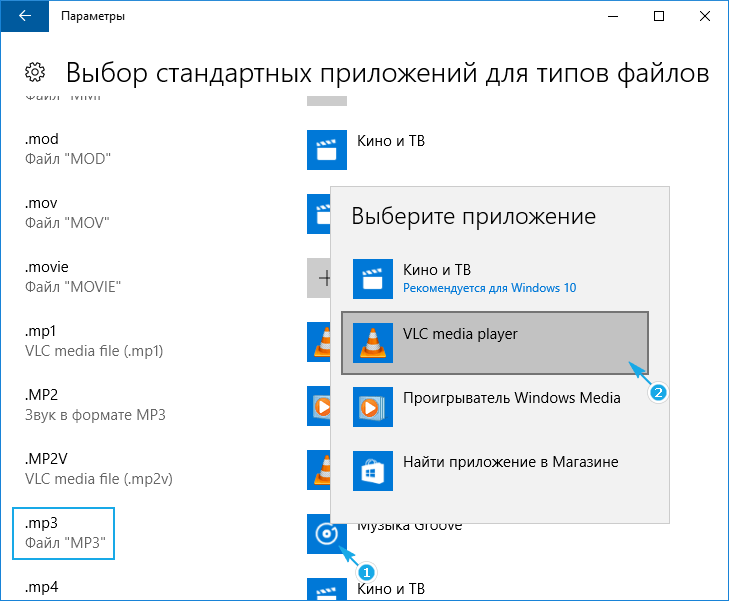
Ассоциация утилиты со всеми типами документов, которые она поддерживает
Windows 10 дарит возможность быстро связать определенную программу со всеми расширениями, поддерживаемыми ней, что избавит от рутинного процесса выбора читаемых форматов.
1. Открываем «Параметры» и переходим в раздел «Система».
2. На знакомой вкладке «Программы по умолчанию» жмем по нижней ссылке «Задать значение по умолчанию…».
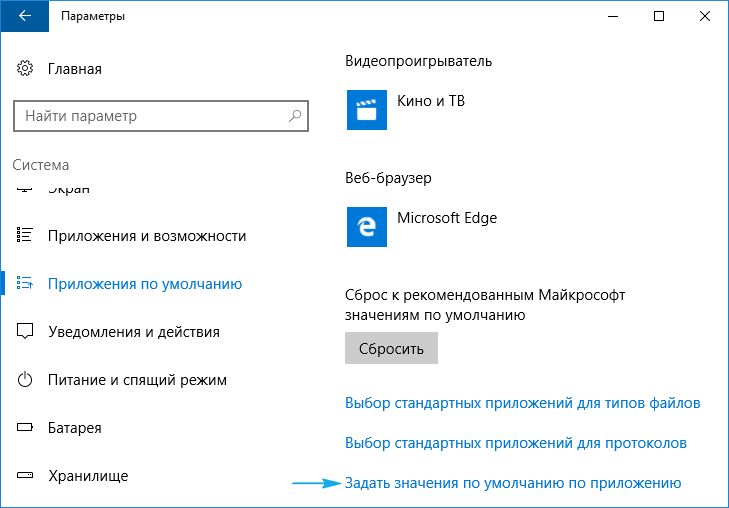
3. В левом фрейме со списком обнаруженных на ПК приложений жмем по требуемому (в нашем случае — это VLC).
4. Нажимаем по пиктограмме с одной из надписей:
- «Использовать программу по умолчанию» — дабы ассоциировать выбранную утилиту со всеми поддерживаемыми типами документов;
- «Выбрать значения по умолчанию…» — для получения возможности выбрать расширения для ассоциации с указанным софтом.
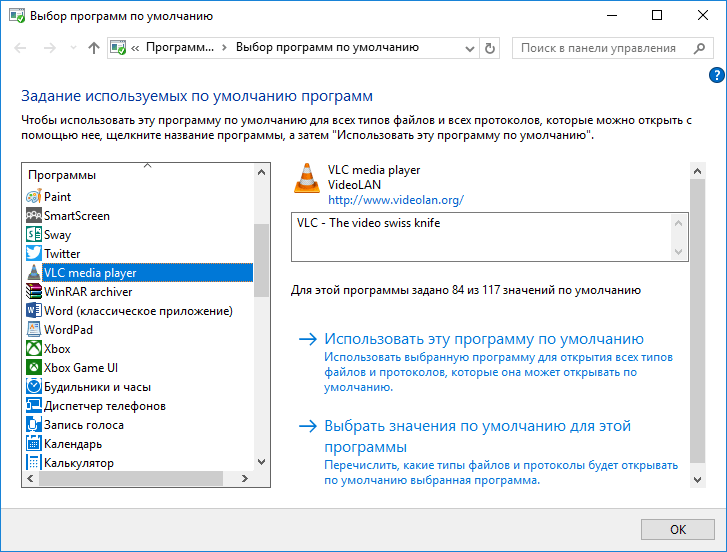
Последним способом повторить описанные ниже действия являются настройки некоторых программ, особенно проигрывателей и текстовых редакторов. В них можно легко выбрать расширения, файлы с которыми будут открываться данным софтом по умолчанию.

С сайтом redchelyabinsk.ru, лучшие путаны в Челябинске, это встречи индивидуально, конфиденциально и неповторимо. Воспользуйтесь услугами проституток и ваше представление о страстном сексе измениться. Очаровательные лучшие путаны в Челябинске, сладкие и ухоженные, они такие грациозные и стройные, что невозможно отказаться от удовольствия. Не отказывай себе в удовольствии.
 gazpret.ru
gazpret.ru



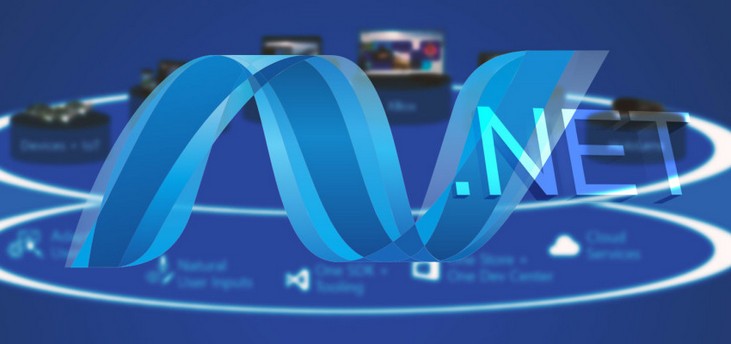


Не ставится!!! Официальная лицензионная windows 10! Просто не выбирается нужное приложение и все! получается сделать через командную строку, но приходится для каждого расширения прописывать нужное приложение. Что за костыли?
Спасибо, помогли разобраться.
Спасибо! Второй способ помог — панель управления. В десятой винде никак не мог поставить KMPlayer программой по умолчанию. Нет ее вообще в списке программ!!!
Огромное спасибо! С десяткой вечно косяк какой-то. То кодек не работал, то потом по умолчанию не установишь, так как флажка нет, и даже через свойства если зайти, нет стандартной кнопки «Изменить». Всё через одно место сделали.