Нечеткое отображение шрифтов на компьютере создает проблемы при его использовании. От этого больше устают глаза, и вы не сможете использовать устройство так долго, как хотели. Поэтому стоит знать, как исправить размытый шрифт в Windows 10. Это позволит более точно настроить параметры отображения на компьютере и увеличить комфорт для глаз при его использовании.
Параметры системы
Одним из удобных способов настройки операционной системы является использования Параметров системы. Эта опция была добавлена в Windows 10, чтобы продублировать Панель управления, и часть меню Пуск, чтобы расширить возможности настройки компьютера.
Попасть в Параметры можно из Панели управления в правом нижнем углу или меню Пуск. Для перехода к настройкам масштабирования шрифта вам необходимо пройти путь.
1. Открыть Параметры.
2. Перейти в раздел Система.

3. Щелкнуть по ссылке Дисплей.
4. Открыть «Дополнительные параметры масштабирования».
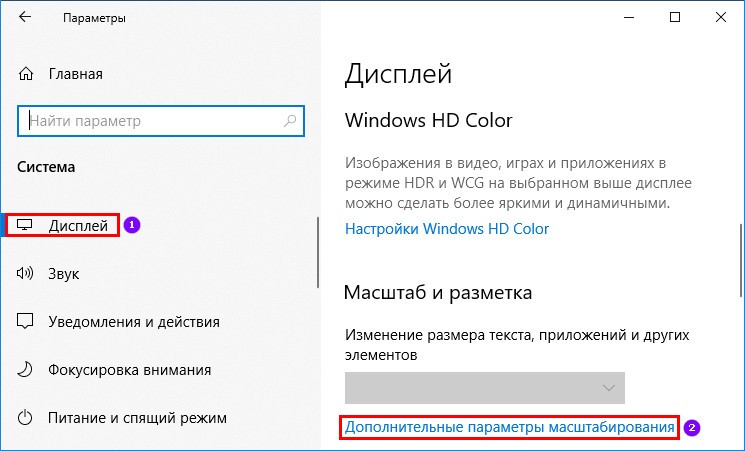
Далее работа ведется в зависимости от того, какой инструмент вы выберите для настройки.
Автоматическое исправление
Самый простой способ разобраться с качеством шрифтов — позволить системе автоматически их настроить самостоятельно. Для этого необходимо: в верхней части окна дополнительных параметров масштабирования найти переключатель рядом с фразой «Разрешить Windows исправлять размытость…». Включите его, чтобы система настроила шрифты. Перезагрузите компьютер и оцените результат.

Настраиваемое масштабирование
В этой же вкладке находится инструмент для ручной настройки масштабирования. Вручную в строку установите масштаб отображения 100%, чтобы шрифты отображались более четко. Затем щелкните по кнопке «Применить». После этого внесенные вами настройки будут применены.
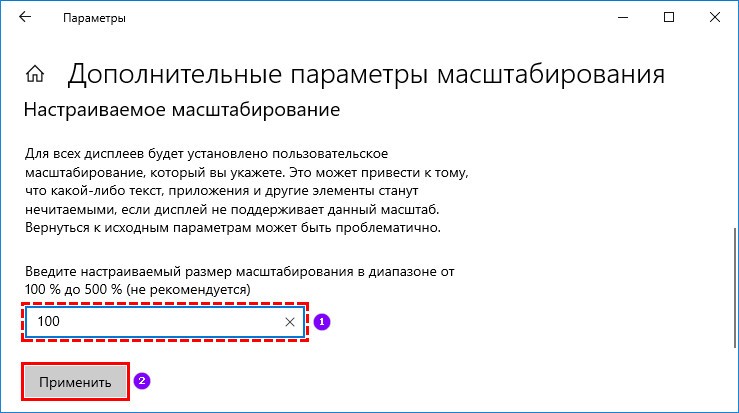
Суть этого метода в том, что часто пользователи корректируют размеры иконок и шрифтов под диагональ экрана, увеличивая масштабирование. Устанавливая 100% вы сбрасываете пользовательские настройки.
Используем настройки Разрешения экрана
Еще одной причиной нечеткого отображения шрифтов и рисунков может стать неправильно выбранное разрешение экрана. Перед началом настройки стоит узнать, реальное физическое разрешение вашего дисплея. Для этого необходимо ввести марку и модель монитора в любом поисковике и посмотреть его технические характеристики.
Затем вам необходимо перейти к регулировке параметров вручную.
1. В любом свободном месте рабочего стола сделайте клик правой кнопкой мыши.
2. Выберите в появившемся списке пункт «Параметры экрана».
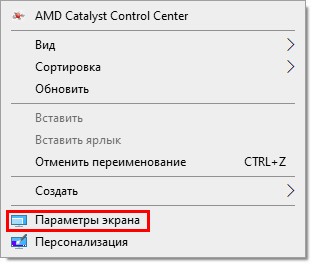
3. На вкладке «Дисплей», можно изменить настройки экрана и выбрать разрешение из выпадающего списка.
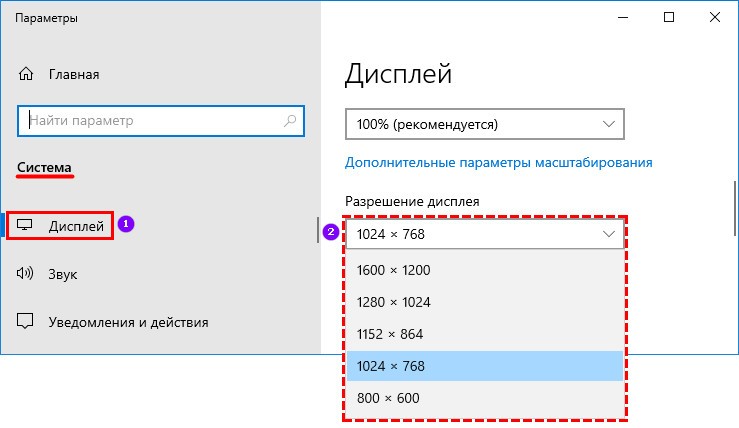
Если нужное вам разрешение отсутствует, то необходимо зайти через поиск меню Пуск в диспетчер устройств и посмотреть модель своей видеокарты.
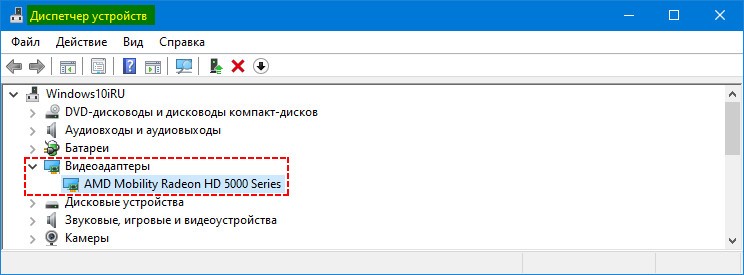
Загрузите для нее драйвера с официального сайта производителя и установите их. Аналогичную процедуру можно сделать при помощи утилит для поиска и обновления драйверов (Drivers Mini и прочих аналогичных программ).
Если вы используете одновременно два монитора, то работать они будут с единым разрешением. Для настройки разрешения для каждого экрана отдельно, в меню щелкните по кнопке «Расширить эти экраны» и установите значения для каждого монитора отдельно.
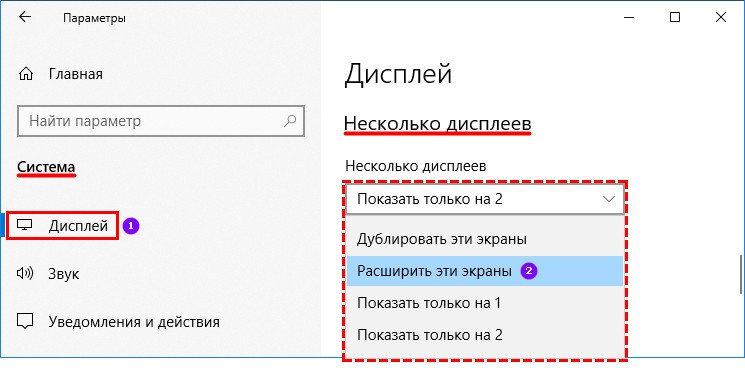
Исправляем через Совместимость приложений
Если вы видите шрифты размытые в приложениях, а в остальной части системы проблема отсутствует, то действовать необходимо иначе.
1. Найдите на рабочем столе или в меню Пуск ссылку на программу, с которой возникли проблемы, щелкните по объекту правой кнопкой мыши. Выберите из списка пункт «Свойства».
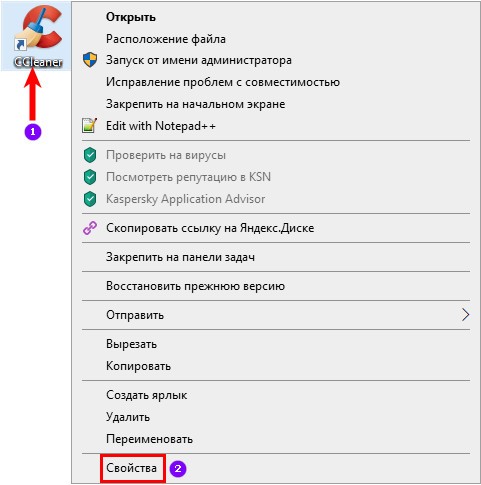
2. Откройте в появившемся окне вкладку «Совместимость». Отметьте маркером пункт «Отключить масштабирование при высоком разрешении экрана».
Если у вас новая версия операционной системы, то необходимо нажать на ссылку «Изменить параметры высокого DPI» и затем установить маркер напротив пункта «Переопределите режим масштабирования…». Затем вам останется лишь выбрать «Приложение».
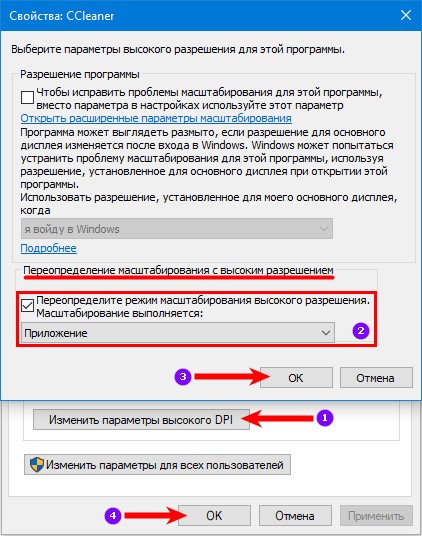
Сглаживание неровностей экранных шрифтов
Иногда размытость появляется из-за проблем с отображением экранных шрифтов. Вам нужно включить их сглаживание. Для этого следуйте инструкции.
1. Откройте свойства компьютера сочетанием клавиш Win+Pause Break.
2. Откройте раздел «Дополнительные параметры системы», затем выберите «Параметры быстродействия».
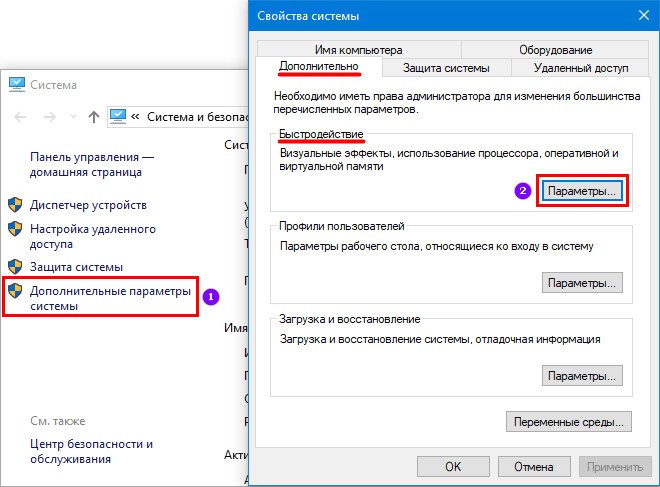
3. В списке найдите пункт «Сглаживание неровностей экранных…» и установите напротив него маркер. Для того, чтобы применить изменения, щелкните по кнопке «OK».
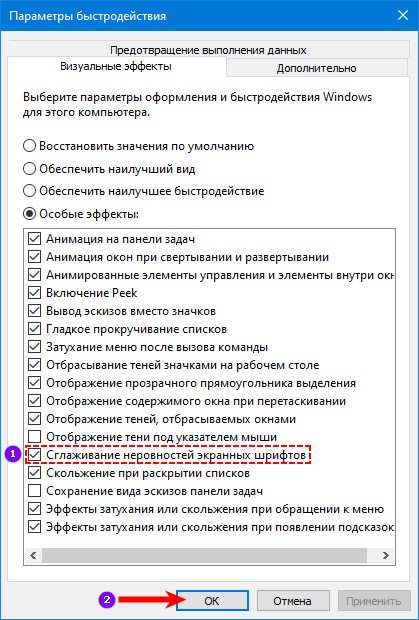
Настройку произвести сможет только пользователь с правами администратора.
Функция ClearType
У каждого пользователя свое восприятие текста на мониторе, поэтому создатели Windows включили в систему специальную функцию Clear Type, которой можно воспользоваться, чтобы убрать размытый текст. Работать с ней нужно по инструкции.
1. Щелкните по кнопке «Пуск» и в строке поиска введите: ClearType. Щелкните по первому варианту из выдачи поиска.
2. Перед вами появится окно. Если напротив строки «Включить ClearType» стоит галочка, то попробуйте убрать ее, посмотрите на отображение шрифтов. Если все стало только хуже, верните маркер и настройте систему при помощи этого инструмента.
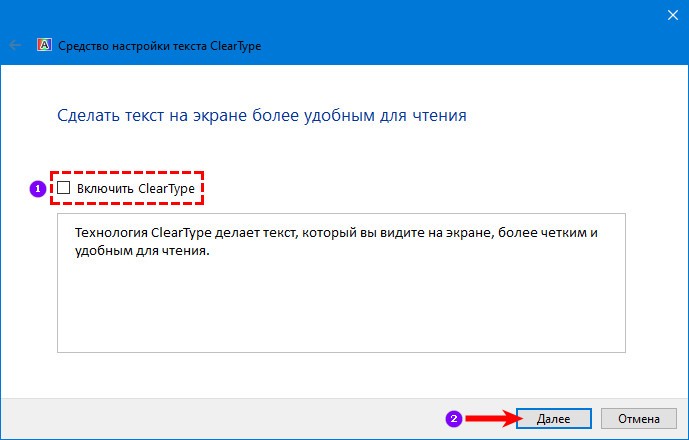
Также попробуйте изменить настройки этой функции. Для этого после того, как вы установите или удалите маркер, необходимо нажать на кнопку «Далее». На следующих экранах стоит скорректировать отображение по вашему желанию, выбрав варианты с теми примерами, которые вам больше подходят. Сохраните изменения и завершите работу с программой.
Теперь вы знаете все способы, которые позволят вам устранить расплывчатый шрифт на мониторе. Если они были размытые, то перечисленные инструменты помогут вам сделать их хорошо читаемыми и четкими. Поделитесь этой статьей с друзьями, чтобы они могли пользоваться компьютером комфортно. Расскажите в комментариях о своем опыте настройки шрифтов в операционной системе.

Стильные феи проститутки в Мурманске, страстные и желанные, они такие игривые и чуткие, что тебе обязательно повезёт. Все красавицы к твоим услугам. Очень любящие секс и сексуальные игры, феи проститутки в Мурманске, встретятся с добрыми и порядочными мужчинами. От ощущений, которые подарят вам проститутки, будет кружится голова.
 gazpret.ru
gazpret.ru


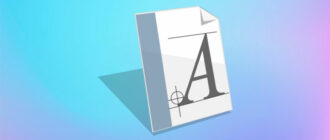


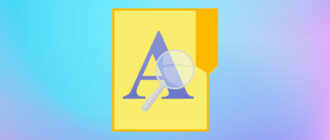
Огромное спасибо за «Сглаживание неровностей экранных шрифтов». За полгода пользования десяткой подсадил зрение.