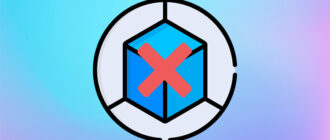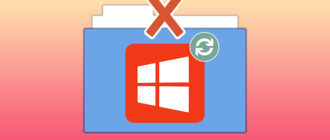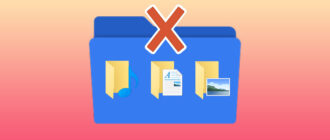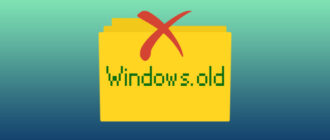Из статьи узнаете, как удалить папку которая не удаляется в windows 10 стандартными средствами и по каким причинам такое может случиться. Начнём со второго вопроса. Источников проблемы несколько:
- файлы, хранимые в каталоге, могут использоваться каким-либо приложением;
- у пользователя недостаточно привилегий для выполнения операций записи;
- каталогу присвоен атрибут «Только для чтения».
Завершение процесса, который использует объект в удаляемом каталоге
Решение проблемы возможно без сложных инструкций и постороннего инструментария. В Windows 10 всё для этого есть.
1. Вызовите команду удаления объекта.
2. При появлении окна с информацией о том, что один из файлов в ней открыт в какой-то программе, запомните её название.
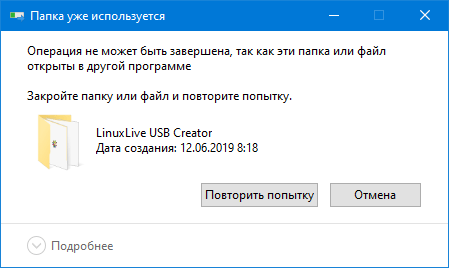
3. Закройте это приложение. Если это не поможет, не знаете, как это сделать либо ожидаемого результата нет, переходите к следующему пункту.
4. Откройте Диспетчер задач, внизу его окна кликните «Больше».
5. Выделите процесс, который занимает объект в удаляемой директории, и снимите его одноимённой кнопкой либо через контекстное меню.
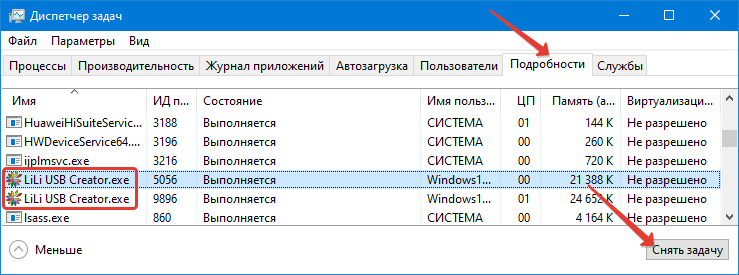
6. Повторите попытку.
7. При необходимости запустите завершенный процесс, иногда им может быть Проводник. Если виновен он, выполните команду «explorer.exe» через Диспетчер задач (Файл – Новая задача).
Также можете воспользоваться командной строкой. Запустите её с привилегиями Администратора и введите команду вида «rmdir /s /q путь к каталогу», где ключи:
- /s – отвечает за удаление всего содержимого папки;
- /q – не требует подтверждения.
Безопасный режим
При наличии вредоносного неудаляемого программного обеспечения, которое препятствует удалению папок, вирусы необходимо устранить. Когда же в каталогах есть недописанные файлы (система блокирует к таким доступ), поможет Безопасный режим. В нём запускаются лишь крайне необходимые для функционирования ядра операционной системы компоненты.
1. Зажмите Win + R и выполните команду «msconfig».
2. Во вкладке «Загрузка» отметьте флажком опцию «Безопасный режим».
3. Выберите первый вариант: «Минимальная».
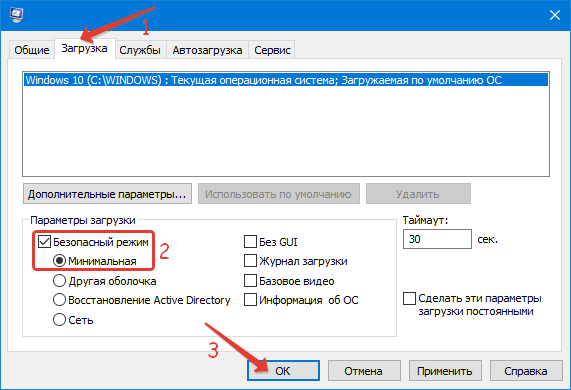
4. Перезагрузите ПК и попытайтесь стереть ненужный каталог.
5. Аналогичным образом выключите запуск ПК в безопасном режиме.
Изменение атрибутов
Откройте свойства папки, уберите флажок, который стоит возле пункта «Только для чтения» и сохраните изменения.
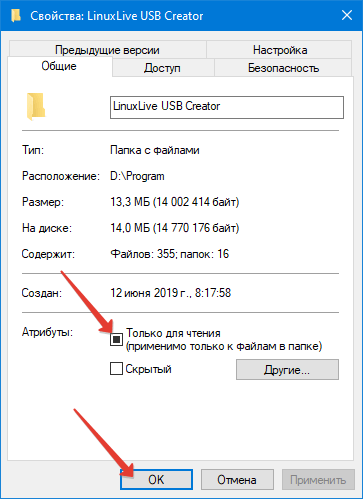
При появлении подтверждения укажите «К данной папке и всем вложенным…»
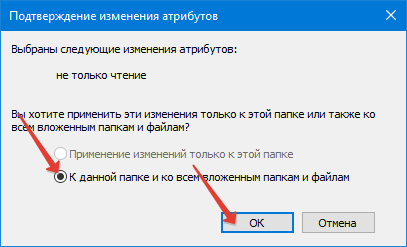
Изменение владельца и прав доступа
Для получения прав на полный контроль над содержимым каталога необходимо стать его владельцем или дать их текущей учётной записи.
1. Откройте «Свойства», перейдите во вкладку «Безопасность» и щёлкните «Дополнительно».
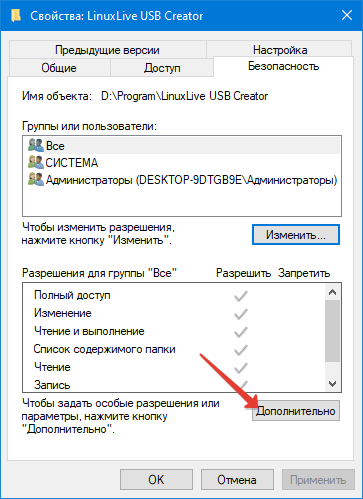
2. Жмите «Добавить».
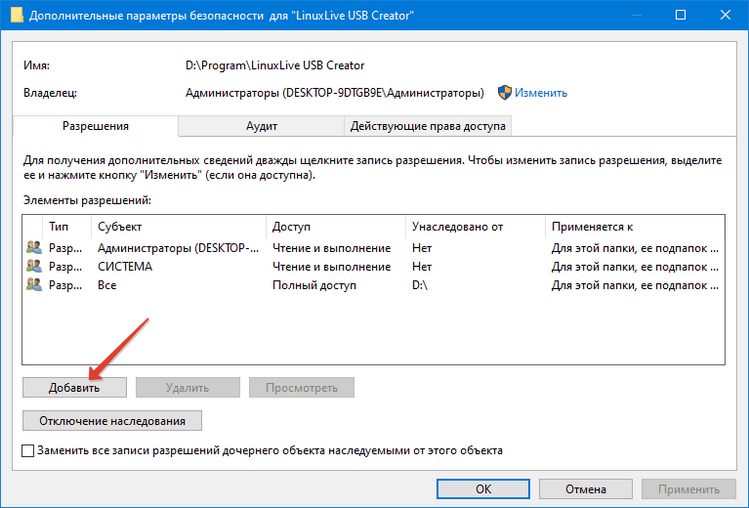
3. Вверху кликните «Выберите субъект», а в появившемся окне — «Дополнительно».
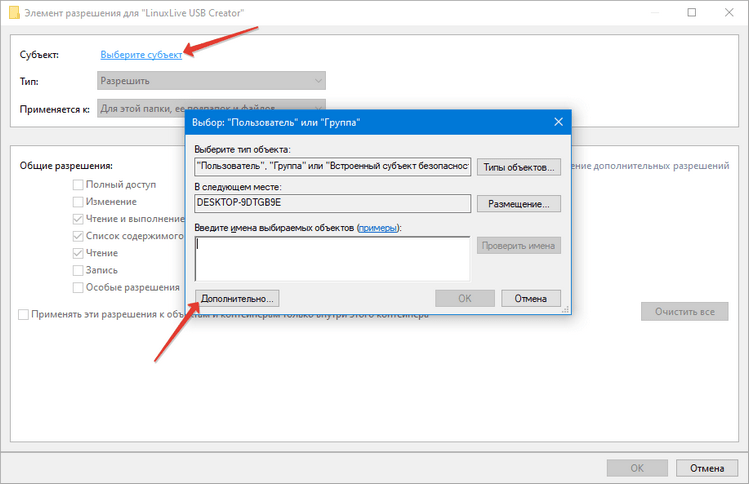
4. Кликните «Поиск», выберите свою учётную запись из списка и сохраните изменения.
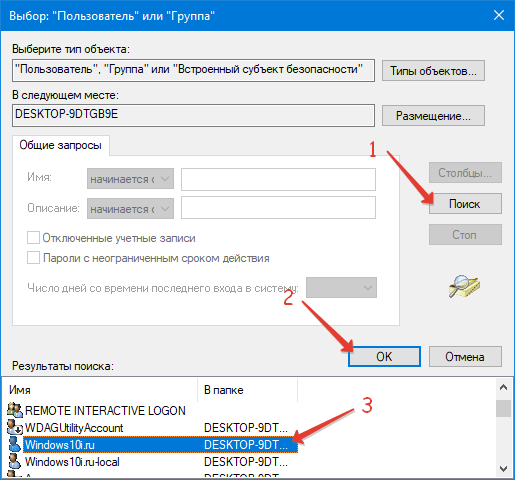
5. Предоставьте себе «Полный доступ» к содержимому контейнера.

6. Отметьте флажком опцию «Заменить владельца подконтейнеров…» и сохраняйте изменения.
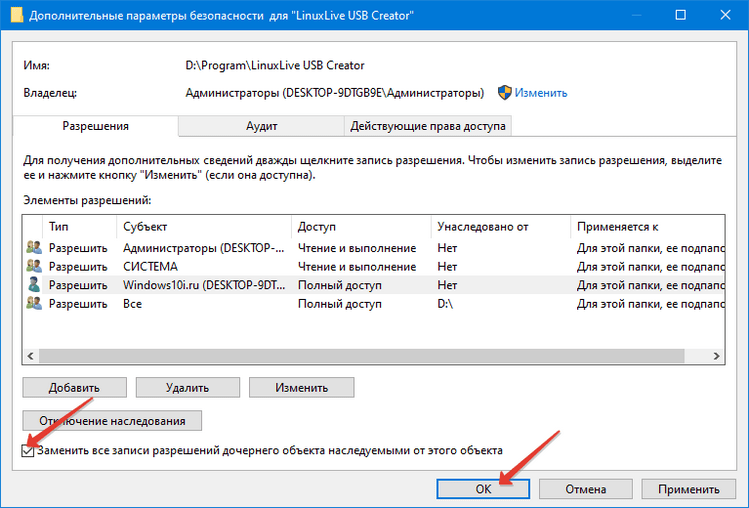
7. Укажите свою учётную запись как владельца целевого каталога: кликните «Дополнительно», найдите имя профиля, выберите его и сохраните все изменения.
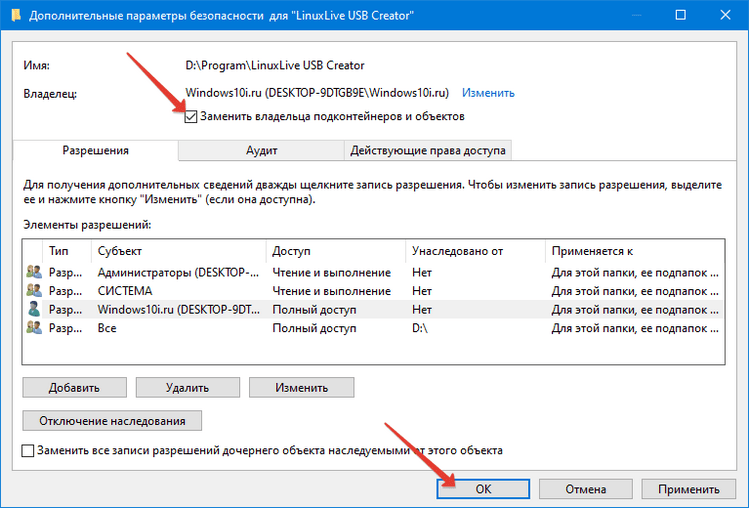
Изменения вступят в силу после перезагрузки компьютера.
Сторонние приложения
Порой приходится пользоваться и специализированными утилитами. Рассмотрим несколько из них.
Unlocker
Наиболее популярное средство для разблокировки и принудительного удаления файлов и каталогов с компьютера, к которым нет доступа в виду их использования приложениями. Загрузить можете с официального сайта, однако в инсталлятор вшиты сторонние приложения (не всегда), которые относятся к нежелательному ПО, и загрузка файла может блокироваться браузерами либо антивирусами.
Эксплуатация утилиты проста:
- вызовите контекстное меню не удаляемого объекта;
- выберите пункт «Unlocker»;
- укажите действие, которое желаете выполнить: разблокировать, удалить, переместить;
- щелкните «OK».
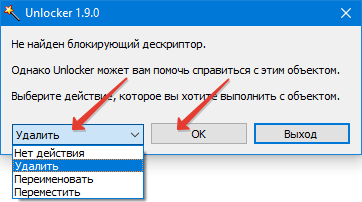
Если в данный момент действие выполнить невозможно, утилита предложит сделать это при следующей загрузке операционной системы, до момента запуска пользовательского ПО, в том числе и вредоносного.
DeadLock
Аналог предыдущей программы. Загрузить можете с официального ресурса по адресу — https://codedead.com/?page_id=822
1. Запустите утилиту и перетащите директорию в её окно.
2. Вызовите её контекстное меню и выберите «Разблокировать».
Программа автоматически определит блокирующий процесс и завершит его. К системным каталогам такой приём лучше не применять, хотя в большинстве случаев DeadLock выдаёт ошибку.
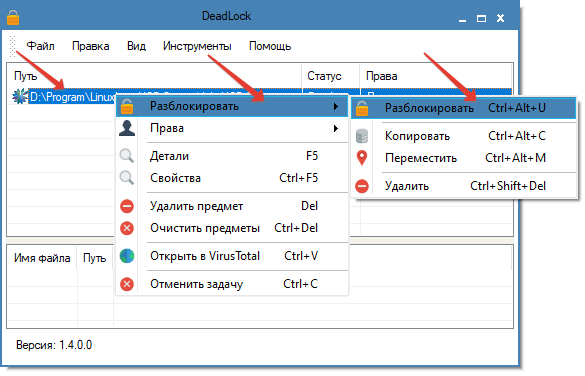
Никаких пунктов в контекстное меню Проводника не добавляет, как и портативная версия Unlocker.
7-Zip
Бесплатный архиватор, который работает с файлами на физическом уровне, минуя операционную систему. Потому ему под силу то, с чем не справляются даже рассмотренные выше утилиты. Многие пользователи нашли своё спасение при удалении папок с файлами с повреждённой структурой либо нулевого размера. Если сразу удалить не получится, попробуйте каталог переименовать, а затем стереть с диска.
Ещё один выход из ситуации — загрузка иной операционной системы на данном компьютере, если их установлено две, и использование загрузочного накопителя.

Встречаются в свое удовольствие, лучшие путаны Краснодара всегда красивые и отдохнувшие, убедись в этом сам на oopskrasnodar.ru. Теперь каждый без проблем сможет выбрать проститутку для плотских утех. Милые лучшие путаны Краснодара, сладкие и ухоженные, они такие модельные и раскрепощённые, что возбуждение неизбежно. Выбери девушку сейчас.
 gazpret.ru
gazpret.ru