Пользование компьютером в ночное время сильно нагружает глаза. Корпорация Майкрософт подумала об этом и включила соответствующую настройку в очередную версию (1809 от 10.2018 и более поздние) своей операционной системы.
Чтобы проверить, какая Windows стоит на конкретной машине, необходимо запустить через поисковую строку Пуска системное приложение winver.exe.
Для обновления ОС нужно перейти через Параметры (запускается также через Пуск) в Центр обновления и проверить наличие доступных версий. Ниже приведена пошаговая инструкция того, как сделать проводник темным в Windows 10 тремя разными способами.
Через Персонализацию
Один из самых простых способов – обратиться к Параметрам компьютера. Сделать это можно так:
- Написать слово «Параметры» в Пуске;
- Или нажать единовременно клавиши Win (плывущее окошечко, расположенное недалеко от пробела) + Pause Break (обычно кнопка находится в самом верху справа на клавиатуре);
- Или нажать вместе Win и I (переходить на английский алфавит не нужно). Из выплывшей справа панели Параметров сразу же можно попасть в Персонализацию.
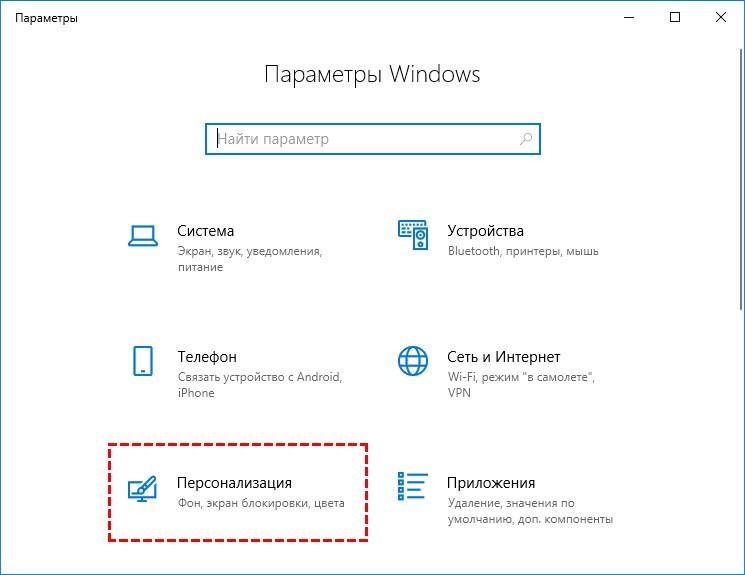
Итак, два первых действия — это Параметры и Персонализация. В открывшемся мастере необходимо перейти в раздел Цвета и переставить точку с параметра «Светлый» на значение «Тёмный». Изменения вступят в силу сразу же, перезагружать систему не требуется.
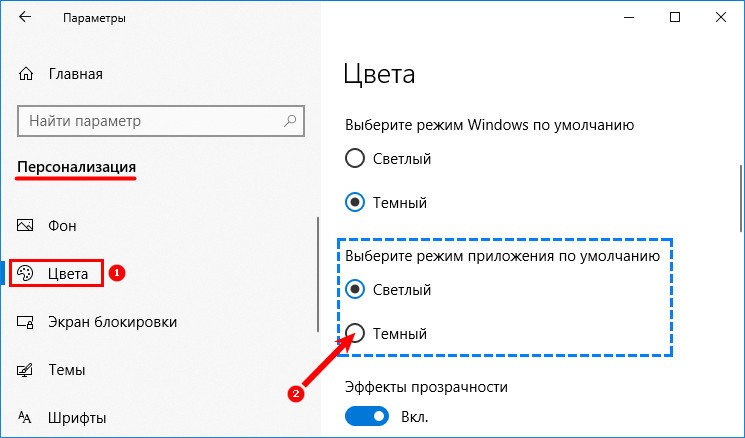
Через Режим высокой контрастности
Второй способ — это включение Режима высокой контрастности. За счёт того, что яркий шрифт хорошо виден на чёрном фоне, значительно снижается нагрузка на глаза пользователя ПК. Включить данный режим можно двумя способами.
Первый:
1. Перейти к Параметрам компьютера (как это сделать описано чуть выше).
2. Раскрыть меню раздела Специальные возможности.
Перевести бегунок Режима высокой контрастности в положение «включено».
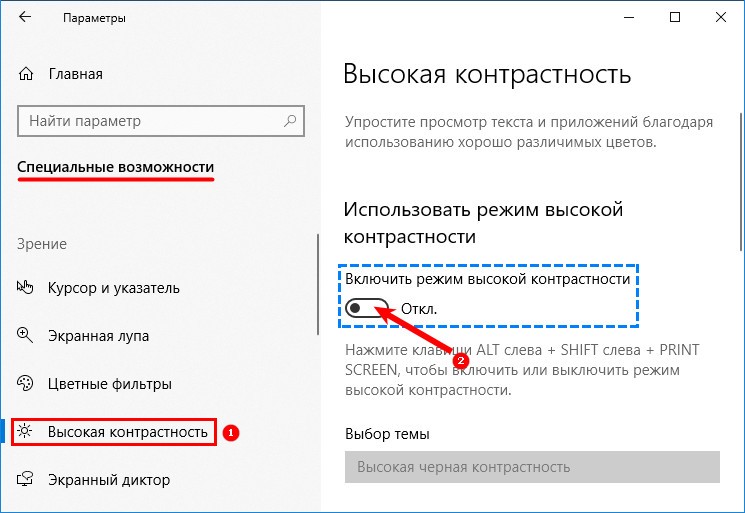
3. Посредством специального функционала настроить яркость и контрастность цветов под себя.
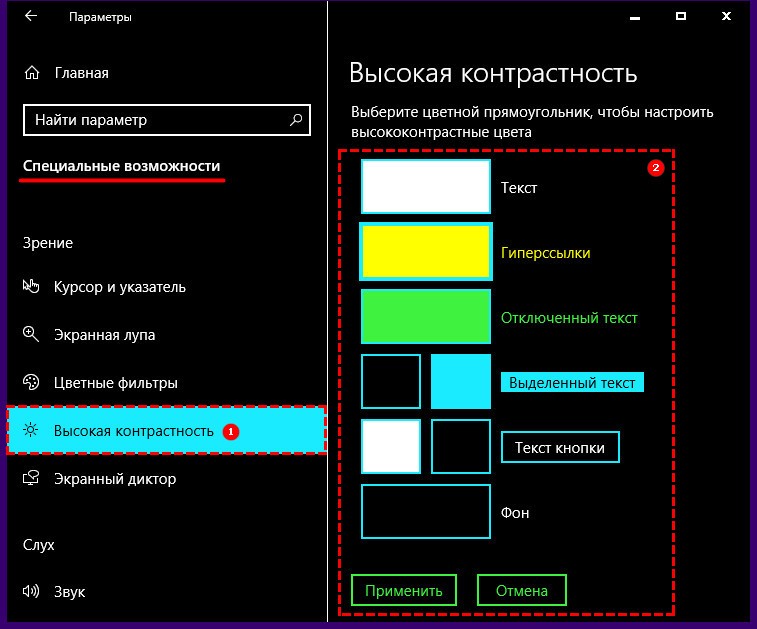
Как поменять цвет папок в windows 10
Второй:
1. Нажать единовременно три кнопки — Shift, Alt (в нижней части клавиатуры) и PrintScreen (в верхнем ряду клавиш).
2. Подождать пару секунд, пока настройка вступит в силу. Регулировать контрастность данным способом не получится, параметр включится с настройкой по умолчанию.
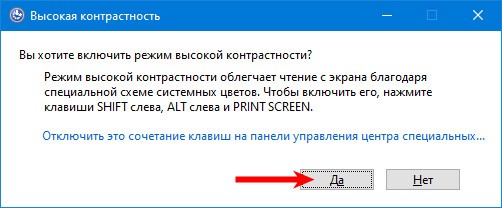
При помощи Реестра
Есть более сложный способ сделать фон проводника тёмным, предназначенный для профессионалов, предпочитающих настраивать компьютер через системный реестр.
Предварительно настоятельно рекомендуется сохранить резервную копию реестра, дабы при необходимости откатить изменения в ОС, приведшие к неисправности, к моменту работоспособности машины.
Для создания копии необходимо:
1. Зайти в реестр — в Пуске или в окне Выполнить, запускаемом Win + R, требуется ввести значение regedit и подтвердить действие клавишей Enter.
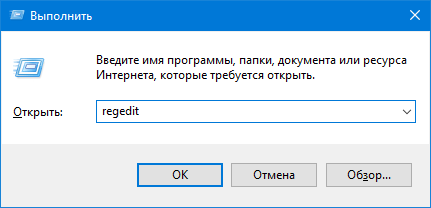
2. В меню запустившегося реестра через пункт Файл активировать команду экспортировать, предварительно выделив одним щелчком в левой половине окна папку Компьютер.
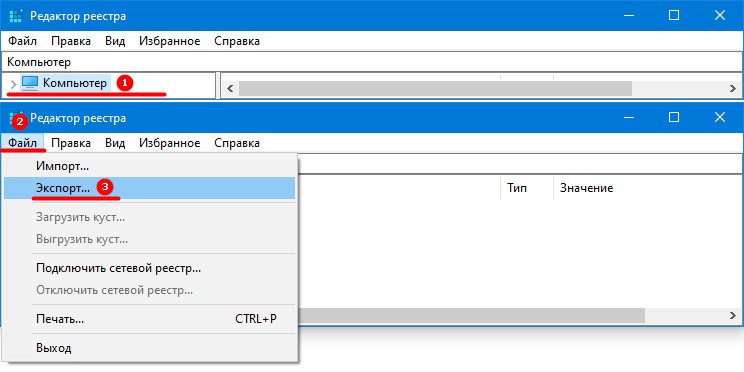
3. Указать место для резервной копии (лучше сохранять на съёмном носителе, чтобы всегда иметь доступ к файлу восстановления).
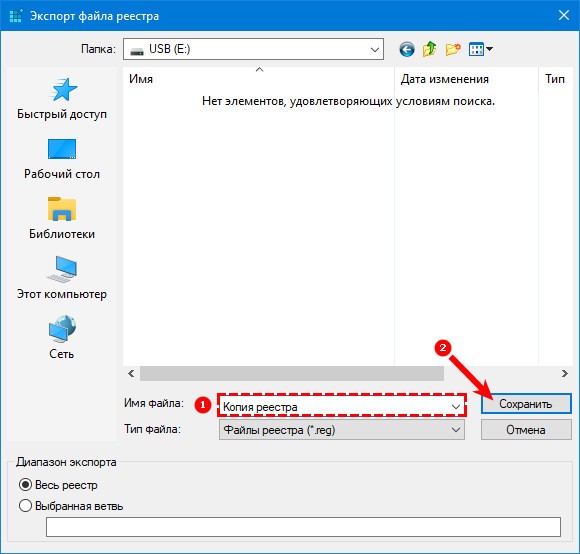
4. Подождать некоторое время.
Для восстановления системы с резервной копии потребуется запустить созданный ранее файл с расширением reg.
Для установки тёмного фона нужно:
1. Запустить реестр (описано выше).
2. Перейти к разделу Personalize, раскрывая поочерёдно папки HKEY_CURRENT_USER -> Software -> Microsoft -> Windows -> CurrentVersion -> Themes.
3. Найти в левой половине окна параметр AppsUseLightTheme и исправить его значение на 0 (нулевое).
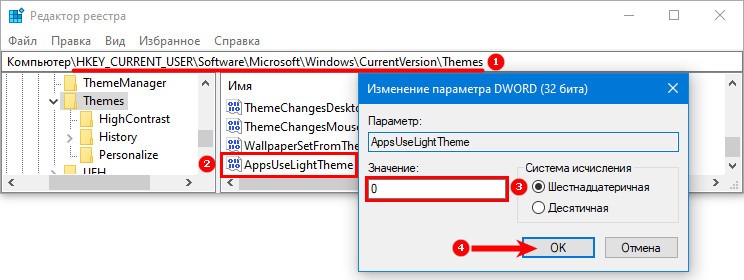
4. Если такого параметра нет, то его необходимо создать. Для этого сделать правый щелчок мышью, запустить команду создать, выбрать параметр DWORD (32 бита), присвоить ему соответствующее имя и значение.
5. Перезагрузить компьютер, чтобы активировать настройки тёмного проводника.
Предупреждение! Неопытным пользователям прибегать к последнему методу не рекомендуется, так как малейшая ошибка или неточность в реестре может привести к полному и бесповоротному сбою Windows.

Пухлые губки, милое личико, и томный взгляд, проститутки Ставрополь, встречи индивидуальные на достойном уровне - feistavropol.ru. Девушки научат интересным трюкам и объяснят, как быстро довести партнёршу до оргазма. Красивые проститутки Ставрополь, горячие и прелестные, они такие грациозные и нежные, что интимный досуг тебе обеспечен. Не отказывай себе в удовольствии.
 gazpret.ru
gazpret.ru
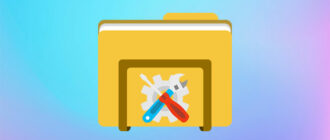

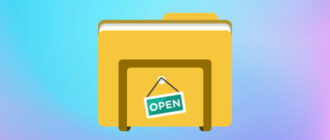
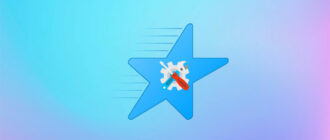


Благодарю данную публикацию. Оформить проводник темным, да только лишь тут лично я нашёл решение, я пробовал по всякому никак не смог благодаря вашей статьи я поменял проводник тёмным на компьютере я желаю вам удачи развития большое вам спасибо.
Я честно говоря не знала, что можно пусковик сделать темным без скачивания тем или программ на компьютер, все так подробно рассказано, обязательно воспользуюсь вашими советами, думаешь что все знаешь, а нет, учится нужно всегда, даже если тебе 40 или 70, спасибо вам что делитесь полезной и актуальной информацией.
Спасибо большое за эту статью. Что только не перепробовал , но. не получалось. сделать проводник тёмным и только здесь я нашёл решение! Самая большая проблема возникала при включении режима высокой контрастности , кнопка была неактивна , только после перезагрузки кнопка вновь стала активной