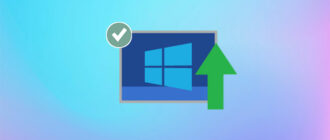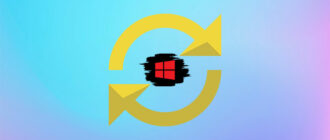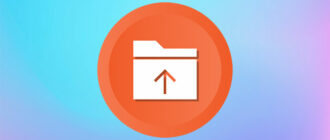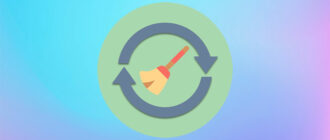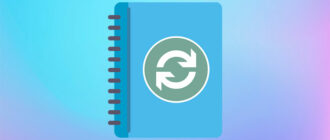В публикации рассказано, как обновить Windows 10 различными способами. Информация будет актуальной для пользователей, которые отключают службу Windows Update, но периодически инсталлируют необходимые пакеты апдейтов или масштабные обновления, которые Microsoft выпускают дважды в год.
С ними операционная система избавляется от старых проблем и ошибок, её код и функционал совершенствуется, появляются новые возможности, закрываются старые дыры в безопасности и т.д.
Центр обновлений
Сервис позволяет обновлять операционную систему автоматически и вручную. В первом случае разработчики предлагают два сценария:
- служба периодически проверит серверы Microsoft на наличие новых инсталляционных файлов и, в случае их наличия, автоматически скачивает все доступные пакеты, после завершения их загрузки оповещает об этом пользователя и прилагает ему запустить процесс инсталляции пакетов;
- юзер вручную выполняет проверку новых апдейтов и их установку.
Первый сценарий подразумевает загрузку финальной версии файлов по ряду причин. Во-первых, первые дни после того, как файл станет доступным, серверы редмондской корпорации будут сильно загруженными, и очереди придётся ждать долго. Во-вторых, в первой (и даже первых) редакции файла обязательно будут баги, а потому пользователь получит оптимизированную или финальную версию обновления.
При втором варианте пользователь сам запускает процесс поиска и загрузки апдейтов.
1. Вызовите «Параметры» и перейдите в раздел «Обновление, безопасность».
2. В первой вкладке жмите «Проверка наличия…».
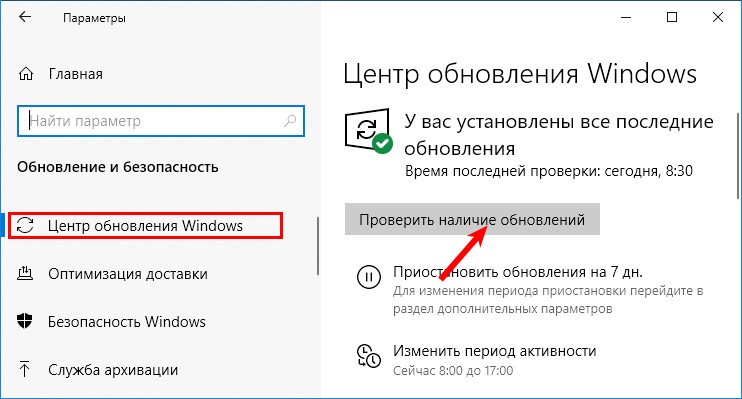
3. После её завершения появится информация о состоянии используемой версии операционной системы и начнётся процесс скачивания инсталляционных пакетов.
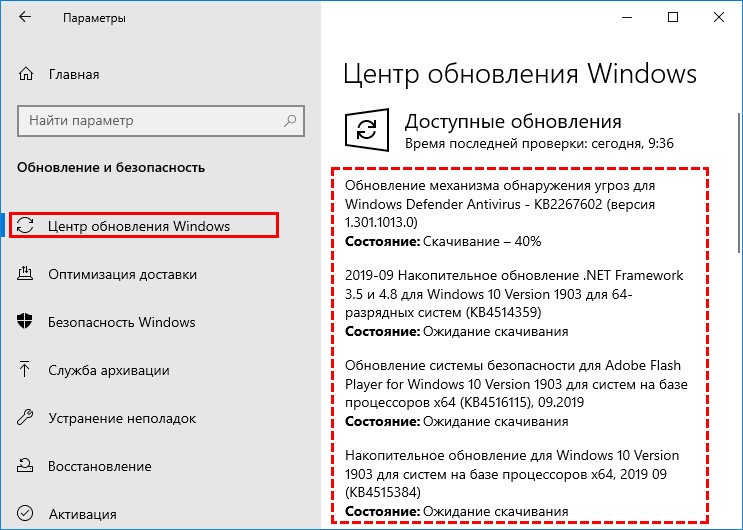
4. Windows предложит выполнить перезагрузку компьютера для завершения развёртывания всех файлов и начнёт процесс их инсталляции.
5. После перезапуска ОС Windows 10 произойдёт обновление до последней версии.
Media Creation Tool
Фирменная программа Microsoft, разработанная для создания установочных загрузочных флешек и установки актуальной версии Windows 10.
1. Скачайте инструмент по ссылке (кликните «Загрузить средство сейчас»). https://www.microsoft.com/ru-ru/software-download/windows10
2. Согласитесь со всеми условиями эксплуатации продуктов Microsoft.
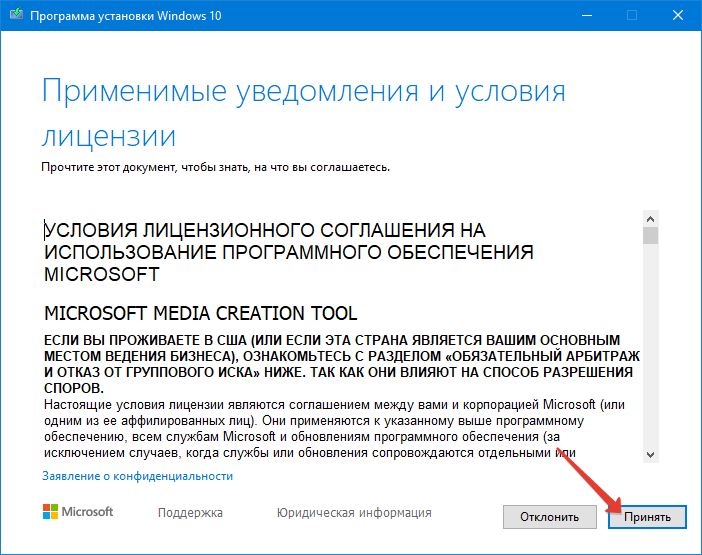
3. Запустите приложение и выберите вариант с обновлением текущего компьютера.
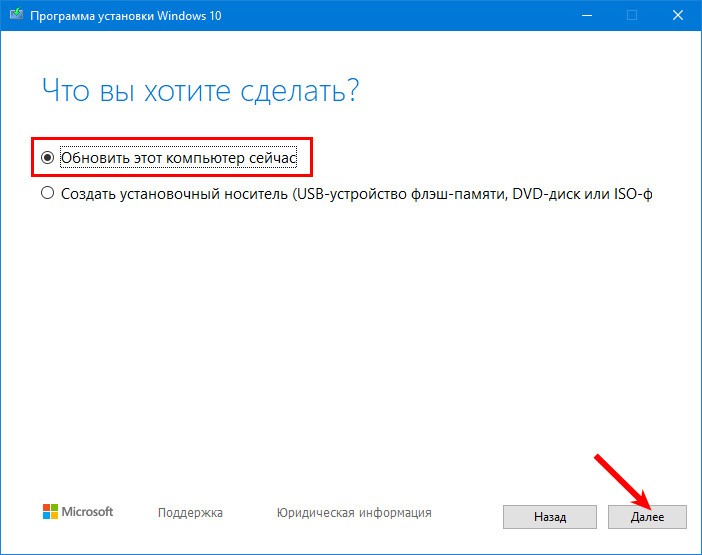
4. Дождитесь завершения процесса загрузки всех необходимых файлов.
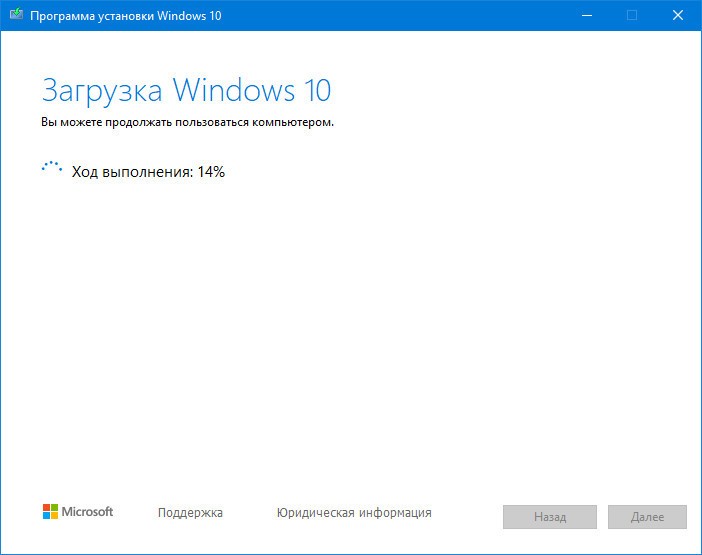
5. Примите уведомления и условия лицензии.
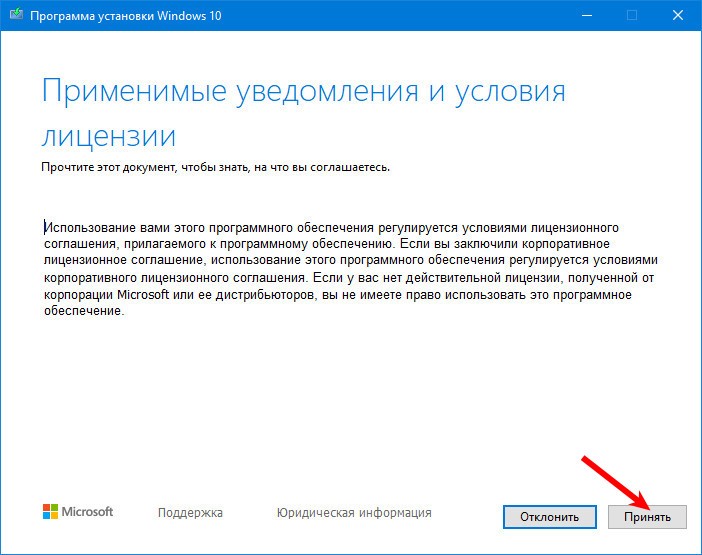
6. Укажите, как поступать с личными файлами:
- сохранить их и установленные на компьютере приложения, настройки;
- сохранить только личные документы – файлы в каталоге с именем юзера останутся, программы придётся инсталлировать заново (их настройки никуда не денутся);
- ничего не сохранить – на выходе получите чистую Windows 10.
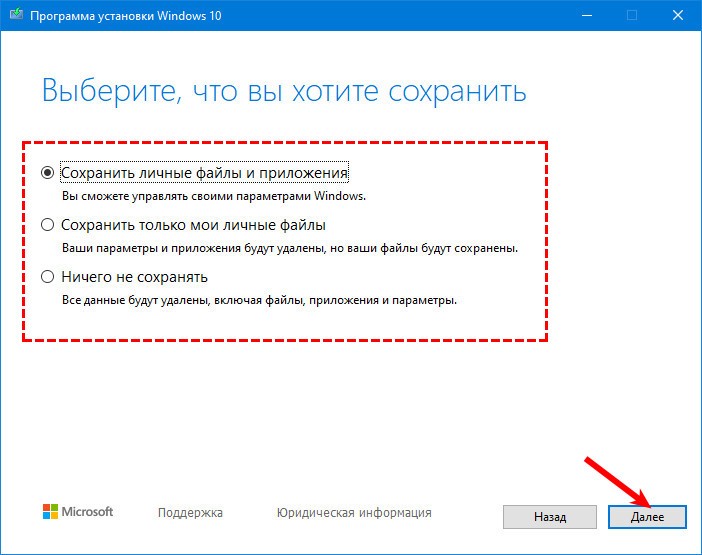
7. Дождитесь пока закончится проверка и получение обновлений.
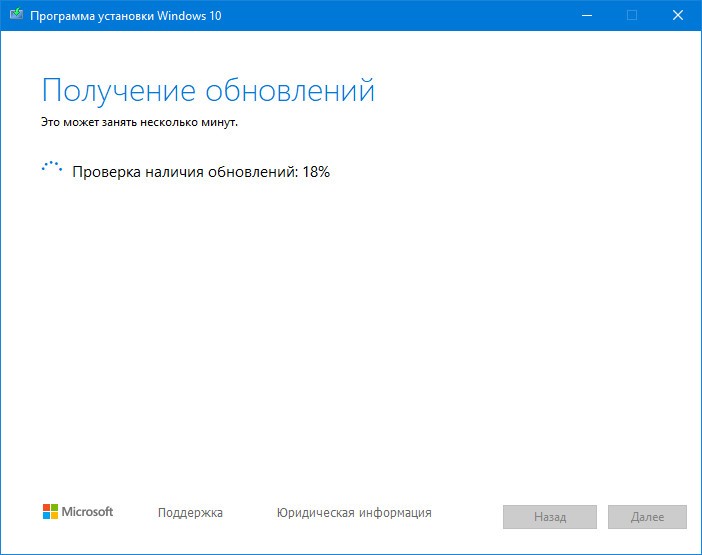
8. Запускайте установку.
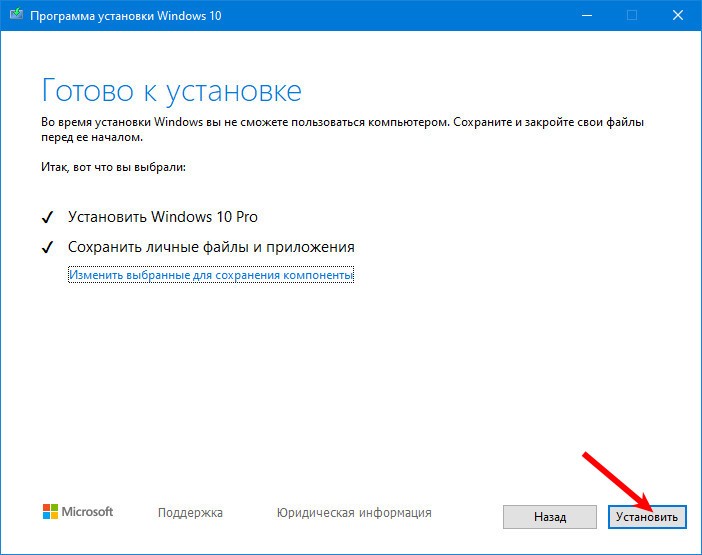
8. Ждите.
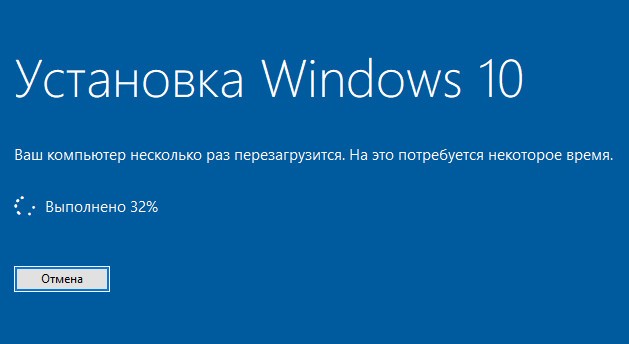
9. После перезагрузки процесс продолжится.
10. В итоге появится загрузочный экран.
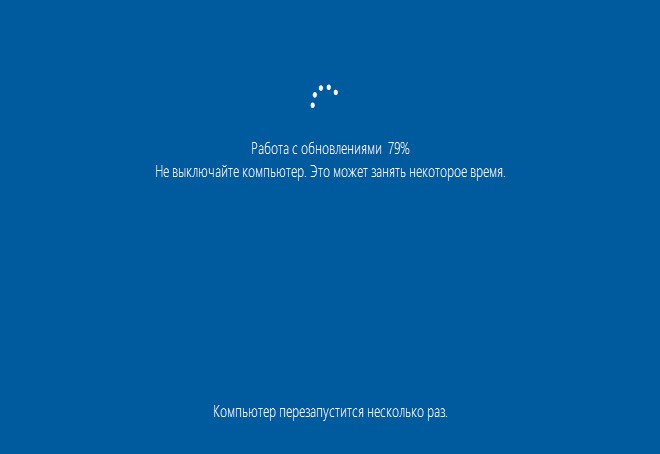
11. Как и во время инсталляции Виндовс 10, указываем удовлетворяющие параметры системы (действие требующееся при выборе «Ничего не сохранять»).
12. После краткого ознакомления с нововведениями запустится новый Рабочий стол.
Update Assistant
Помощник по обновлению Windows 10 призван следить за актуальностью используемой ОС.
1. Загрузите инструмент с сайта Microsoft. https://www.microsoft.com/ru-ru/software-download/windows10
2. Запустите утилиту, и она всё сделает за вас.
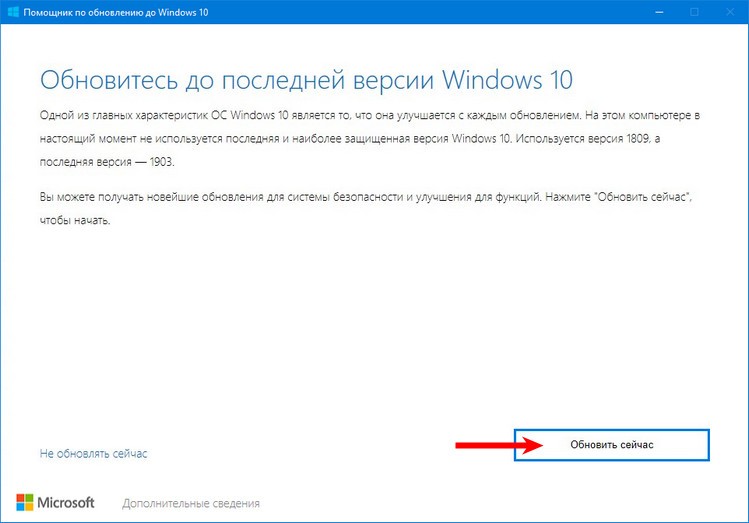
Установка новой версии
Новую версию операционной системы с последним крупным обновлением можно установить с загрузочной флешки или DVD-диска. Для этого необходимо создать такой накопитель, например, с помощью приложения Media Creation Tool. После запуска выберите второй вариант: «Создать загрузочный накопитель для иного ПК».
Дальше следуйте шагам помощника. На одном из финальных этапов рекомендуется сохранить ISO-образ на компьютере, а потом на его основе создать загрузочный накопитель. Если во время записи файлов на флешку произойдёт ошибка, процесс легко повторить, что намного проще, чем снова загружать образ более 4 ГБ объемом.
С помощью командной строки
Чтобы получить обновления Windows 10 в текстовом режиме необходимо запустить командную строку с правами Администратора. В ней выполните команду «UsoClient». Она имеет ряд аргументов:
- StartScan — запуск поиска апдейтов;
- StartDownload — скачивание пакетов;
- StartInstall — запуск инсталляции;
- ScanInstallWait — выполнение трёх предыдущих команд по порядку.
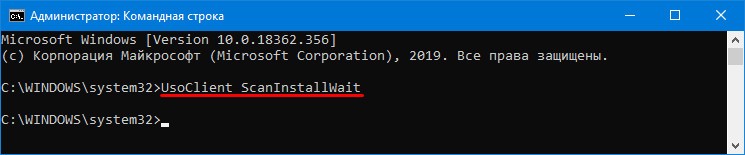
Диалоговых окон с прогрессом или запросами не будет, всё осуществляется в фоновом режиме.
Через PowerShell
Запуск PowerShell также требует расширенных привилегий. В текстовой строке выполняйте следующие команды:
- Get-WindowsUpdate — проверка наличия апдейтов;
- Install-WindowsUpdate — инсталляция найденных обновлений;
- Install-Module PSWindowsUpdate — установка требуемого модуля (в данном случае он называется PSWindowsUpdate).
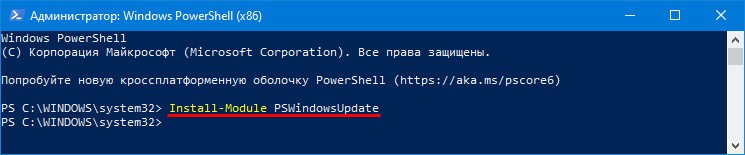
Ручная загрузка
А вдруг кто-то захочет вручную скачать и установить нужный ему файл обновления.
1. Посетите каталог файлов Microsoft. http://www.catalog.update.microsoft.com/
2. Найдите нужный объект, загрузите (учитывая разрядность используемой операционной системы) и запустите его.
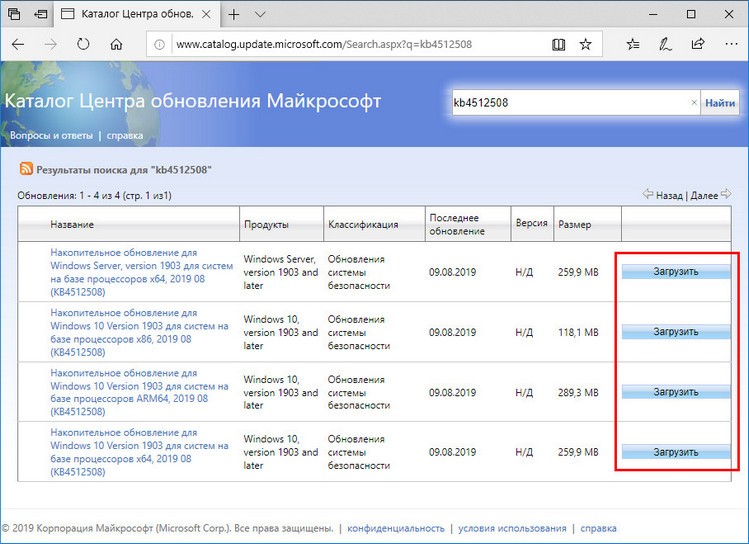
3. По завершению перезагрузите ПК, если этого потребует установщик.
Если при использовании одного метода появляется ошибка, переходите к следующему.

Встречаются, предпочтительно на вашей или нейтральной территории, проститутки в Оренбурге, все натуральные. Уговаривать проститутку на что-то не будет нужды. Очаровательные проститутки в Оренбурге, желанные и восхитительные, они такие активные и оригинальные, что возбуждение неизбежно. Не отказывай себе в удовольствии.
 gazpret.ru
gazpret.ru