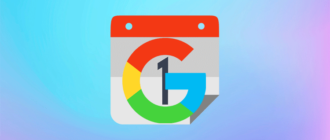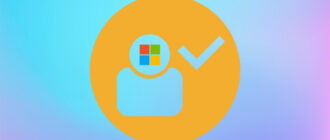Песочница Windows 10 — одно из наиболее интересных нововведений, появившихся в обновлении 1903. С ней отпала нужда скачивать и инсталлировать средства для создания виртуальных сред, такие как VirtualBox.
Что такое песочница
Это инструмент, позволяющий выполнять приложения и скрипты в изолированном виртуальном пространстве, создаваемом специально для этой цели. Также позволяет заходить в интернет. Программное обеспечение будет функционировать, как и задумано разработчиком, однако не повлияет на основную (хостовую) операционную систему.
В Десятке данный инструмент называется Windows Sandbox. Построен на основании так называемых контейнеров — отточенная Microsoft в OneDrive функция, без видимых изменений взята оттуда.
Такое средство позволяет без какого-либо риска запускать приложения, которые не вызывают доверия либо, скачанное с подозрительных источников. Разработчики программного обеспечения благодаря такой виртуальной среде тестируют и отлаживают свои разработки. Ещё она позволяет проводить эксперименты с софтом. После ликвидации Песочницы (её закрытия), все её содержимое безвозвратно стирается, потому как хранится в операционной памяти.
Microsoft разрешают держать запущенной только одну версию Песочницы. Она хоть и работает как приложение, а не полноценная виртуальная машина, потребляет физические ресурсы вашего компьютера. Это может замедлить ПК, если он медленный либо значительная часть ресурсов уже задействованы. Её основное удобство для пользователей — возможность копировать файлы из хостовой ОС и вставлять их на Рабочий стол виртуальной среды.
Особенности Windows Sandbox:
- Является составной частью операционной системы редакции Pro и Enterprise;
- Динамически создаваемый образ — генерируется на лету, беря ядро и файлы работающей Windows 10 за основу;
- После запуска представляет собой чистую ОС сразу после инсталляции;
- Не оставляет следов — что бы пользователь не делал в виртуальном пространстве, после закрытия Sandbox после него не останется никаких следов: файлы, программы будут удалены без возможности восстановления. Никто ничего не узнает о содержимом Песочницы;
- Благодаря использованию гипервизора для запуска ядра виртуальной ОС она будет всегда изолирована от основной Windows 10;
- Оптимизированный движок эффективно использует выделенную память, мощность видеокарты, процессора;
- Виртуальный планировщик — решает, когда и какое количество ресурсов можно выделить Sandbox;
- Умное использование оперативной памяти — позволяет Windows 10 и Песочнице совместно использовать одни и те же страницы памяти;
- Использование снимков — можно стартовать Sandbox в определенном состоянии, предварительно сохранив его в файл;
- Виртуализация графики — использовании аппаратного ускорения в виртуальном пространстве благодаря получению полноценного доступа к аппаратно ускоряемой графике.
Системные требования
Для создания и нормального функционирования изолированного от хостовой Десятки контейнера необходимо, чтобы компьютер соответствовал ряду требований:
- на нём была установлена 64-битная операционная система Windows 10 редакции Enterprise либо Pro версии 1903;
- в его BIOS/UEFI была активирована поддержка виртуализации;
- был оснащён минимум 4 ГБ оперативной памяти;
- оснащался двухъядерным процессором (лучше 4-ядерным) с поддержкой гиперпоточности (hyper-threading).
Необходимые условия для установки
Прежде, чем создать виртуальную среду, необходимо убедиться, что поддержка виртуализации включена в настройках BIOS/UEFI, а используемый процессор совместим с этой функцией. В BIOS это пункт AMD-v либо Intel Virtualization Technology (VT-x). Intel написали подробное руководство, которое поможет узнать, поддерживает ли используемый вами процессор данную функцию. https://www.intel.com/content/www/us/en/support/articles/000005486/processors.html
В самой операционной системе нужно активировать виртуализацию. Делается это через PowerShell: запустите системный инструмент (через контекстное меню Пуск) и выполните следующий код (без точки в конце): Set-VMProcessor -VMName {VMName} -ExposeVirtualizationExtensions $true.
Чтобы убедиться, что функция включена, вызовите Диспетчер задач и посмотрите на значение переменной «Виртуализация» в вкладке «Производительность».
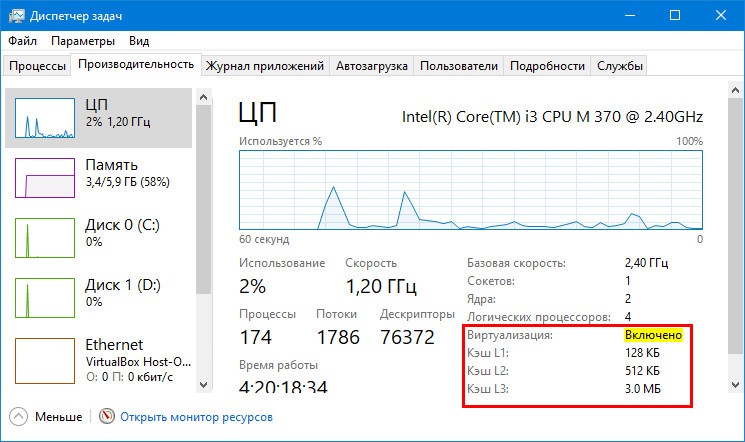
Как включить разными способами
Существует три метода запуска Песочницы, но прежде её необходимо установить.
Инсталляция через Компоненты операционной системы
Если ваша ОС соответствует всем требованиям и на ПК активна виртуализация, выполните шаги следующей инструкции:
1. Зажмите Win + R и выполните в диалоговом окне команду «optionalfeatures.exe».
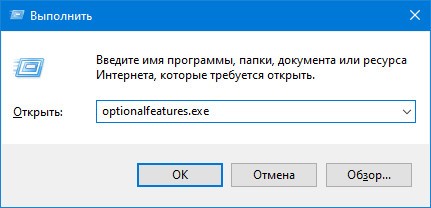
2. В окне с перечнем компонентов Десятки отметьте флажком опцию Windows Sandbox.
3. Кликните «OK» и перезапустите компьютер.
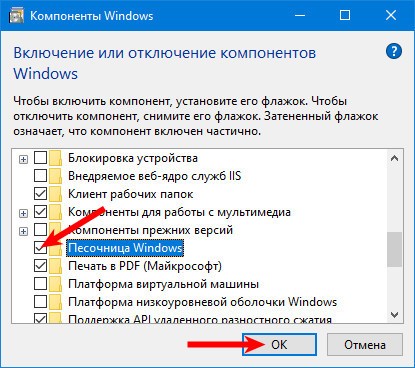
После этого в меню Пуск появится соответствующий пункт. Можете вызывать его и запускать Sandbox.
Если ярлык приложения в меню Пуск не активен, а подсказка при наведении на него курсора мыши говорит: «Не удается установить Песочницу Windows…», значит виртуализация отключена в UEFI/BIOS.
PowerShell
1. Запустите PowerShell.
2. Выполните в окне код (без точки в конце): Enable-WindowsOptionalFeature –FeatureName «Containers-DisposableClientVM» -All -Online.

Командная строка
1. Откройте Командную строку с администраторскими полномочиями (контекстное меню Пуск).
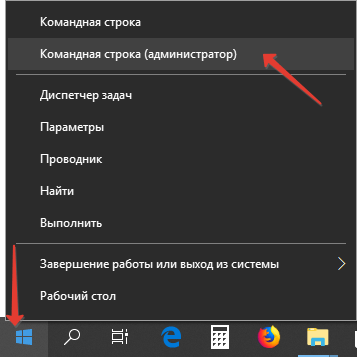
2. Введите в ней код: Dism /online /Enable-Feature /FeatureName:»Containers-DisposableClientVM» –All и жмите «Enter».

Отключение
Выключение Песочницы осуществляется с удалением всех данных, которые в ней фигурировали, в том числе и созданных на диске файлов. Осуществляется двумя способами.
Командная строка
1. Запустите инструмент с правами Администратора.
2. Вставьте в неё следующий код: Dism /online /Disable-Feature /FeatureName:»Containers-DisposableClientVM» и жмите «Ввод».

PowerShell
Откройте PowerShell и выполните в нем команду (без точки в конце): Disable-WindowsOptionalFeature –FeatureName «Containers-DisposableClientVM» –Online.

Также средство можно отключить в компонентах системы, просто сняв флажок возле строки Windows Sandbox.
Как установить для версии Home
Так как для рядового юзера виртуальная машина не является необходимостью, Microsoft решили, что самая дешевая редакция ОС, предназначенная для домашнего использования, в Sandbox не нуждается. Песочницу в Home редакции запустить можно.
1. Скачайте и запустите скрипт по ссылке https://www.deskmodder.de/blog/wp-content/uploads/2019/04/sandbox-installer.zip либо скопируйте приведённый под инструкцией код в текстовый файл, сохраните его, измените расширение документа на bat и запустите получившийся скриптовый файл операционной системы.
2. Нажмите «Y» для подтверждения инсталляции пакета в обоих случаях и перезапустите компьютер.
@echo off
echo Checking for permissions
>nul 2>&1 "%SYSTEMROOT%\system32\cacls.exe" "%SYSTEMROOT%\system32\config\system"
echo Permission check result: %errorlevel%
REM --> If error flag set, we do not have admin.
if '%errorlevel%' NEQ '0' (
echo Requesting administrative privileges...
goto UACPrompt
) else ( goto gotAdmin )
:UACPrompt
echo Set UAC = CreateObject^("Shell.Application"^) > "%temp%\getadmin.vbs"
echo UAC.ShellExecute "%~s0", "", "", "runas", 1 >> "%temp%\getadmin.vbs"
echo Running created temporary "%temp%\getadmin.vbs"
timeout /T 2
"%temp%\getadmin.vbs"
exit /B
:gotAdmin
if exist "%temp%\getadmin.vbs" ( del "%temp%\getadmin.vbs" )
pushd "%CD%"
CD /D "%~dp0"
echo Batch was successfully started with admin privileges
echo .
cls
Title Sandbox Installer
pushd "%~dp0"
dir /b %SystemRoot%\servicing\Packages\*Containers*.mum >sandbox.txt
for /f %%i in ('findstr /i . sandbox.txt 2^>nul') do dism /online /norestart /add-package:"%SystemRoot%\servicing\Packages\%%i"
del sandbox.txt
Dism /online /enable-feature /featurename:Containers-DisposableClientVM /LimitAccess /ALL
pause
После перезагрузки компьютера (в её процессе производится инсталляция нужных файлов и настройка контейнера), в обоих случаях в меню Пуск появится ярлык Windows Sandbox.
Как запустить на компьютер и ноутбуке
После установки песочницы любым удобным способом, описанным выше, следующим шагом будет запуск программы.
1. Нужно перейти в меню Пуск.
2. Отыскать в списке других программ и приложений «Windows Sandbox».
3. Кликнуть правой кнопкой мыши по значку приложения, в выпадающем списке выбрать «Дополнительно» -> «Запуск от имени администратора».
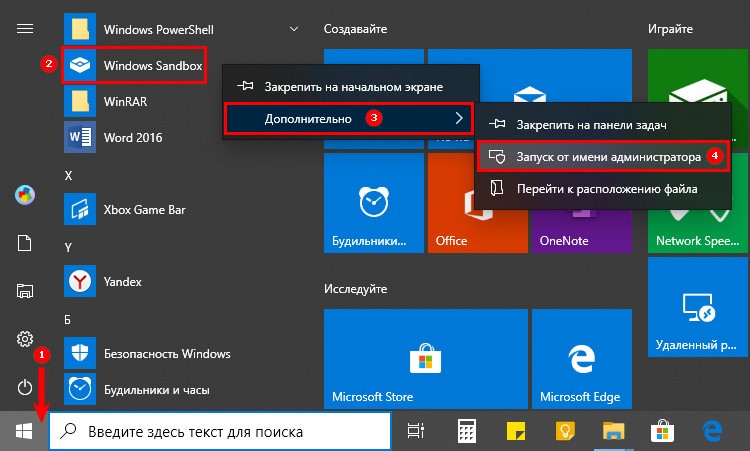
После проделанных действий, на рабочем столе появится логотип, нужно подождать какое-то время, пока приложение не загрузится.
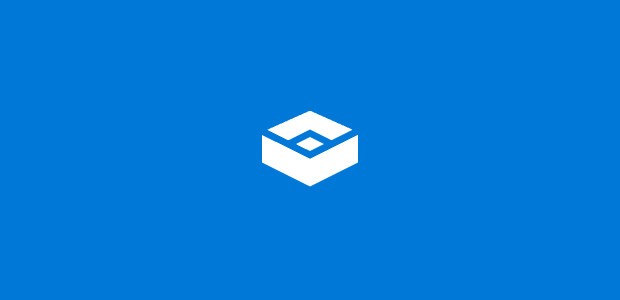
Время загрузки зависит от характеристик вашего устройства, года приложение будет загружено, откроется окно с виртуальным рабочим столом. Теперь можно пользоваться песочницей.
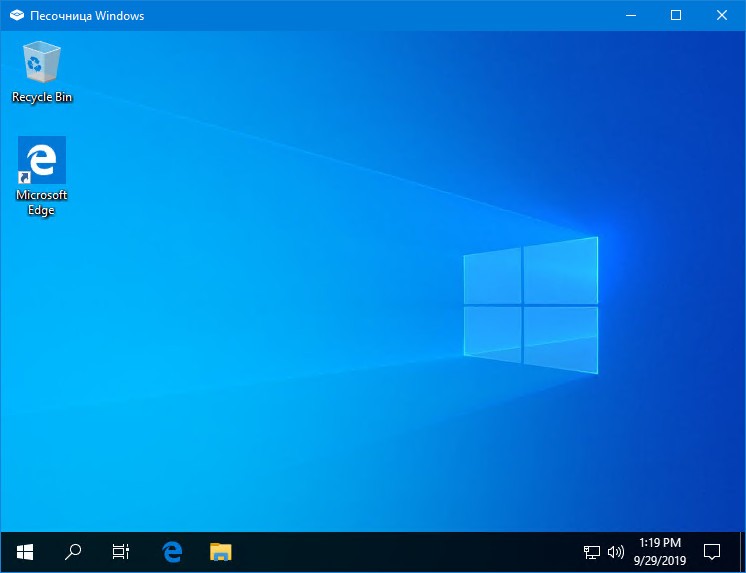
Настройки
После запуска режима Песочницы появляется Рабочий стол чистой Windows 10. Доступа к пользовательским файлам, хранимым на его жестких дисках и флеш-накопителях в такой среде нет, однако есть доступ к сети и интернету со всеми его опасностями, поджидающими начинающих пользователей.
Привычного окна с настройками приложение не имеет, но все его параметры конфигурации хранятся в wbs- файле, имеющем структуру XML. Таких файлов может быть больше одного, и при старте Песочницы приложению необходимо указать, какой из них следует использовать в данном случае.
После обновления в Десятке появилась утилита для управления конфигурационными файлами Sandbox Configuration Manager. Отдельно её можно скачать по ссылке с официального ресурса корпорации Microsoft https://gallery.technet.microsoft.com/Windows-Sandbox-Configurati-f2c863dc.
1. После загрузки приложения, его нужно распаковать, перейти в папку с названием EXE, и оттуда запустить исполняемый файл «Windows Sandbox Editor v2» от имени администратора.
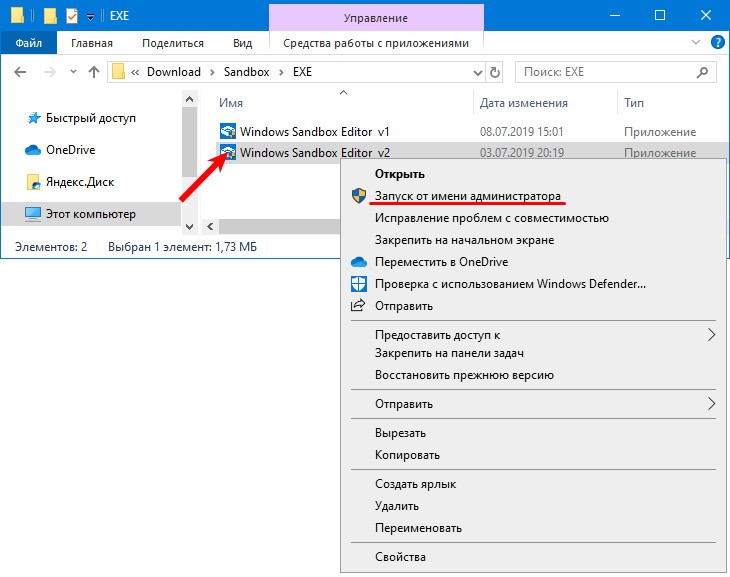
2. В первом разделе нужно указать название wbs-файла (строка «Sandbox Name»).
3. Задаём путь, где тот будет храниться.
4. Выбираем, активной будет сеть либо нет.
5. В последнем выпадающем списке «VGPU status» можно включать либо отключить виртуальный графический ускоритель.
6. Если активировать опцию «Run Sandbox after change», встроенная Песочница будет запущена после завершения настройки.
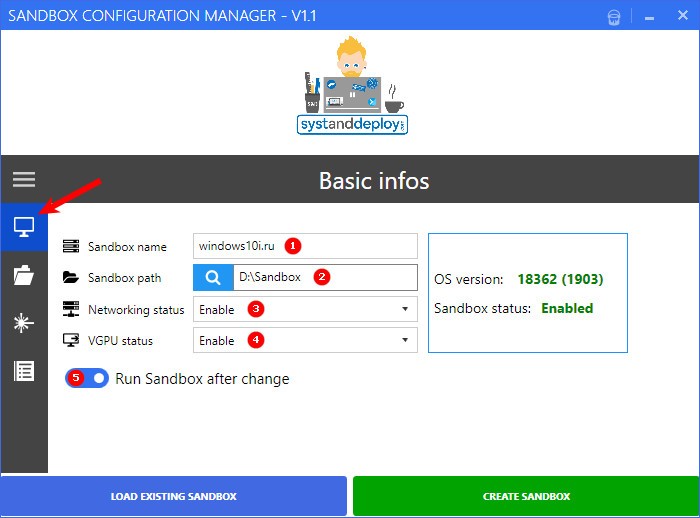
Второй раздел — Mapped Folders. Здесь указываются каталоги для подключения к контейнеру.
1. Кликните «Browse folder».
2. Укажите путь к каталогу.
3. Чтобы открыть доступ только для чтения, кликните по переключателю «Read only».
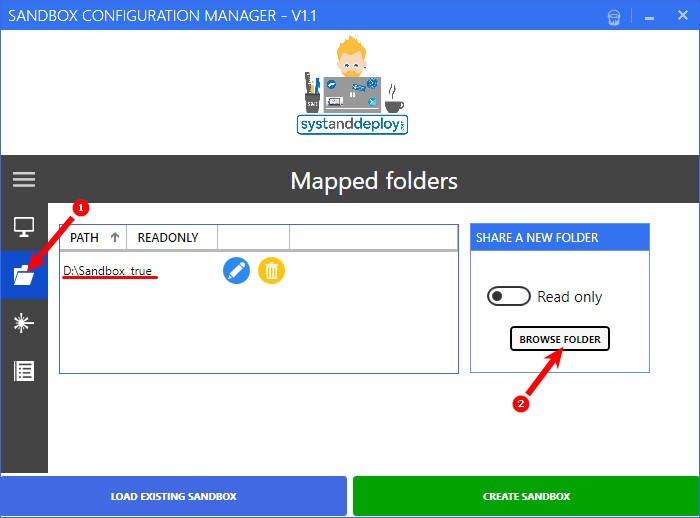
Раздел «Startup Commands» — автозапуск Песочницы. Сюда можно добавить скрипт либо программу, которая выполнится после старта виртуального окружения.
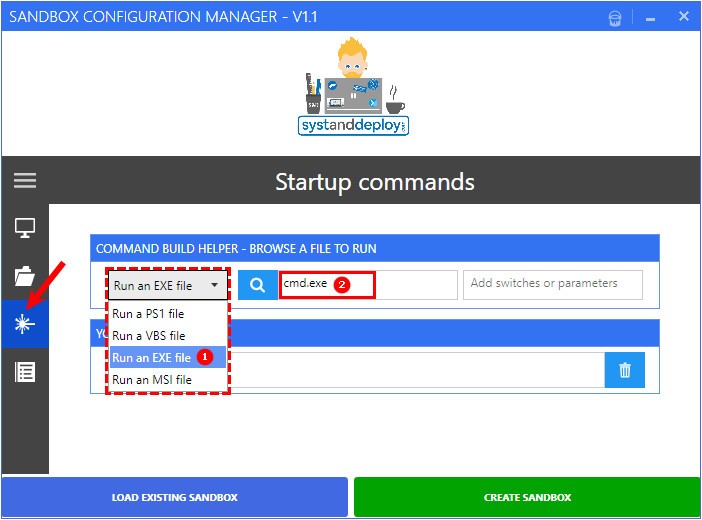
В разделе «Overview» приводится код конфигурационного файла в текстовом редакторе. Кнопка «Create Sandbox» создаст сконфигурированную Песочницу, а «Load existing Sandbox» позволит загрузить иной wbs-документ в окно для редактирования и последующего запуска Песочницы на его основе.

Ласковые кошечки с redvolsk.ru встречаются только по взаимной симпатии, лучшие путаны в Вольске, стоящее наслаждение. Проведя время с проститутками, вы захотите продолжения снова и снова. Милые лучшие путаны в Вольске, желанные и восхитительные, они такие изобретательные и чуткие, что возбуждение неизбежно. Твои мечты и желания реализуются.
 gazpret.ru
gazpret.ru