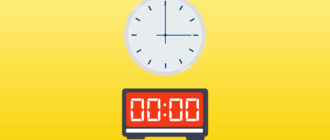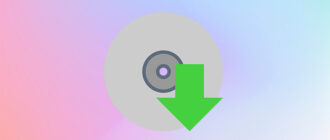Гаджет, отображающий температуру графического и центрального процессора, необходим для удобства наблюдения за динамикой нагрева этих устройств. Особенно он важен для ноутбуков и стареньких компьютеров, которые не предназначены для работы с современным программным обеспечением.
Постоянный мониторинг за показателями актуален, если CPU или GPU греются из-за того, что лопасти вентилятора и пластины радиатора забиты пылью. Еще распространённая причина изрядного нагрева железа – высохшая термопаста, которая потеряла свои свойства теплопроводности.
Если устранить причину значительного выделения тепловой энергии пользователь не в силах, следует установить виджет температуры процессора и видеокарты для Windows 10. Так как разработчики операционной системы избавились от гаджетов в «Десятке», их можно вернуть одним из следующих способов:
- через гаджеты в программе 8GadgetPack;
- при помощи программы AIDA 64;
- посредством информационной утилиты HWiNFO32.
All CPU Meter
Виджет входит в состав программы 8GadgetPack, вызванной вернуть Windows 10 привычный пользователям функционал плавающих информационных окошек. Он отображает сведения, касающиеся только загрузки центрального процессора. Кроме температуры это: нагрузка на каждое из задействованных ядер, количество использованной оперативной памяти, текущая частота и модель кристалла.
1. Скачайте установщик приложения с сайта https://8gadgetpack.net/.
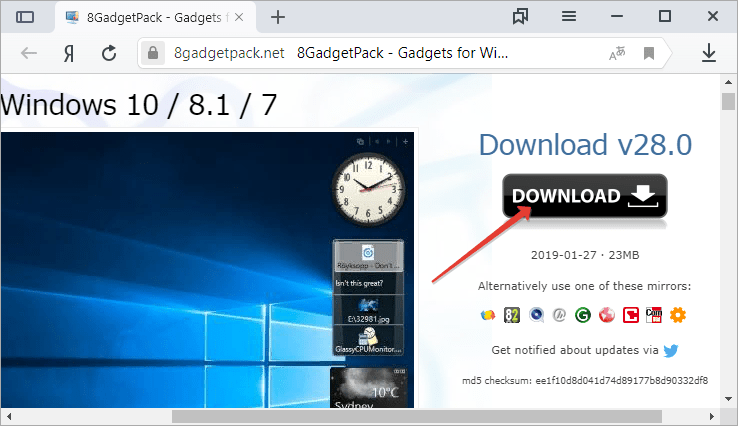
2. Инсталлируйте и запустите программу. Подробнее об установке можно прочитать в инструкции (Как установить гаджеты).
3. Чтобы вывести информер кликните правой клавишей по панели виджетов, которая появится у правой стороны рабочего стола и вызовите команду «Добавить…».
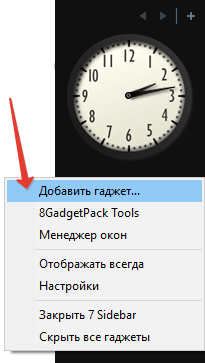
4. Через контекстное меню элемента «All CPU Meter» вызовите команду для его отображения на панели.
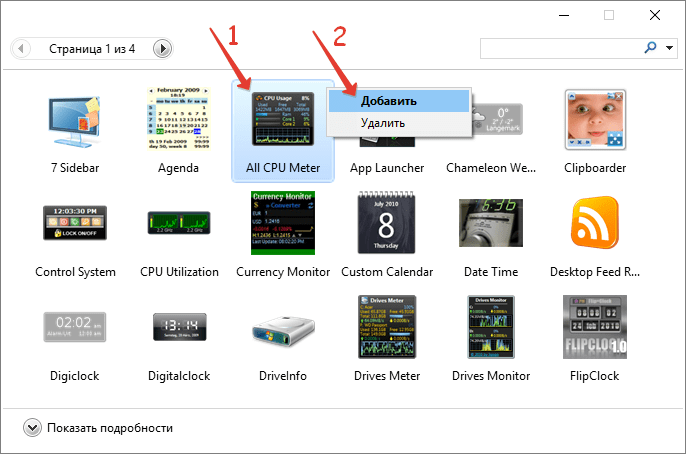
5. Переместите окошко в удобное место на рабочем столе, кликнув по названию процессора в нём. Щелчки по иных областях не позволят изменить положение элемента.
Также можно загрузить приложение PC Meter по ссылке http://addgadgets.com/pc_meter, распаковать и запустить его.
6. Зайдите в настройки при помощи иконки рожкового ключа правее от окна.
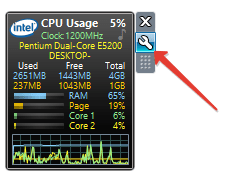
7. Внесите нужные изменения во вкладке «Display» — здесь можно отключить визуализацию неинтересной информации, увеличить размер гаджета.

8. Во вкладке «Options» в строчке «Show CPU temperatures» выберите значение «ON PC Meter» или «ON All CPU Meter» в зависимости от выбранного приложения.
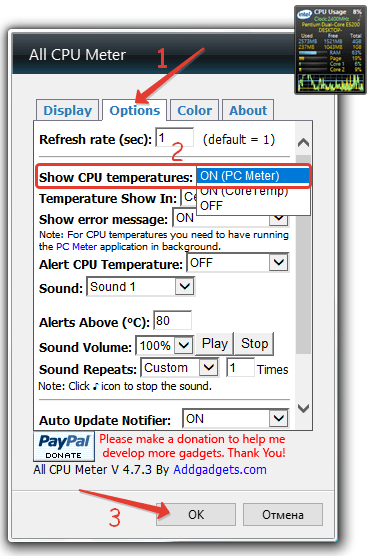
9. Укажите остальные данные при необходимости:
- единицы измерения температуры;
- частота обновления информации «Refresh rate (sec)»;
- предупреждение при достижении критического значения, в том числе звуковое;
- предельная температура и т.д.
Во вкладке «Color» задаются цвета, в которые окрасятся те или иные параметры.
В нижних строчках отобразится температура каждого из активных ядер процессора.
HWiNFO32
1. Загрузите подходящую версию информационной утилиты по ссылке. https://www.hwinfo.com/download/.
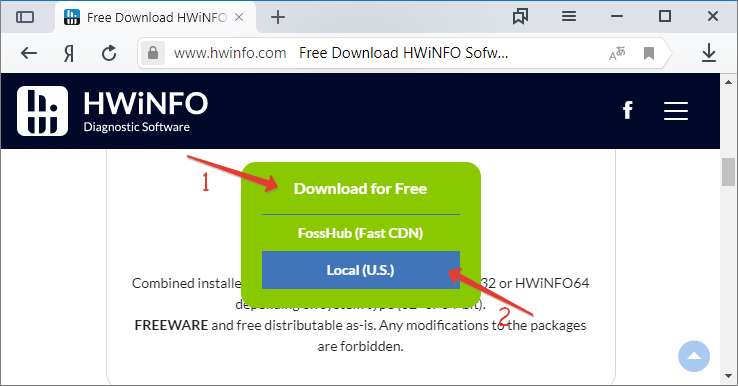
2. Скачайте официальный гаджет со страницы разработчика программы. https://www.hwinfo.com/add-ons/.

3. Запустите и установите их.
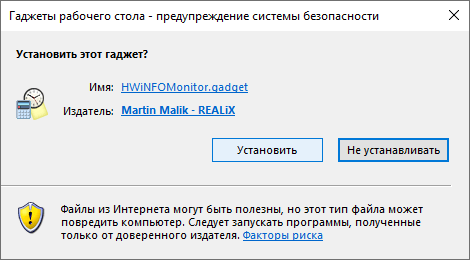
В итоге появится пустой гаджет. Его необходимо настроить через HWiNFO32.
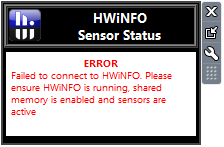
4. Запустите программу и зайдите в параметры её конфигурации через пункт меню «Settings».
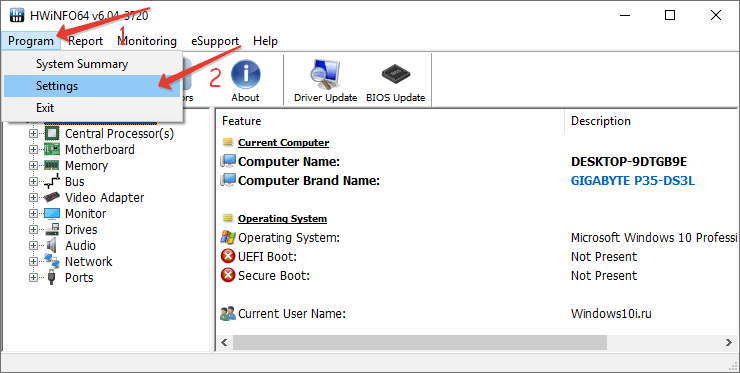
5. Поставьте флажки возле трёх первых пунктов настроек и «Shared Memory Support».

6. Откройте окно «Sensors» через панель инструментов.
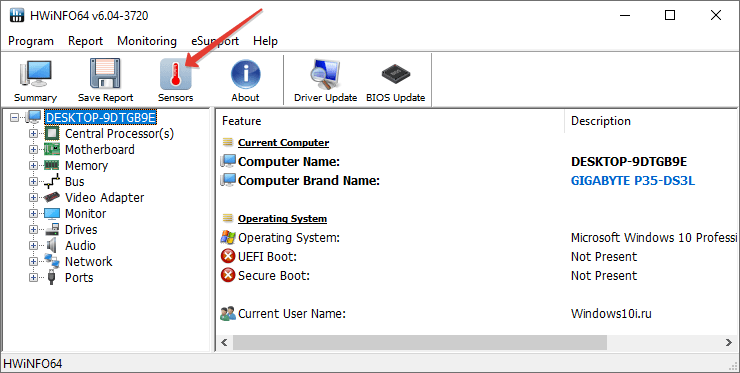
После в окне гаджета появится огромный перечень сведений с датчиков. В строке находится температура центрального процессора.
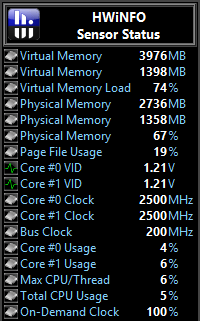
Чтобы информация не исчезла, сверните окно «Sensor Status». HWiNFO должна работать и передавать сведения гаджету, иначе его окно будет пустым.
В настройках доступно множество параметров цвета, текста.
AIDA64
1. Скачайте пробную версию AIDA64 Extreme (можно портативную) и запустите утилиту. https://www.aida64.com/downloads.
2. После считывания информации со всех сенсоров откройте первый пункт главного меню и зайдите в настройки.

3. Разверните список «Мониторинг температуры» и кликните по ссылке «SensorPanel».
4. Отметьте флажком «Показать панель датчиков».
5. Выберите фоновый цвет окна, его прозрачность и размер, сохраните конфигурацию.
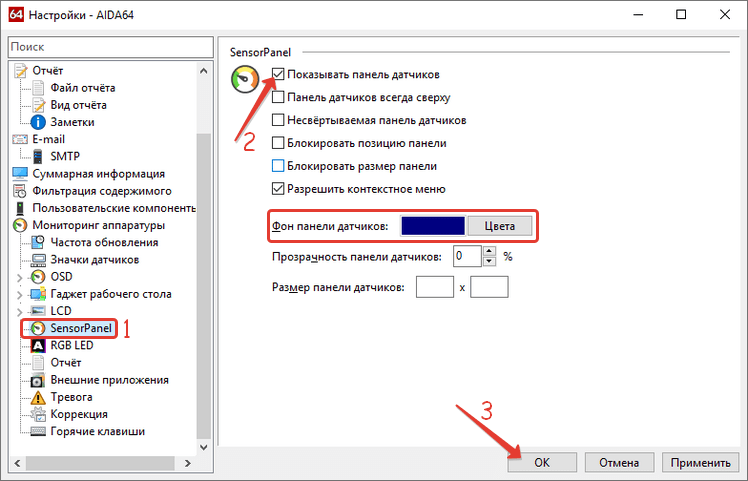
6. Кликните правой кнопкой по панели и выберите «Менеджер панели датчиков».
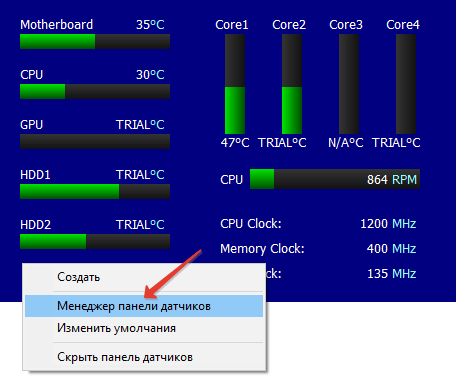
7. Удалите ненужные показатели, измените их последовательность.

Двойным кликом по любому из параметров откроется окно для его изменения. Здесь можете указать ряд его переменных: цвет, название, значение, размер, положение, шрифт и т.д.
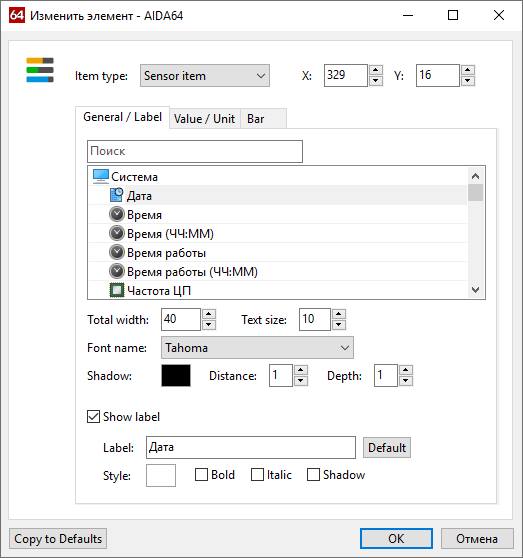
Вид сенсорной панели можно сохранить в отдельный файл при помощи команды «Экспорт».
Для автоматического старта гаджета зайдите в настройки и активируйте опции автозапуска утилиты при старте Windows 10 и запуска окна в свернутом виде.
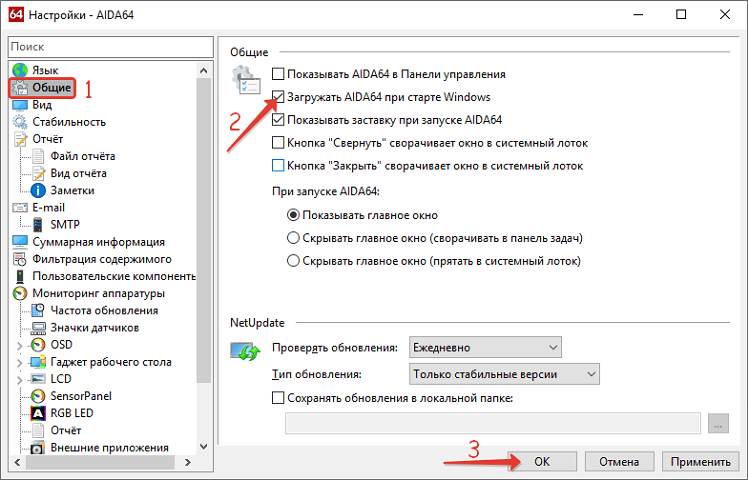
AIDA64 – единственная, программа, которая позволяет мониторить за температурой не только Цп (центрального процессора), но и ядра графической карты. Она же содержит наибольшее количество настроек информационной панели.
GPU Monitor
Монитор ГП — гаджет, который ставится через 8GadgetPack. Скачивайте его и устанавливайте при наличии этой программы. http://7gadget.net/engine/download.php?id=726. Виджет автоматически появится на рабочем столе. Также может быть полезно: «виджеты погоды, температуры процессора и видеокарты, а также часы для рабочего стола».
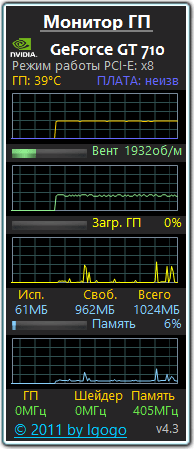
1. Зайдите в настройки и выберите видеокарту.
2. Во второй вкладке укажите единицу её измерения, необходимость в звуковом предупреждении после достижения критической температуры и её значение.
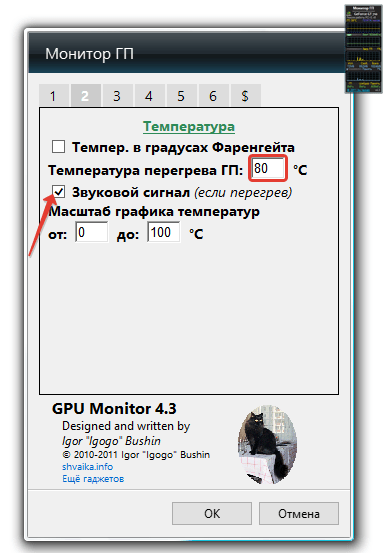
3. В 4-й вкладке уберите ненужные графики, цифры и полоски.
4. В 5-й – укажите цвета отображения данных, если стандартные не устраивают. В 6-й доступна функция записи показаний в текстовый файл.
5. Сохраняйте настройки и пользуйтесь.
Способов решения проблемы много: сторонние гаджеты и приложения. Причем все они имеют большой список параметров, доступных пользователю для изменения, и возможности для кастомизации.

Пухлые губки, стройные ножки, шлюхи Ульяновска, это стоит попробовать с oopsulyanovsk.ru. Отказ исключён, всё, что пожелаете можно сделать в постели с проститутками - обворожительными феями интимного досуга. Шикарные шлюхи Ульяновска, горячие и прелестные, они такие заботливые и профессиональные, что тебе обязательно повезёт. Окунись в удовольствие.
 gazpret.ru
gazpret.ru